Come sappiamo, utilizzando le varie versioni di Windows è possibile creare un disco di ripristino del sistema ossia un supporto avviabile che consente di effettuare il boot del personal computer da un ambiente che si rivela utilissimo in situazioni di emergenza – ad esempio quando Windows non si avvia più regolarmente -. Anche il disco di ripristino di Windows 7 non offre funzionalità particolarmente evolute: è possibile effettuare il recupero dei dati memorizzati sulle partizioni locali, accedere al contenuto del registro di sistema, variare il contenuto dei file di configurazione, richiedere la riparazione del MBR o di altri componenti di vitale importanza per l’avvio del sistema (ved., a tal proposito, questo nostro articolo) ma non è generalmente possibile eseguire utilità più evolute (in questo articolo di approfondimento) avevamo presentato un semplice espediente per “personalizzare” il contenuto del disco di ripristino di Windows 7 aggiungendo alcuni tool pronti per l’uso).
Accanto al disco di ripristino del sistema, Microsoft offre la possibilità di creare anche un supporto di avvio Windows PE. Si tratta di una versione “alleggerita” del sistema operativo che può essere avviata all’accensione del personal computer ed includere alcuni strumenti aggiuntivi. Windows PE ha fatto il suo debutto con Windows XP ma nel corso degli anni ha subìto numerosi aggiornamenti e migliorie. Windows 7, sul quale ci concentreremo, permette di produrre un supporto d’avvio Windows PE 3.0 mentre Windows PE 3.1 è generato a partire dal codice alla base del Service Pack 1 di Windows 7.
Per produrre un supporto di boot Windows PE è indispensabile scaricare WAIK (“Windows Automated Installation Kit“), un pacchetto molto pesante (il file da scaricare pesa circa 1,2 GB) che ospita una nutrita schiera di strumenti per la gestione dei file d’immagine in formato WIM (utilizzati dalle procedure d’installazione delle più recenti versioni di Windows) e la loro distribuzione.
I passi da seguire per generare un supporto Windows PE con Microsoft WAIK sono piuttosto semplici. Anche in questo caso, però, la percezione è quella di avere a che fare con un sistema operativo “dimezzato”. Il file ISO che può essere prodotto sfruttando il pacchetto WAIK consente sì di masterizzare un supporto CD/DVD avviabile contenente il kernel di Windows (in alternativa, gli stessi file possono essere inseriti in una chiavetta USB altrettanto avviabile) ma non si potrà usare la classica shell del sistema operativo: in particolare, non si troverà alcuna icona, nessuna barra delle applicazioni e nessun menù “Programmi”. Solamente un freddo prompt dei comandi.
Per iniziare a creare il supporto Windows PE, sarà poi sufficiente fare clic sul pulsante Start, su Tutti i programmi, sulla voce Microsoft Windows AIK, su Prompt dei comandi strumenti di distribuzione con il tasto destro del mouse quindi su Esegui come amministratore oppure, in alternativa, digitare nella casella Cerca programmi e file di Windows 7 Prompt dei comandi strumenti cliccando su Prompt dei comandi strumenti di distribuzione con il tasto destro del mouse nel menù Programmi e scegliendo Esegui come amministratore.
Apparirà la finestra a sfondo nero che segue:
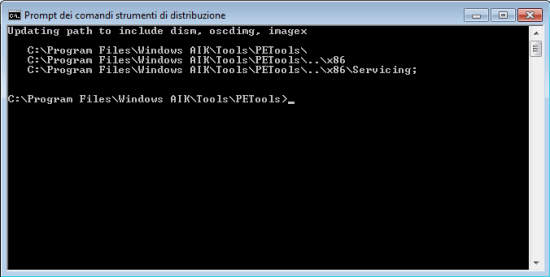
Al prompt dei comandi bisognerà quindi digitare quanto segue:
Al posto di x86 dovrà essere indicata l’architettura dell’immagine ISO che si desidera ottenere. E’ possibile optare fra x86, amd64 e ia64 che, rispettivamente, fanno riferimento all’architettura usata dalla maggior parte dei microprocessori ancora oggi utilizzati a livello mondiale, all’estensione a 64 bit del set di istruzioni x86 (si chiama amd64 perché è stata introdotta da AMD con la sua linea di processori Athlon 64 ma adottata poi anche da Intel e da altri produttori), all’architettura a 64 bit nata da una collaborazione tra Intel e HP implementata nei processori Itanium.
Per quanto riguarda il versante software, in questo nostro articolo abbiamo a suo tempo illustrato tutte le differenze che esistono tra le versioni a 32 ed a 64 bit di Windows.
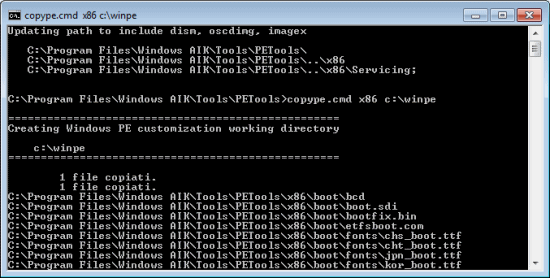
Al termine dell’operazione, nel disco C: sarà stata creata una nuova cartella dal nome winpe. Essa contiene già tutto il necessario per generare un supporto avviabile Windows PE e l’immagine in formato WIM del suo contenuto.
A questo punto è possibile aggiungere i pacchetti che interessano al contenuto del file WIM di Windows PE. Per procedere, è dapprima necessario “montare” il file WIM utilizzando il comando DISM (ne avevamo già parlato, illustrandone la relativa sintassi, in diversi nostri articoli):
L’elenco dei pacchetti supportati e la sintassi DISM da utilizzare è chiarita in questo articolo di Microsoft. Una volta aggiunti anche eventuali driver, si potrà “smontare” il file d’immagine WIM ed applicare tutte le modifiche (dism /unmount-wim /mountdir:c:\winpe\mount /commit).
Come ultimo passo, il comando copy c:\winpe\winpe.wim c:\winpe\ISO\sources\boot.wim dovrà essere utilizzato per copiare il file d’immagine WIM di Windows PE nella cartella il cui contenuto sarà impiegato per la generazione del file ISO.
Per generare il file d’immagine ISO, infine, basterà invocare il comando seguente: oscdimg -n -bc:\winpe\etfsboot.com c:\winpe\ISO c:\winpe\winpe.iso
Il file winpe.iso, salvato nella directory c:\winpe, potrà essere masterizzato su supporto CD/DVD o sfruttato per preparare una chiavetta USB di boot.
Come fare per “confezionare” un supporto d’avvio basato sul kernel di Windows 7 che non necessiti del pacchetto WAIK e che, soprattutto, proponga la classica shell del sistema operativo?
La nostra scelta è caduta su Make PE3, uno strumento che in Italia è ancora poco noto ma che si è dimostrato un’eccellente soluzione, facilmente utilizzabile sia da parte nei neofiti che dai “palati più fini”.
I passi da seguire sono pochi e vengono effettuati autonomamente dallo script che sovrintende l’intero funzionamento di Make PE3.
Make PE3: per produrre uno strumento di boot dotato dell’interfaccia tradizionale di Windows
Il primo passo consiste nell’effettuare il download del file eseguibile Make_PE3.exe da questa pagina. Si tratta di un file autoestraente compresso utilizzando la nota utilità 7-Zip.
Per estrarne il contenuto, si dovrà fare doppio clic su di esso quindi digitare semplicemente c: nella casella Extract to:
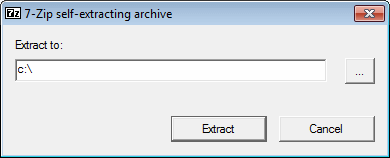
Cliccando su OK, la procedura provvederà a creare una cartella denominata c:make_pe3:
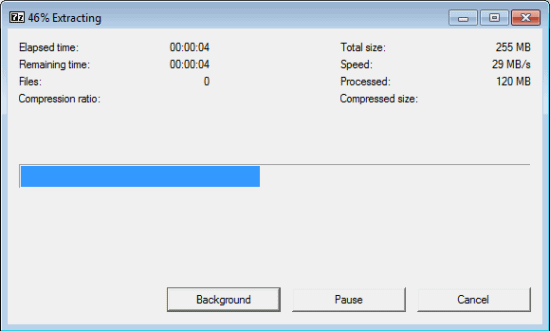

.
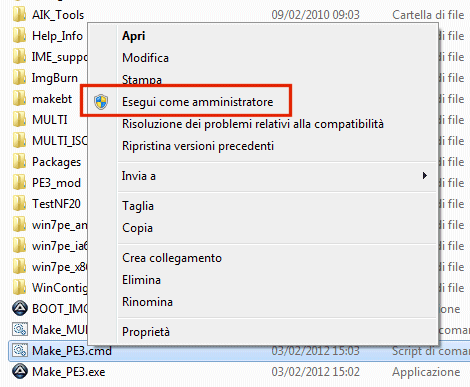
Il software dispone sia di una versione basata su riga di comando, sia un’interfaccia grafica. Nel nostro caso, utilizzeremo la prima versione dal momento che durante i nostri test non ha evidenziato problemi su nessuno dei sistemi di test che sono stati impiegati.
Al momento il software SUPERAntispyware indica come potenzialmente dannoso l’eseguibile di Make PE3. Si tratta ovviamente di un palese “falso positivo”: allo stato attuale, SUPERAntispyware è l’unico software per la sicurezza a commettere l’errore (ved. l’analisi con i vari motori antivirus su VirusTotal).
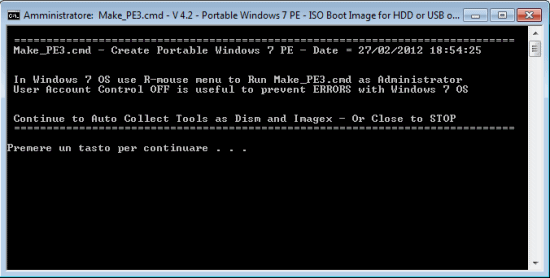

Per proseguire, si dovrà impostare premere il tasto Invio ed attendere la comparsa della finestra seguente:
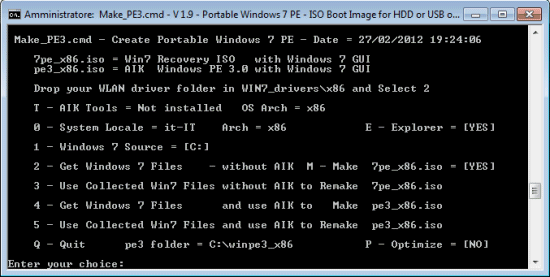
Come si vede esaminando le indicazioni comprese tra parentesi quadre, la procedura caricherà l’interfaccia di Explorer ossia la tradizionale shell di Windows ed effettuerà un’ottimizzazione del contenuto del file ISO in modo da ridurre al minimo lo spazio utilizzato. Premendo il tasto E si potrà addirittura richiedere l’aggiunta del browser Internet Explorer 8 al disco di boot in fase di creazione.
Per proseguire, è sufficiente premere il tasto 2 e confermare con Invio.
Gli autori di Make PE3 hanno rilasciato anche una versione più aggiornata della loro utility (al momento della stesura di quest’articolo è la 4.2). Per scaricarla è possibile fare riferimento a questa pagina e scaricare il file l’eseguibile autoestraente Make_PE3_42.exe. Questa versione, tuttavia, ha evidenziato alcuni problemi durante la fase di generazione del supporto avviabile: per il momento non ci sentiamo quindi di consigliarne l’utilizzo.

Make PE3 avvierà la copia dei file necessari e provvederà a generare un file WIM che sarà poi montato con DISM ed oggetto di una serie di modifiche automatizzate.
La successiva schermata informerà sull’avvenuta creazione del file ISO:
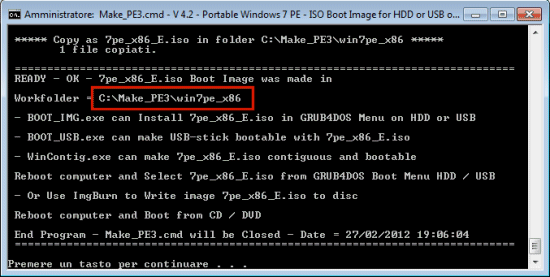
Nel riquadro in rosso abbiamo evidenziato il percorso ove Make PE3 ha memorizzato l’immagine ISO. Per uscire dalla procedura, basterà premere Invio.

Il file ISO è immediatamente utilizzare per masterizzare un CD/DVD avviabile.
Chi volesse configurare una chiavetta USB di boot è sufficiente che la colleghi al sistema in uso e digiti il comando diskpart seguenti dal prompt (avviato con i diritti di amministratore).
Al prompt di Diskpart, si dovrà poi inserire il comando list disk. Il comando list disk consente di ottenere l’elenco completo delle unità disco connesse con il personal computer. A questo punto è necessario individuare il numero progressivo (N. disco) associato all’unità USB precedentemente collegata al sistema.
Quest’operazione è particolarmente delicata: è infatti essenziale accertarsi di aver stabilito quale sia l’identificativo corretto associato all’unità USB. Se sul personal computer è installato un solo disco fisso, solitamente questo ha l’identificativo “0” mentre il numero “1” è associato all’unità USB. Ciò però può non essere vero nel caso in cui il sistema sia dotato di un lettore di schede di memoria: all’unità USB potrebbe essere assegnato un numero identificativo successivo.
L’indicazione relativa allo stato dell’unità (Online oppure Nessun supporto) può comunque offrire un valido aiuto.
Digitando select disk N, sostituendo a N il numero identificativo associato all’unità USB, quindi premendo il tasto Invio, si “comunicherà” all’utility diskpart di voler effettuare operazioni sul disco specificato.
Ricorrendo poi, in sequenza, ai comandi clean e create partition primary, verrà dapprima eliminato tutto il contenuto del disco quindi creata una nuova partizione di tipo primario.
Utilizzando il comando select partition 1 verrà selezionata la partizione appena creata quindi digitando active essa sarà contrassegnata come “attiva”.
Per formattare la partizione, è necessario scrivere format fs=fat32.
Terminata la formattazione, che utilizzerà – come indicato – il file system FAT32, affinché sia assegnata all’unità una lettera identificativa, basterà usare il comando assign digitando infine exit per abbandonare l’utilitàdiskpart.
Come passo finale si dovrà copiare tutto il contenuto della cartella C:Make_PE3win7pe_x86ISO nella directory radice dell’unità USB appena preparata.
Riavviando il sistema e lasciando inserito il supporto USB, dovrebbe essere avviato il disco di emergenza appena generato con Make PE3.

Ecco come si presenterà l’ambiente di lavoro del supporto che si è prodotto ricorrendo a Make PE3:
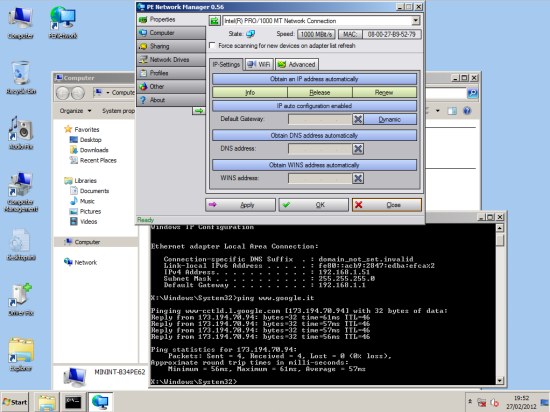
Facendo doppio clic sull’icona PENetwork, si avvierà il supporto per le interfacce di rete. Dopo aver atteso qualche istante, richiedendo l’apertura del prompt dei comandi e digitando ping www.google.it, si noterà come la richiesta vada regolarmente a buon fine.
Nel prossimo articolo che dedicheremo a Make PE3, spiegheremo come sia possibile aggiungere applicazioni addizionali estendendo così le possibilità offerte dal supporto di boot.
/https://www.ilsoftware.it/app/uploads/2023/05/img_8398.jpg)
/https://www.ilsoftware.it/app/uploads/2025/07/menu-start-windows-11-categorie-file-json.jpg)
/https://www.ilsoftware.it/app/uploads/2025/07/windows-11-redirectionguard.jpg)
/https://www.ilsoftware.it/app/uploads/2025/07/7zip-compressione-parallelizzazione-cpu-moderne.jpg)
/https://www.ilsoftware.it/app/uploads/2025/07/vulnerabilita-driver-windows.jpg)