Capita spesso di dover estrapolare alcune pagine da un documento PDF piuttosto lungo per poi riunirle in un file dalle dimensioni più contenute.
Oppure, necessità peraltro molto frequente, si devono estrarre le immagini che compongono il PDF in modo da rielaborarle successivamente o incollarle in un documento Word.
Come fare per dividere i PDF ed estrarre le immagini in modo rapido e veloce?
Il nostro consiglio è quello di usare un programma gratuito e versatile come PDF Shaper, già presentato a suo tempo: Unire PDF, come fare senza caricare online alcun dato.
Quando si scarica PDF Shaper è bene verificare attentamente la versione che si preleva dal sito ufficiale: quella maggiormente pubblicizzata, infatti, contiene alcuni componenti software assolutamente superflui, adware che sono riconosciuti come potenzialmente pericolosi da parte di molti motori di scansione antivirus.
La versione di PDF Shaper da scaricare, assolutamente priva di qualunque componente aggiuntivo (verificare su VirusTotal) è quella prelevabile cliccando sul link evidenziato in figura con una freccia rossa (pagina di download sul sito web ufficiale del programma).
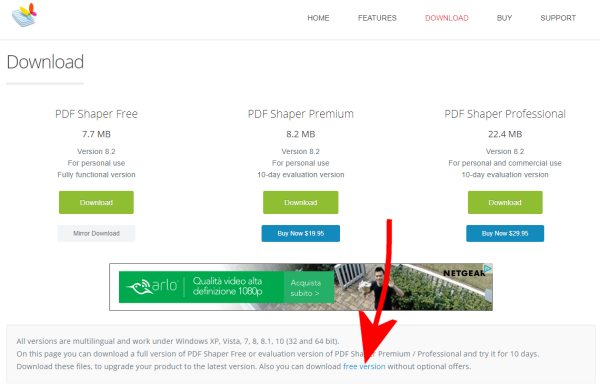
Per il download sicuro di PDF Shaper, è possibile fare riferimento al link pubblicato in calce a questo articolo.
Dividere file PDF: come fare con PDF Shaper
Per dividere in più pagine un file PDF multipagina è sufficiente installare PDF Shaper, avviare il programma quindi fare clic sul pulsante Dividi (colonna Contenuto).
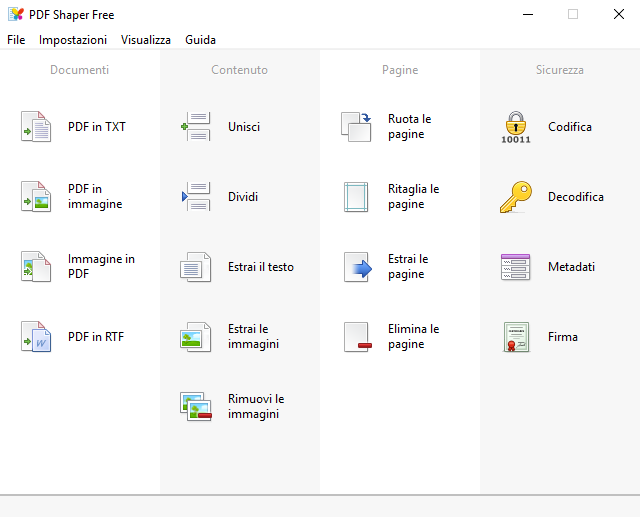
Alla comparsa della finestra successiva, basta cliccare sul pulsante Aggiungi in alto a sinistra quindi selezionare il documento PDF da dividere in più pagine.
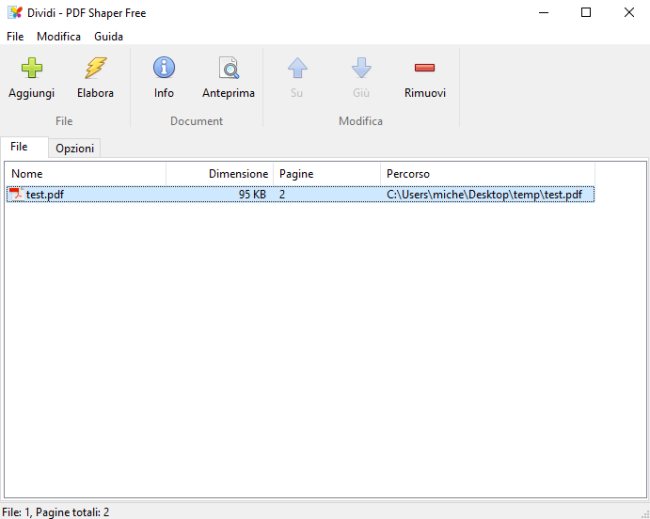
Cliccando sulla scheda Opzioni quindi agendo su Dividi in più file, si potranno specificare il numero di file PDF che si vogliono ottenere a partire dal documento di partenza.
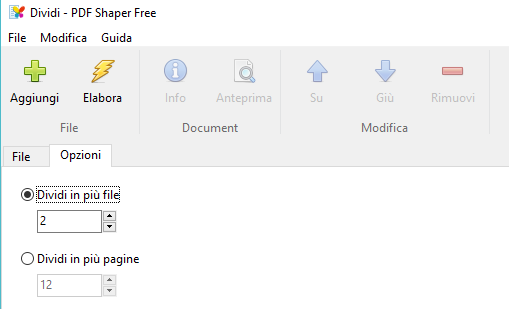
Cliccando su Elabora si dovrà infine scegliere la cartella in cui memorizzare i file PDF generati a partire dal documento originale (cliccare sul pulsante Selezionare cartella).
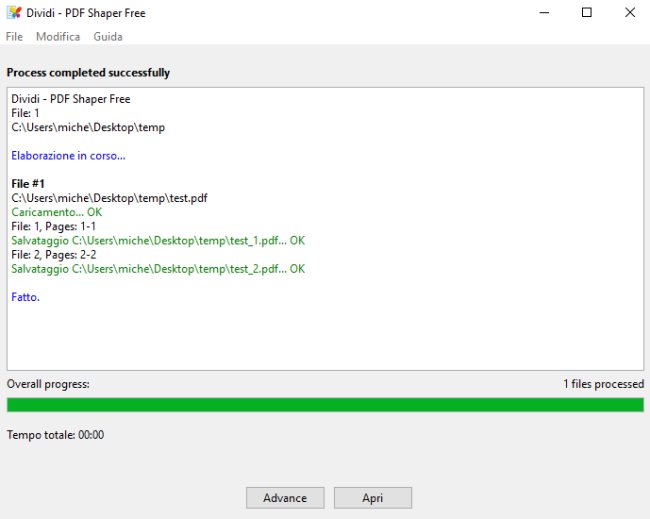
Con un clic su Apri, si passerà direttamente al contenuto della cartella in cui PDF Shaper ha memorizzato i file generati a partire dal documento di partenza.
Estrarre le immagini dai documenti PDF
La procedura da seguire per estrarre le immagini dai documenti PDF è molto simile.
Basta infatti accedere alla finestra principale di PDF Shaper quindi cliccare sul pulsante Estrai le immagini (colonna Contenuto).
Nella schermata seguente basterà cliccare sul pulsante Aggiungi, scegliere il file PDF d’interesse quindi fare clic su Elabora.
Dopo aver indicato la cartella nella quale memorizzare le immagini estratte dal file PDF, PDF Shaper genererà una serie di immagini in formato PDF, in formato TIFF e alla massima risoluzione possibile.
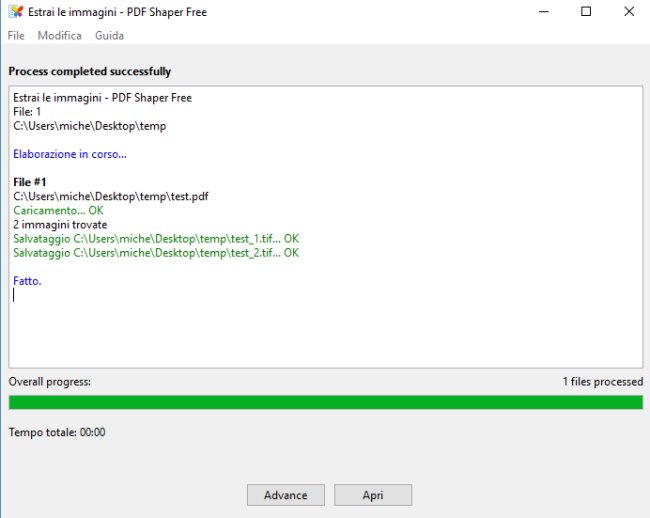
Per riconoscere il testo contenuto nei PDF, anche quelli contenenti soltanto immagini acquisite mediante scanner, suggeriamo di fare riferimento alle indicazioni pubblicate nell’articolo Trasformare immagini in PDF.
– Licenza: freeware
– Download:
pdfshaper.com
Compatibile con: Windows XP, Windows 7, Windows 8, Windows 8.1, Windows 10
/https://www.ilsoftware.it/app/uploads/2023/05/img_17113.jpg)
/https://www.ilsoftware.it/app/uploads/2025/06/wp_drafter_481104.jpg)
/https://www.ilsoftware.it/app/uploads/2025/06/bs0.jpg)
/https://www.ilsoftware.it/app/uploads/2025/06/wp_drafter_479818.jpg)
/https://www.ilsoftware.it/app/uploads/2025/05/ss0.jpg)