/https://www.ilsoftware.it/app/uploads/2023/05/img_12141.jpg)
Chi lo ha installato sul proprio dispositivo Android, sa certamente che ES Gestore File è molto più di un semplice file manager. ES Gestore File, conosciuto anche con l’appellativo inglese ES File Explorer, è un’applicazione estremamente versatile che non dovrebbe mai mancare sul proprio dispositivo mobile.
ES Gestore File, infatti, non soltanto permette di accedere – da un’interfaccia notevolmente migliore rispetto all’utilità Gestore file preinstallata in Android – a tutti i file e le cartelle presenti sul dispositivo mobile (file nascosti e di sistema compresi) ma permette di accedere alle unità condivise in rete locale, caricare e scaricare file dai servizi di cloud storage (Dropbox, Google Drive, OneDrive, Box,…), attivare un server FTP per l’accesso al contenuto dello smartphone o del tablet Android, trasferire file su altri dispositivi mobili via WiFi o Bluetooth.
ES Gestore File è cresciuto notevolmente nel corso del tempo: per essere un’app totalmente gratuita, offre funzionalità davvero notevoli.
Nella nostra breve guida all’uso, mettiamo in luce quelle più utili ed interessanti.
Trasferire file via WiFi tra due dispositivi con ES Gestore File
Nell’articolo Come creare una rete WiFi con Android e collegare più dispositivi abbiamo visto come creare un hotspot WiFi con un dispositivo Android.
Per trasferire file tra due dispositivi via WiFi con ES Gestore File, è sufficiente avviare ES Gestore File su entrambi i dispositivi quindi attivare la funzionalità hotspot WiFi dalle impostazioni di Android su uno dei due device.
Per procedere, a seconda della versione di Android installata, è sufficiente toccare la voce Altro nella sezione Wireless e reti delle impostazioni di sistema quindi Tethering/hotspot portatile ed infine attivare la casella Hotspot Wi-Fi portatile (o Tethering e router Wi-Fi, Router Wi-Fi).
A questo punto, dall’altro dispositivo Android si dovrà accedere alle impostazioni di sistema, toccare Wi-Fi e selezionare la rete wireless corrispondente all’hotspot Wi-Fi appena creato sull’altro device.
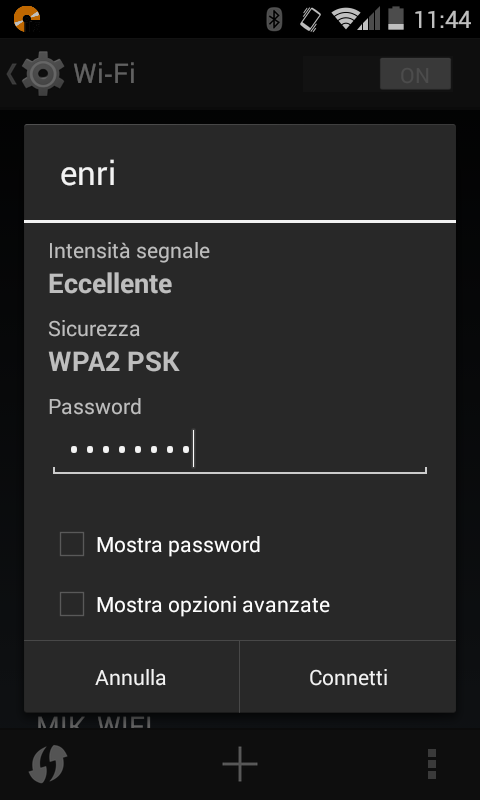
Si dovrà ovviamente digitare la password impostata per l’hotspost WiFi.
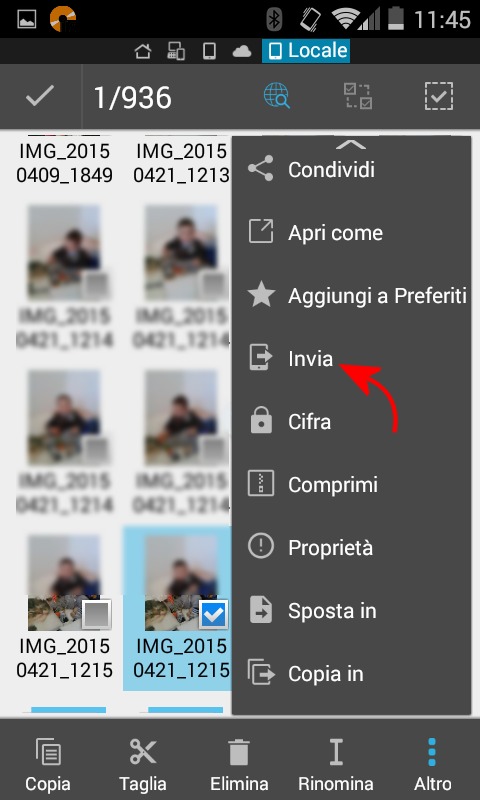
Selezionando i file da trasferire sull’altro dispositivo Android dall’interfaccia di ES Gestore File (spuntare la corrispondente casella) quindi facendo clic su Invia, si potranno immediatamente inviare i dati.
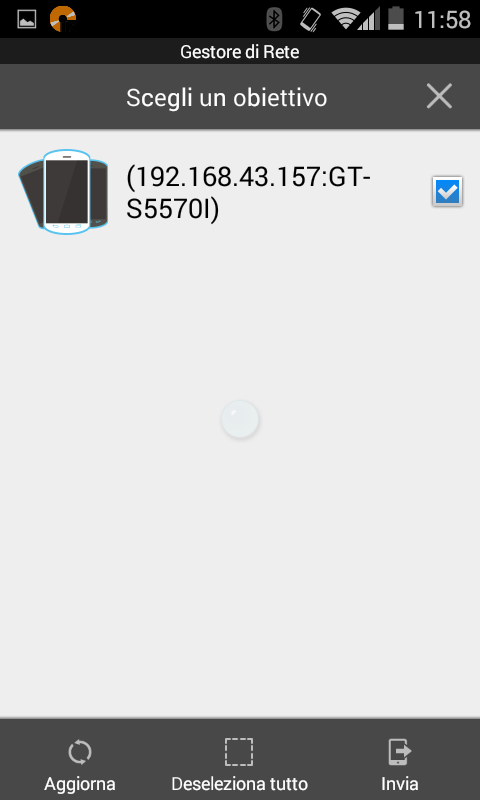
Basterà scegliere, nella successiva schermata il nome dell’altro dispositivo e spuntare la casella corrispondente.
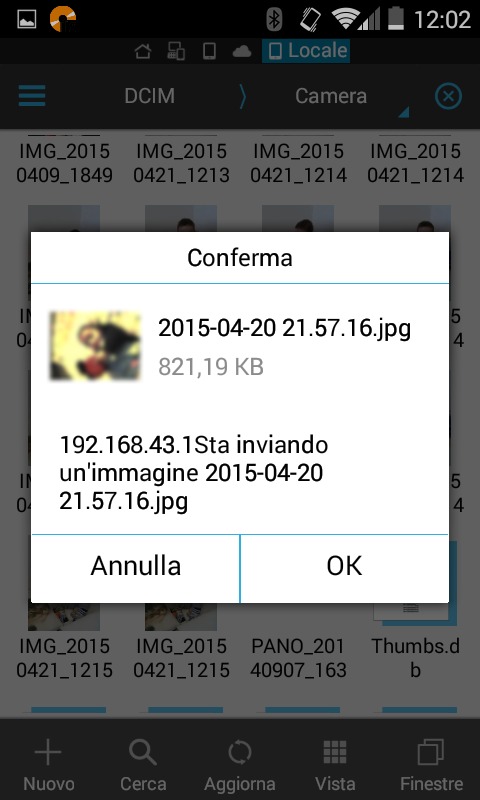
ES Gestore File richiederà in quale cartella debbano essere memorizzati i file trasferiti dall’altro dispositivo.
Il trasferimento dei dati da un dispositivo Android all’altro può avvenire anche in senso inverso non appena si sarà effettuato il collegamento all’hotspot WiFi e può coinvolgere anche altri dispositivi.
Scambiare file tra dispositivi via Bluetooth
In alternativa è sempre possibile scambiare file via Bluetooth tra i due dispositivi Android utilizzando sempre ES Gestore File.
La velocità di trasferimento dei dati, però, a seconda della versione delle specifiche Bluetooth utilizzata risulterà notevolmente inferiore rispetto all’impiego della precedente soluzione (Wi-Fi).
In questo caso, dal menu principale di ES Gestore File (raffigurante tre linee orizzontali “impilate”), si dovrà selezionare Bluetooth ed acconsentire al fatto che il dispositivo in uso sia temporaneamente visibile ad altri device.
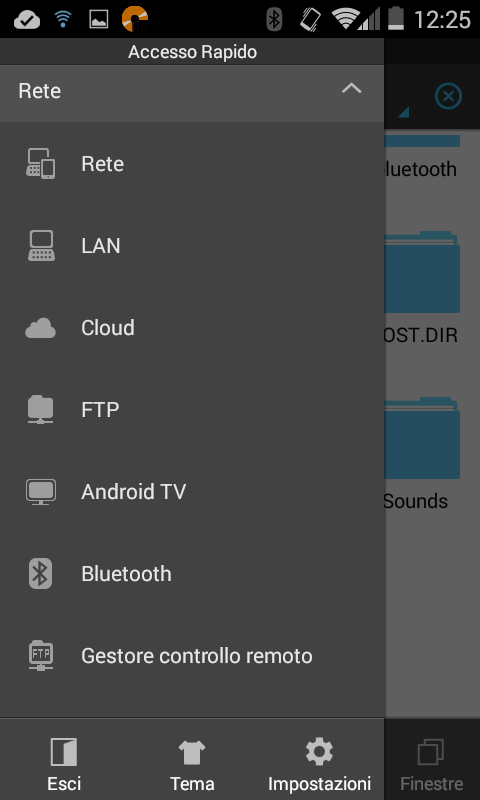
Avviando la scansione dei dispositivi Bluetooth visibili nelle immediate vicinanze, previo utilizzo di un codice di autorizzazione e la concessione del “via libera” per la connessione, i due device risulteranno temporaneamente accoppiati.
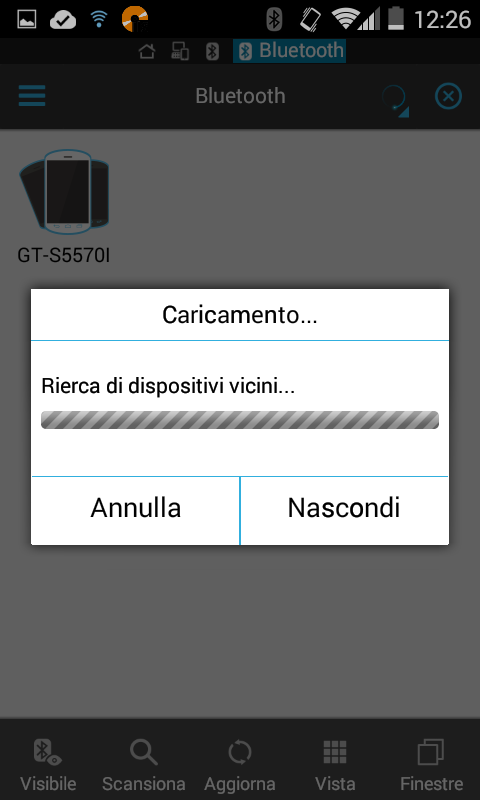
Toccando sul nome del dispositivo, si potrà accedere al suo contenuto e trasferire ogni tipo di file.
Per rendere accessibile il contenuto del proprio dispositivo Android via Bluetooth, basterà toccare l’icona Visibile nella parte inferiore dell’interfaccia di ES Gestore File quindi premere Consenti.
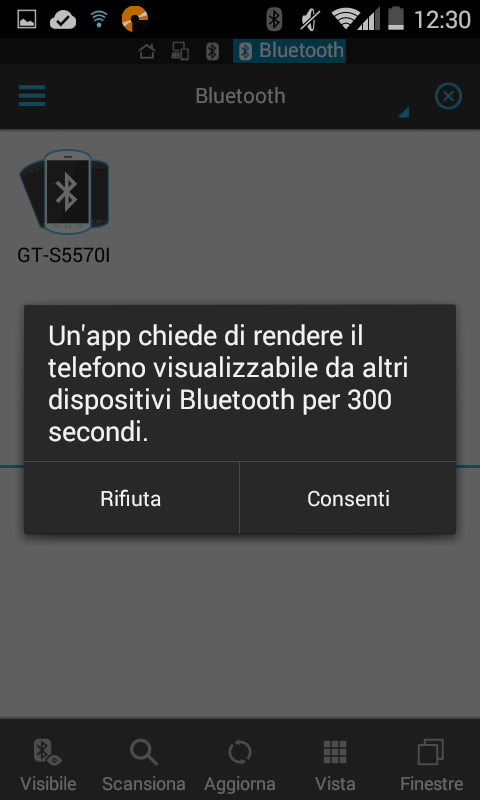
Scaricare i file memorizzati sul dispositivo Android dalla rete locale
ES Gestore File funge anche da server FTP: accedendo alla sezione Rete del menu principale dell’app quindi toccando su Gestore controllo remoto, si potrà accedere al contenuto dello smartphone o del tablet dai sistemi connessi in rete locale.
È sufficiente, ovviamente, che tutti i sistemi siano connessi allo stesso router, via cavo ethernet o Wi-Fi.
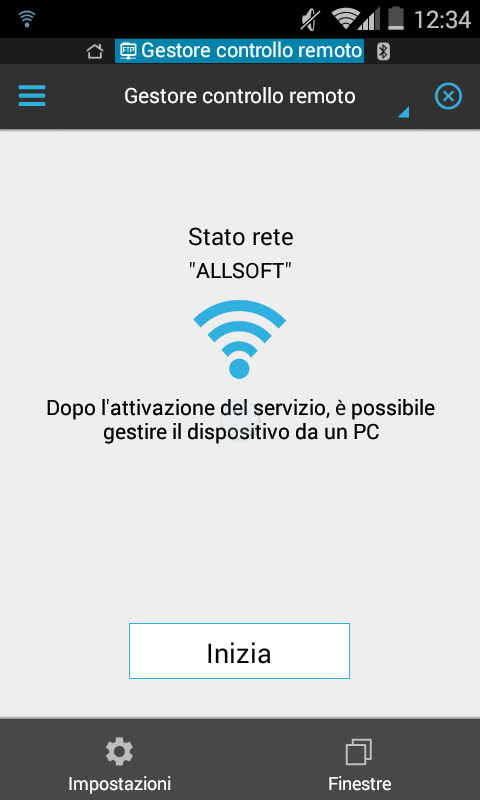
Toccando su Impostazioni, è possibile selezionare il percorso di root ossia quello che si desidera condividere in rete locale via FTP (opzione Seleziona il percorso di root).
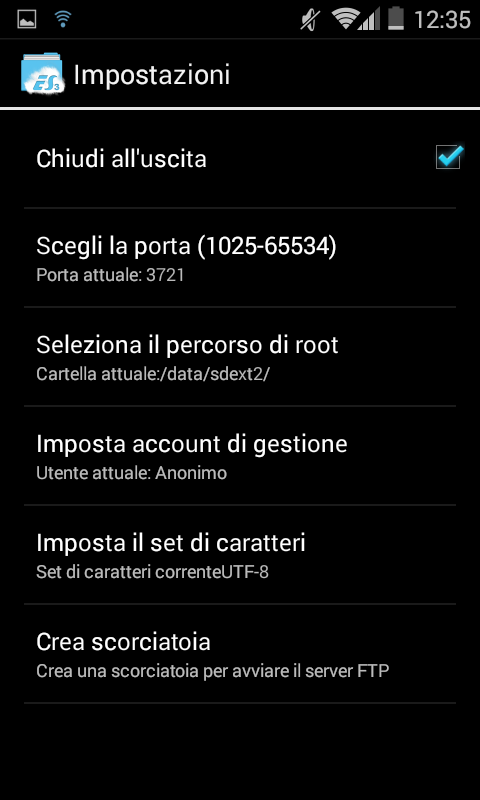
Si può scegliere di condividere la memoria interna del dispositivo, il contenuto della scheda SD o quello di una specifica cartella.
Toccando Imposta account di gestione è possibile attivare l’autenticazione mediante l’introduzione di nome utente e password: in questo modo solo gli utenti autorizzati potranno accedere al contenuto del dispositivo mobile nell’ambito della rete locale.
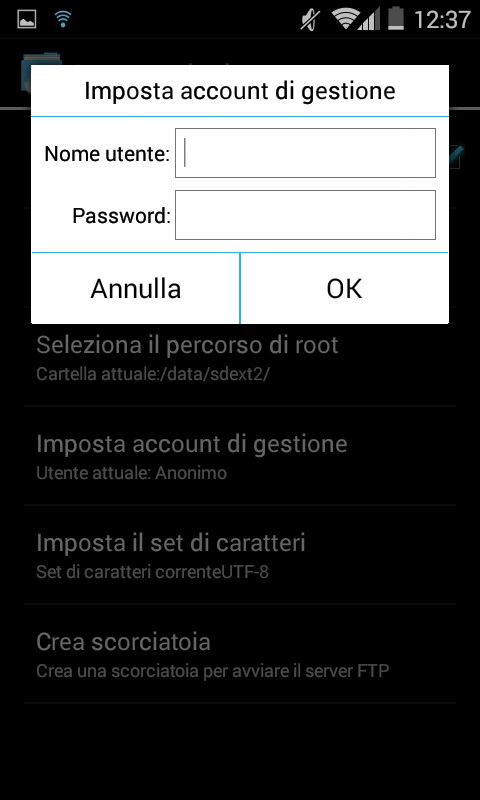
“Tappando” su Inizia, ES Gestore File mostrerà l’indirizzo al quale ci si può connettere, ad esempio da un sistema desktop connesso in rete locale, per accedere al contenuto del dispositivo mobile Android.
L’indirizzo può essere utilizzato in un client FTP oppure semplicemente copiato nella barra degli URL di qualunque browser web.
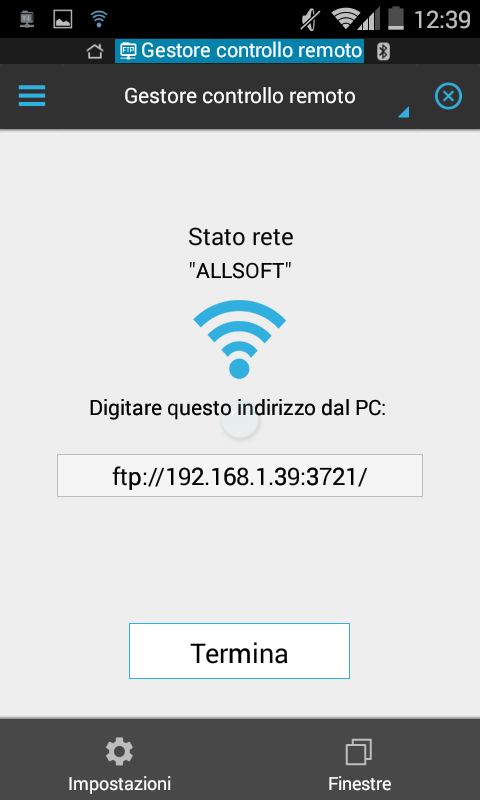
Ecco, ad esempio, come vengono visualizzati i file condivisi con ES Gestore File da un normale browser:
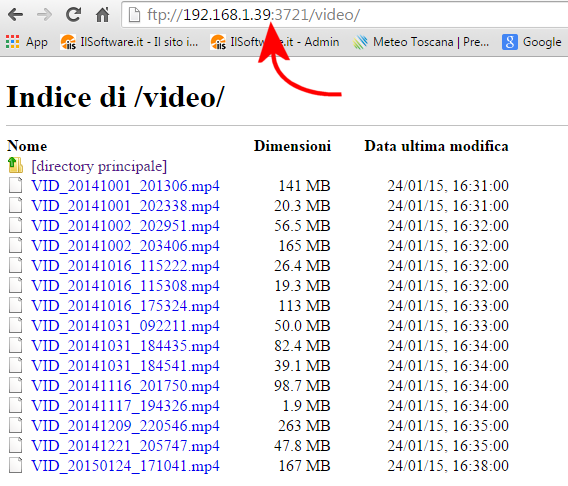
Accedere ai file condivisi in rete locale con ES Gestore File
Toccando Rete, LAN quindi Scansiona, ES Gestore File andrà alla ricerca di tutti i sistemi connessi in rete locale che risultano visibili.
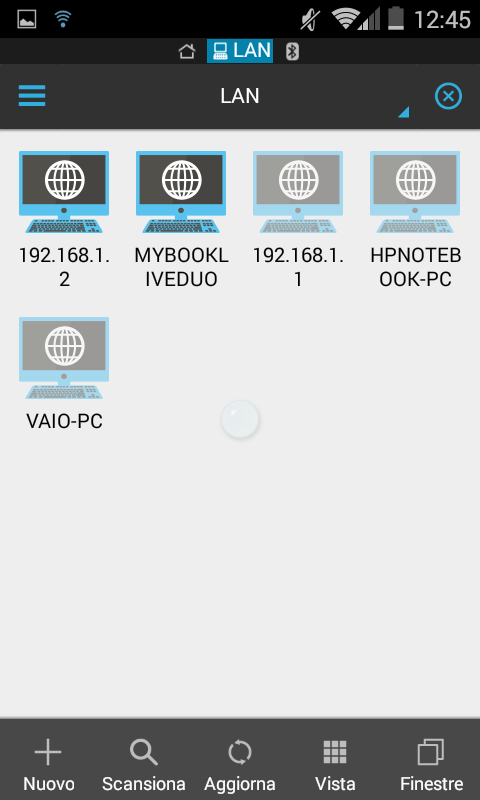
Ove necessario, ES Gestore File richiederà l’inserimento delle credenziali per l’accesso alla risorsa condivisa in rete locale.
I file potranno essere copiati da e verso i dispsositivi di rete utilizzando i comandi dell’interfaccia di ES Gestore File.
Per approfondire, vedere anche i seguenti articoli:
– Collegare Android al PC tramite Wi-Fi
– Accedere alle cartelle condivise con Android: l’intera rete locale a portata di mano
Accedere ai servizi di cloud storage con ES Gestore File
Sempre dal sottomenu Rete di ES Gestore File, toccando Cloud, è possibile configurare ed accedere a numerosi servizi cloud come Google Drive, Microsoft OneDrive, Dropbox e Box.
Per configurare l’accesso al proprio account su server cloud, è sufficiente toccare l’icona Nuovo in basso a sinistra, nell’interfaccia di ES Gestore File quindi selezionare il servizio d’interesse.
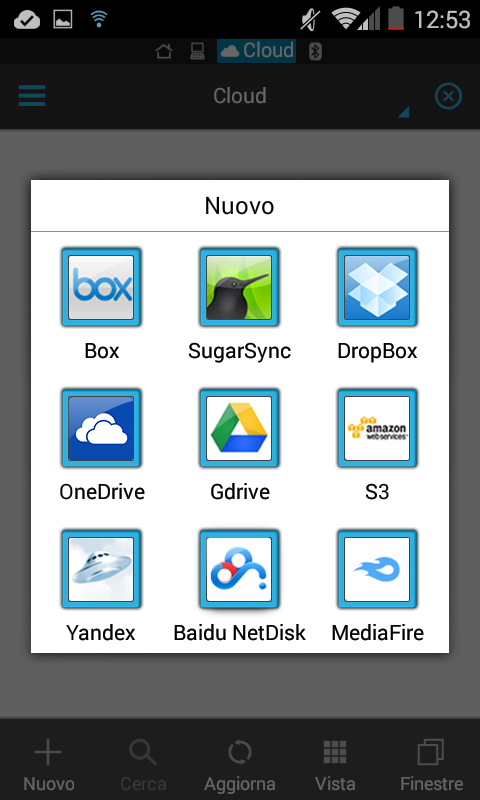
Riproduzione di file multimediali
ES Gestore File integra tutto il necessario per riprodurre file multimediali.
L’applicazione funge anche da client DLNA: se in rete vi fossero server DLNA, ES Gestore File è capace di riprodurre direttamente i contenuti e di girarli eventualmente verso altri dispositivi (vedere anche Condividere file multimediali in rete con DLNA e risolvere i problemi con i diritti e Distribuire contenuti multimediali in rete locale con DLNA e Windows Media Player).
Non solo. Selezionando un qualunque contenuto quindi toccando Altro, Chromecast, ES Gestore File può inviare i file selezionati ad una chiavetta Chromecast per riprodurli su un televisore.
Non importa dove tali contenuti siano memorizzati: ES Gestore File è capce di riprodurli con Chromecast.
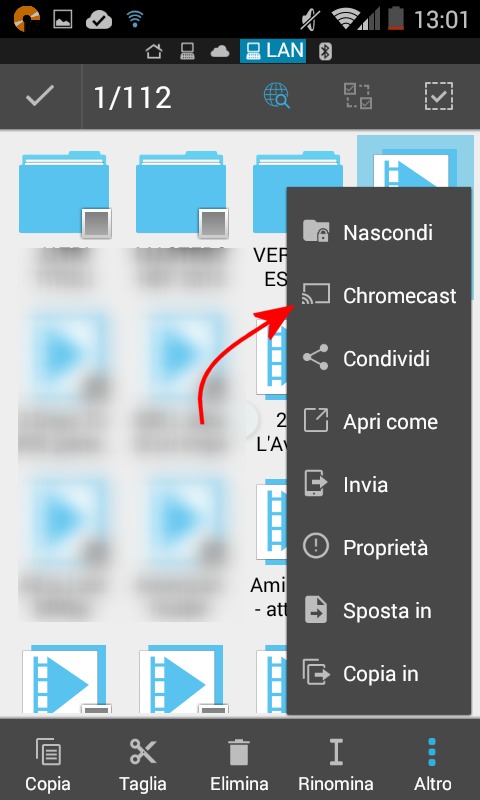
ES Gestore File è capace di trasmettere alla chiavetta Chromecast video, file musicali ed immagini.
Vedere anche:
– Come configurare Chromecast: streaming video e condivisione schermo
– Video in streaming sulla TV con Chromecast
– Usare Android come telecomando
Chromecast, la chiavetta HDMI di Google, è acquistabile su Amazon ad un costo inferiore ai 35 euro.
Visualizzare file nascosti e file di sistema
Attivando, dal menu principale di ES Gestore File, l’opzione Mostra file nascosti, l’applicazione è in grado di mostrare tutti i file nascosti memorizzati sul dispositivo.
Nell’articolo Escludere foto galleria Android avevamo ad esempio spiegato come creare una cartella nascosta e fare in modo che il suo contenuto sia ignorato dalle app installate: ES Gestore File sarà capace di accedervi.
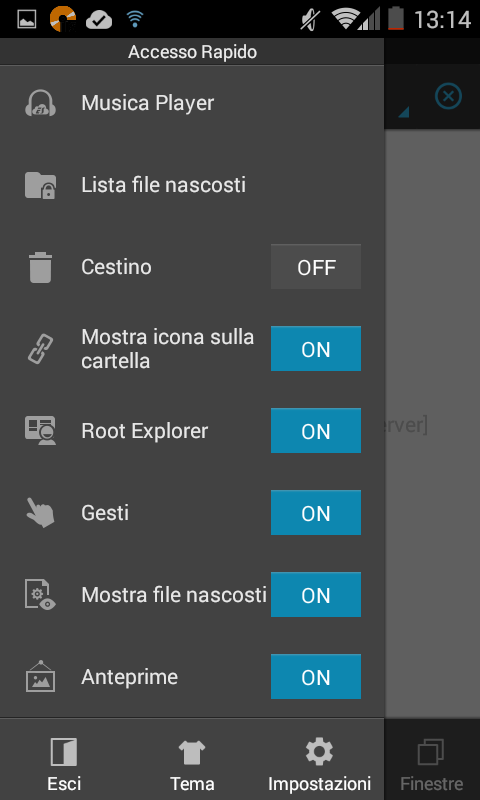
Sui dispositivi mobili già sottoposti a procedura di rooting (vedere Differenza jailbreak, root e sblocco sui dispositivi mobili e Installare ROM Android e aggiornare all’ultima versione), ES Gestore File permette anche di accedere ai file di sistema (procedere con cautela) semplicemente attivando l’opzione Root Explorer.
Un’applicazione pratica per cui l’utilizzo dell’opzione Root Explorer si rivela fondamentale? Eccolo qua: Come bloccare siti su Android.
Quali file occupano più spazio sul dispositivo mobile?
ES Gestore File consente anche di ottenere un'”istantanea” dei file e delle applicazioni Android che occupano più spazio sul dispositivo.
Per procedere, basta accedere al menu principale di ES Gestore File quindi selezionare la voce Analizzatore scheda SD.
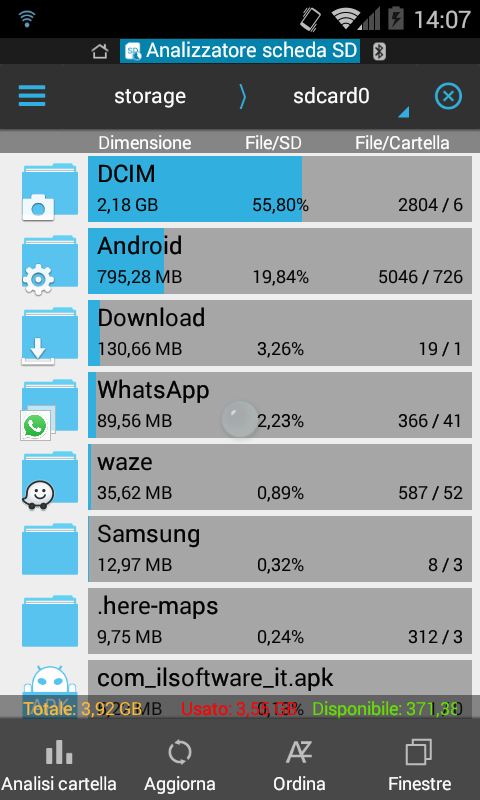
Agendo sul menu a tendina posto nella parte superiore della schermata, si può scegliere l’unità o la partizione da esaminare.
Per default, le cartelle verranno ordinate sulla base dello spazio occupato ma è possibile scegliere altri criteri selezionando Ordina.
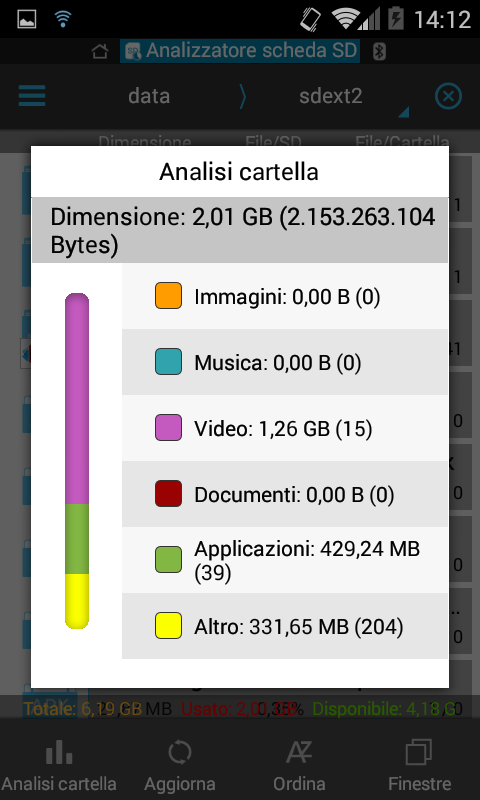
Toccando Analisi cartella, ES Gestore File mostra una statistica sulla base della tipologia di ciascun file (immagini, musica, video, documenti, applicazioni,…).
Download: Google Play
Compatibile con: le principali versioni di Android, anche meno recenti.
Licenza: freeware
/https://www.ilsoftware.it/app/uploads/2023/11/4-106.jpg)
/https://www.ilsoftware.it/app/uploads/2025/03/35.jpg)
/https://www.ilsoftware.it/app/uploads/2024/08/2-10.jpg)
/https://www.ilsoftware.it/app/uploads/2024/11/4-2.jpg)