Se all’avvio si eseguono automaticamente programmi su programmi, rallentando il PC e posticipando il momento in cui il sistema diventa davvero utilizzabile, è importante dare un’occhiata a quali app sono configurate in esecuzione automatica su Windows 11. Come nelle precedenti versioni della piattaforma Microsoft, sono molteplici le aree del sistema operativo utilizzabili per impostare i programmi in esecuzione automatica. Potrebbe essere quindi necessaria un po’ di pazienza per capire quali elementi possano essere disattivati o eliminati, in modo da velocizzare l’accesso al desktop di Windows 11.
Controllare la finestra App di avvio per scoprire gli elementi in esecuzione automatica su Windows 11
Il primo passo per controllare le applicazioni in esecuzione automatica consiste nel digitare App di avvio nella casella di ricerca di Windows 11. Qui si possono verificare le applicazioni caricate a ogni ingresso in Windows 11 ed eventualmente disattivarle agendo sull'”interruttore” corrispondente.
Il simbolo evidenziato nell’immagine con la prima freccia appare nel caso delle applicazioni installate e aggiornate attraverso il Microsoft Store. Scorrendo la finestra, si può fare riferimento al pulsante Disinstalla per eliminare l’applicazione corrispondente dal sistema in uso.
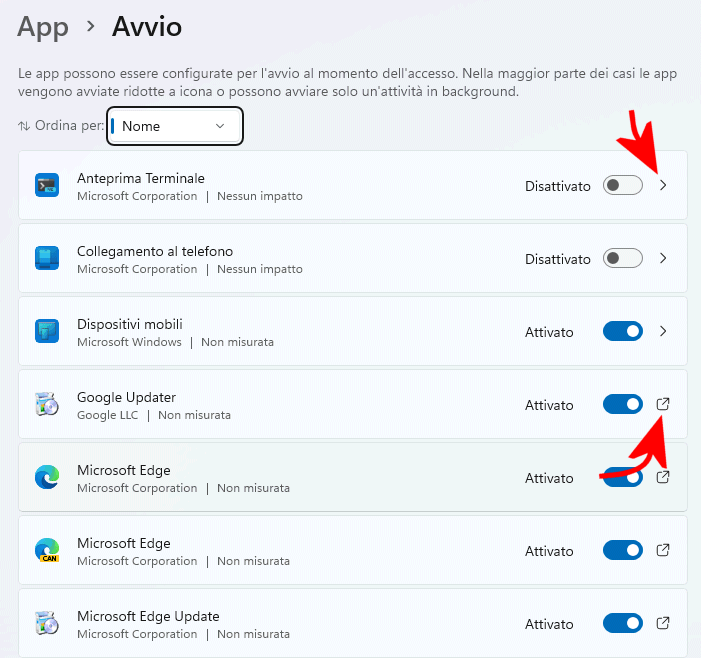
L’icona indicata con la seconda freccia nell’immagine appare invece nel caso dei programmi Windows 11 non gestiti attraverso Microsoft Update. Un clic su tale simbolo porta l’utente alla cartella in cui è presente l’eseguibile richiamato in fase di avvio del sistema operativo. Digitando App installate nella casella di ricerca, si può individuare il programma da rimuovere, fare clic sui tre puntini a destra quindi scegliere Disinstalla. In questo modo sarà eliminata anche la voce in avvio.
È tuttavia possibile eliminare la voce di esecuzione automatica su Windows 11 senza disinstallare completamente l’applicazione corrispondente. Nel paragrafo successivo vediamo come si fa.
La schermata App di avvio è accessibile anche dal Task Manager (CTRL+MAIUSC+ESC), cliccando sull’omonima sezione nella colonna di sinistra.
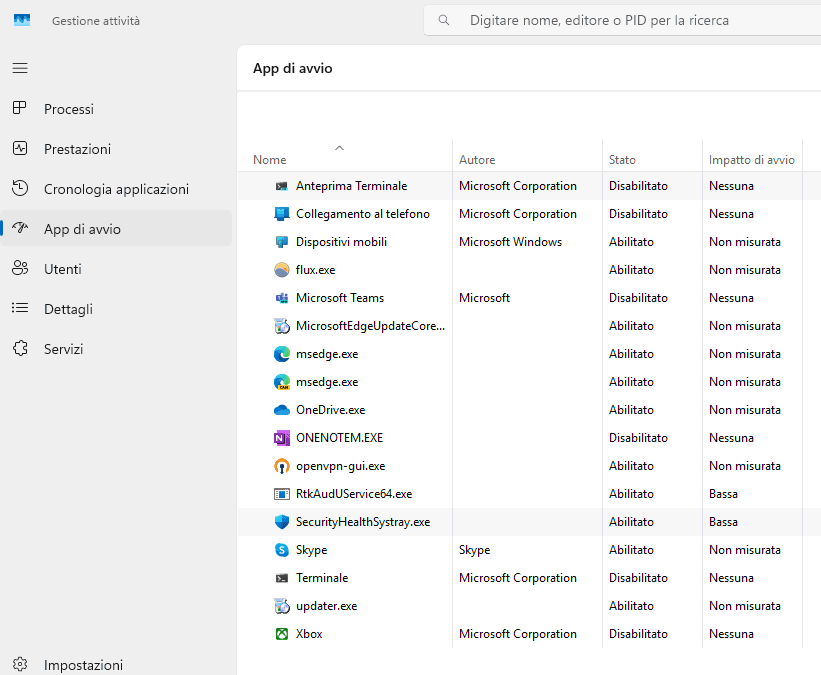
Usare Autoruns per eliminare i programmi in esecuzione automatica su Windows 11
C’è un’applicazione gratuita, sviluppata da Microsoft, che anche in Windows 11 consente di verificare quali programmi si avviano da soli a ogni caricamento del sistema operativo. Scaricabile da questa pagina, si tratta di Autoruns, un’utilità completa e versatile che aiuta a fare pulizia all’avvio di Windows 11.
Dopo aver scaricato l’archivio compresso di Autoruns, si deve estrarlo in una cartella di propria scelta (ad esempio C:\Autoruns). Cliccando con il tasto destro del mouse sul file Autoruns64.exe, si deve quindi selezionare Esegui come amministratore.
Sebbene l’interfaccia di Autoruns possa sembrare, a una prima occhiata, poco confortevole, essa contiene tutto il necessario per gestire l’esecuzione automatica in Windows 11. In prima battuta, suggeriamo di concentrare l’attenzione sul contenuto delle schede Logon, Scheduled Tasks e Services. La scheda Everything è infatti oggettivamente un po’ troppo dispersiva.
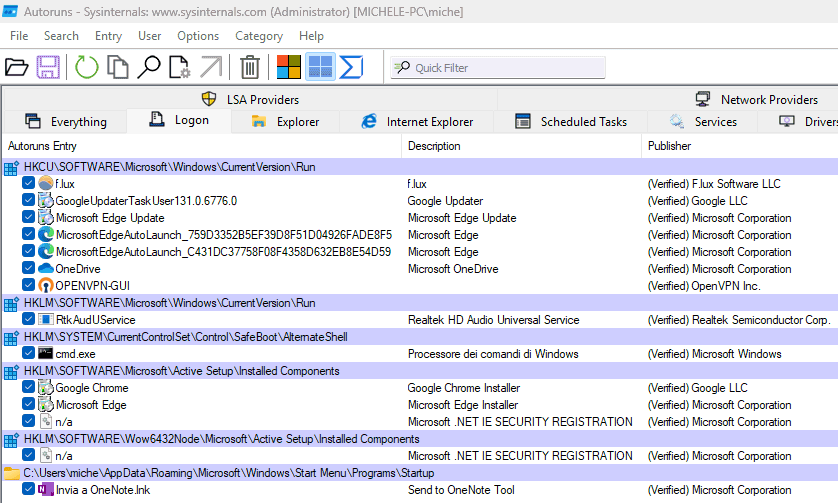
Partendo dalla scheda Logon, qui si trovano i programmi in esecuzione automatica, insieme con i riferimenti alle chiavi del registro di sistema o ai percorsi a livello di file system utilizzati per l’avvio. Per ciascuna voce è indicato il nome del produttore. L’indicazione “verified” conferma che il file corrispondente è dotato di firma digitale che attesta l’identità dello sviluppatore.
A differenza della schermata App di avvio vista in precedenza, Autoruns non solo permette di disattivare il caricamento di uno o più componenti software in esecuzione automatica (basta togliere il segno di spunta sulla sinistra) ma anche di eliminarli del tutto cliccando con il tasto destro e scegliendo Delete dal menu contestuale.
Di solito è sempre bene procedere prima con una disattivazione, per poi eventualmente valutare la rimozione. L’eliminazione, tuttavia, non rimuove l’oggetto a livello di file system ma soltanto la voce corrispondenza configurata in esecuzione automatica.
Programmi in esecuzione automatica come task pianificati
I programmi non partono all’avvio di Windows soltanto perché definiti all’interno di specifiche chiavi del registro di sistema o perché inseriti in speciali percorsi. Tanti componenti software utilizzano l’Utilità di pianificazione per auto-eseguirsi al momento del login, a intervalli regolari oppure in reazione a qualche particolare evento.
Con un clic sulla scheda Scheduled Tasks di Autoruns si ottiene la lista delle attività configurate attraverso l’Utilità di pianificazione di Windows 11.
Quanto riportato nella prima colonna (Task Scheduler), corrisponde al percorso che si può trovare nella colonna di sinistra dell’Utilità di pianificazione, al di sotto della voce Libreria Utilità di pianificazione.
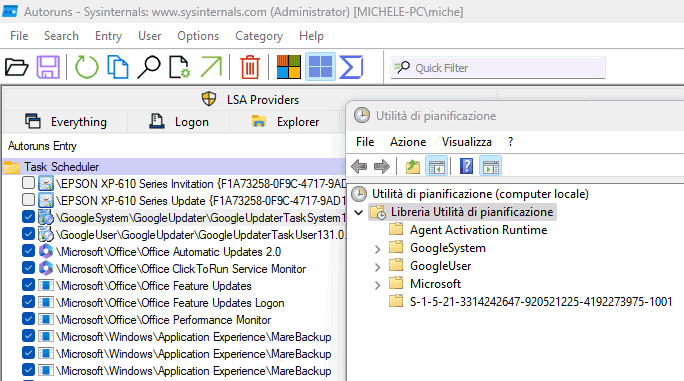
Attenzione ai servizi in esecuzione automatica
Un servizio di Windows è un tipo di applicazione progettata per eseguire compiti specifici in background, senza interazione diretta con l’utente. I servizi sono solitamente attivi fin dall’avvio del sistema e rimangono in esecuzione per fornire funzioni essenziali, come gestione della rete, aggiornamenti, sicurezza, stampa, e altre operazioni.
Questi componenti software non sono sviluppati soltanto da Microsoft: oltre a quelli parte integrante del sistema operativo, ci sono servizi sviluppati da soggetti terzi. Qualunque programma può potenzialmente installare un servizio affinché sia eseguito automaticamente a ogni avvio della macchina.
È quindi importante fare clic sulla scheda Services di Autoruns e controllare quali servizi sono avviati a ogni ingresso in Windows 11. Per concentrarsi sugli elementi non-Microsoft, escludendo quindi i componenti che verosimilmente fanno parte di Windows 11, si può in questo caso cliccare sul menu Options attivando la voce Hide Microsoft entries. In rosa sono evidenziati i servizi che non dispongono di una firma digitale (“not verified“).
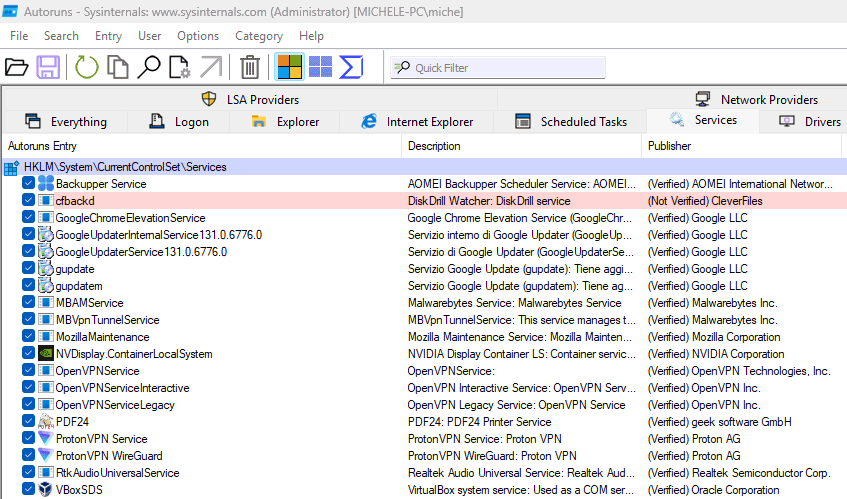
In tutti i casi, cliccando con il tasto destro quindi scegliendo Jump to entry, Autoruns porta l’utente in corrispondenza della voce che determina l’avvio automatico dell’applicazione. Con un clic su Jump to image, invece, Autoruns mostra la cartella a livello di file system contenente l’eseguibile o la libreria richiamati in automatico.
Purtroppo, Autoruns non rileva tutti i programmi in esecuzione automatica: abbiamo già spiegato il motivo. Per le app installate e gestite mediante Microsoft Store, è quindi indispensabile fare riferimento al contenuto della finestra App di avvio presentata in precedenza.
Al riavvio di Windows 11, le applicazioni aperte in precedenza si riattivano da sole
Per impostazione predefinita, Windows 11 è configurato in maniera tale da ripristinare le applicazioni che si stavano utilizzando nel corso della precedente sessione di lavoro. L’obiettivo è aiutare gli utenti a riprendere il lavoro laddove lo si era lasciato. Esiste un’apposita funzione di sistema che gli sviluppatori possono sfruttare per autorizzare il ripristino all’avvio delle loro applicazioni.
Questo comportamento, tuttavia, determina un tempo di attesa variabile dall’istante in cui l’utente digita la password nella schermata di logon al momento in cui compare il desktop ed esso diventa effettivamente utilizzabile.
Se non si fosse interessati a ripristinare le applicazioni precedentemente aperte dopo un riavvio di Windows 11 o una nuova accensione del sistema, si può digitare Opzioni di accesso nella casella di ricerca, scorrere il contenuto della schermata e disabilitare l’opzione Salva automaticamente le app riavviabili e riavviale quando accedo di nuovo.
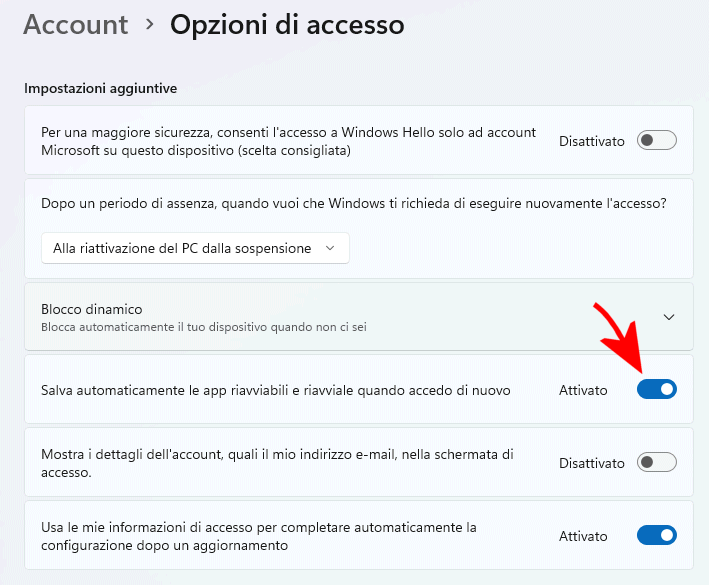
Per approfondire, suggeriamo anche la lettura dell’articolo su come evitare la riapertura delle app all’avvio di Windows 11. Nello stesso pezzo spieghiamo anche come evitare il ripristino delle cartelle aperte nella precedente sessione di lavoro.
Credit immagine in apertura: Microsoft
/https://www.ilsoftware.it/app/uploads/2024/10/esecuzione-automatica-windows-11.jpg)
/https://www.ilsoftware.it/app/uploads/2025/06/windows-10-11-perdita-400-milioni-utenti.jpg)
/https://www.ilsoftware.it/app/uploads/2025/06/windows-11-25H2-uscita.jpg)
/https://www.ilsoftware.it/app/uploads/2025/06/confronto-prestazioni-windows-10-windows-11.jpg)
/https://www.ilsoftware.it/app/uploads/2025/06/aggiornamento-windows-11-KB5060829.jpg)