Stando a quanto emerge analizzando i dati di uno studio elaborato dall’università inglese dell’Hertfordshire, il 67-68% delle unità di memorizzazione USB rivendute nel Regno Unito così come negli Stati Uniti conterrebbe ancora i dati del precedente utente.
Provando un semplice recupero dati con applicazioni apposite è facile riportare a galla dati riservati, foto personali, documenti privati e altro ancora.
Le chiavette USB e in generale i dispositivi di memorizzazione portatili vengono spesso scambiati tra colleghi, dipendenti, familiari o soggetti terzi.
Ci sono vari modi per formattare chiavette USB ma non tutti forniscono le medesime rassicurazioni: la semplice formattazione veloce dell’unità USB non elimina definitivamente le informazioni conservate che restano ripristinabili in maniera molto semplice.
Prima di consegnare un’unità di memorizzazione esterna a una terza persona, è fondamentale effettuare una serie di operazioni che permettono di rendere impossibile il recupero dei dati.
Esistono importanti differenze tra formattazione veloce e completa: la formattazione veloce si limita a rimuovere la struttura logica presente sull’unità ricostruendo poi il file system, reimpostando l’etichetta dell’unità e la dimensione dei cluster.
La formattazione completa, invece, sovrascrive l’unità con una serie di zeri: questo vale sia per i supporti di memorizzazione interni che per quelli esterni.
In questo articolo vediamo come formattare una chiavetta USB in modo corretto ripristinandone il funzionamento e rendendo impossibile il recupero dei dati precedentemente memorizzati.
Come formattare la chiavetta USB o altri dispositivi di storage esterni e cancellare i dati
Cancellare la chiavetta USB o meglio quanto conservato al suo interno non si fa semplicemente selezionando file e directory quindi premendo il tasto CANC.
Come accennato in precedenza, quanto memorizzato nella chiavetta o in qualunque altro dispositivo di storage non viene definitivamente cancellato neppure cliccando con il tasto destro del mouse sull’unità USB nella finestra Computer di Windows, scegliendo Formatta ed eseguendo una formattazione.
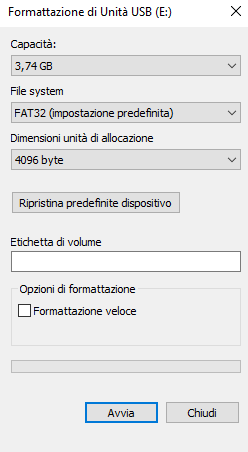
Suggeriamo quindi la procedura che permette di effettuare la cancellazione sicura dei dati contenuti nell’unità USB senza utilizzare software di terze parti.
Ovviamente suggeriamo di effettuare questa operazione solo quando ve ne fosse l’effettiva necessità in modo da non stressare inutilmente l’unità di memorizzazione USB con attività di scrittura superflue.
La procedura qui descritta ha anche il vantaggio di permettere la cancellazione delle partizioni presenti nell’unità risolvendo anche eventuali problematiche legate alla loro corretta gestione. Se la finestra Computer di Windows non mostrasse alcuna lettera identificativa di unità associata alla chiavetta USB e questa non comparisse tra le unità presenti, la procedura che vi presentiamo permette di risolvere il problema.
Formattare chiavetta USB con Diskpart in Windows
1) Collegare l’unità USB al sistema Windows quindi digitare cmd nella casella di ricerca scegliendo infine Esegui come amministratore.
2) Digitare diskpart quindi list disk. Individuare, esaminando la dimensione riportata nella colonna Dimensioni, qual è il numero del disco corrispondente all’unità USB collegata.
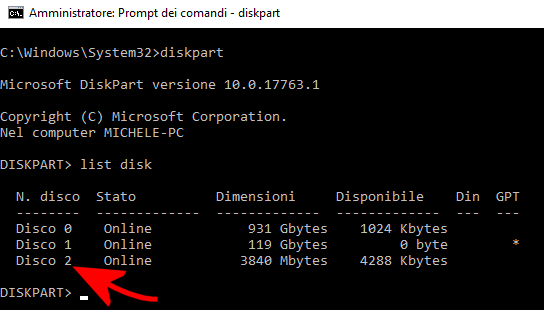
3) Scrivere select disk N sostituendo a N il numero del disco rilevato al punto precedente.
4) Assicurandosi più volte di aver selezionato l’unità disco corretta, scrivere clean in modo da avviare la procedura di cancellazione del contenuto dell’unità USB.
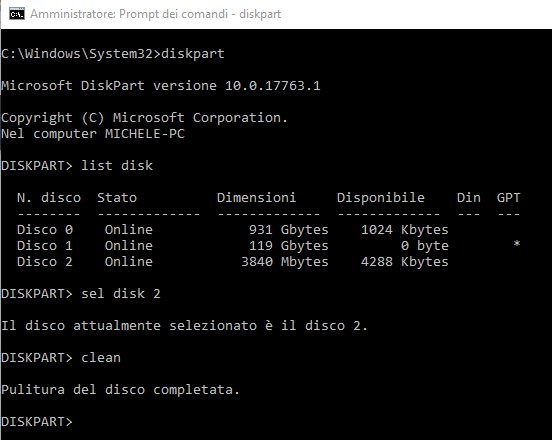
5) A questo punto è possibile creare una nuova partizione nell’unità USB seguendo alcuni semplici passaggi. Ovviamente l’operazione di formattazione della chiavetta USB può essere effettuata anche utilizzando l’interfaccia grafica ma trovandoci già in Diskpart è possibile procedere da qui digitando, in sequenza, alcuni comandi:
create partition primary oppure
select partition 1
active
format fs=FAT32format fs=NTFS
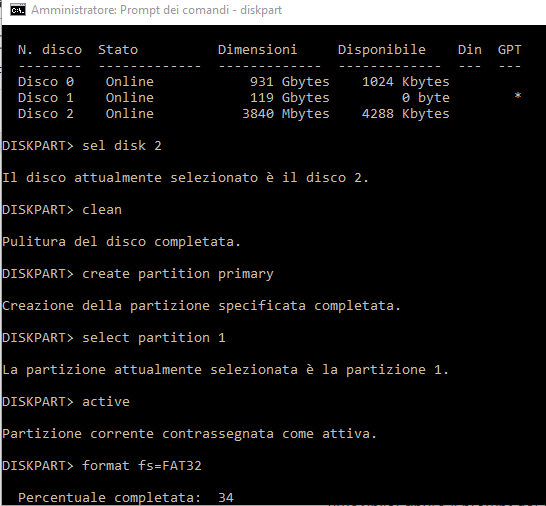
L’ultimo comando consente di scegliere il file system con cui formattare la chiavetta USB o l’unità rimovibile. In un altro articolo abbiamo parlato della differenza tra FAT, NTFS ed exFAT.
Come cancellare i dati in modo sicuro nella chiavetta USB e su altre unità esterne
Se l’unità USB fosse formattata NTFS è possibile effettuare il wiping ovvero la cancellazione sicura dello spazio libero utilizzando l’utilità di sistema cipher.
Il comando può essere utilizzato per impedire il recupero dei dati precedentemente memorizzati nella chiavetta USB.
Per procedere basta annotare la lettera identificativa di unità associata al supporto rimovibile, aprire il prompt dei comandi con i diritti di amministratore (come visto in precedenza) e digitare quanto segue:
Al posto di X: deve essere specificata la lettera identificativa dell’unità sulla quale si desidera effettuare il wiping dello spazio libero, ovvero della porzione di memoria non occupata da altri file.
L’utilità cipher può essere utilizzata, ricorrendo alla medesima sintassi, anche per cancellare in modo sicuro i dati in sostituzione della procedura presentata al precedente paragrafo. In questo caso, però, l’unità deve risultare preventivamente formattata con il file system NTFS, eventualmente anche con una formattazione veloce. Questo perché prima di impartire il comando cipher, il contenuto dell’unità deve essere rimosso a livello logico.
In ambiente Linux o macOS, è possibile usare il comando seguente:
Bisogna ovviamente sostituire sdX con il corretto identificativo dell’unità USB da trattare. A questo proposito è essenziale accertarsi di specificare il nome corretto dell’unità per evitare di sovrascrivere quella sbagliata.
In termini di numero di sovrascritture non è necessario più di un passaggio in quanto una chiavetta USB usa memorie flash, ben diverse dai tradizionali hard disk.
Al termine dell’operazione, l’unità USB può essere nuovamente formattata e resa utilizzabile per la memorizzazione di file e cartelle.
Proteggere chiavette USB e unità esterne usando BitLocker
Da ultimo suggeriamo un’operazione che permette di limitarsi a una semplice formattazione dell’unità rimovibile se si prevede di consegnarla ad altri soggetti: l’utilizzo di BitLocker.
L’utilità BitLocker è integrata in Windows e consente di crittografare il contenuto dell’unità USB o del supporto rimovibile: anche se dovesse cadere nelle mani altrui (si pensi ai casi in cui la chiavetta USB o l’unità esterna venissero perduti) utenti terzi non potranno recuperare i dati memorizzati.
Proteggere la chiavetta USB o le unità rimovibili è molto semplice, tanto quando cliccarvi con il tasto destro nella finestra Computer di Windows e scegliere Attiva BitLocker. Si tratta di una misura da applicare anche in ottica GDPR nel caso di professionisti e aziende.
Nel caso in cui si dovesse consegnare a terzi, per altri utilizzi, una chiavetta il cui contenuto è cifrato con BitLocker ci si può limitare a una semplice formattazione (anche veloce) perché i dati precedentemente memorizzati (essendo crittografati) non potranno mai essere recuperati neppure usando utilità “ad hoc”.
Per evitare problemi dovuti a una morte improvvisa del supporto di memorizzazione esterno, suggeriamo di mettere in pista alcuni utili suggerimenti come il backup dei dati memorizzati su supporti USB.
/https://www.ilsoftware.it/app/uploads/2023/05/img_18906.jpg)
/https://www.ilsoftware.it/app/uploads/2025/07/7zip-compressione-parallelizzazione-cpu-moderne.jpg)
/https://www.ilsoftware.it/app/uploads/2025/05/microsoft-edit-editor-testo-riga-comando.jpg)
/https://www.ilsoftware.it/app/uploads/2025/05/microsoft-power-toys.jpg)
/https://www.ilsoftware.it/app/uploads/2025/03/ripristino-windows-11-quick-machine-recovery.jpg)