Conosciuta anche con l’appellativo di BSoD, dall’inglese Blue Screen of Death, la schermata blu appare in Windows quando il sistema operativo non riesce a gestire un errore critico. Abbiamo visto le cause della comparsa della schermata blu: di solito sono errori che si determinano a basso livello e che spesso hanno a che fare con problematiche hardware o comunque con i software (ad esempio i driver) chiamati a colloquiarvi costantemente.
Anche Windows 10 e Windows 11 integrano lo strumento chiamato Monitoraggio affidabilità: permette di scoprire se nel corso del tempo si fossero presentati, ed eventualmente con quale frequenza, errori da schermata blu. Per accedervi basta premere la combinazione di tasti Windows+R quindi digitare perfmon /rel.
Quando e come generare una schermata blu in Windows
C’è un procedura poco nota che permette di generare una schermata blu in Windows utilizzando una semplice combinazione di tasti. Ma perché produrre una schermata blu se si tratta di uno degli errori dai quali tenersi maggiormente lontani?
Una schermata blu “autogenerata” può essere utile in diversi frangenti: ad esempio per verificare come si comporta il sistema quando si presenta un errore BSoD e per generare un dump del contenuto della memoria.
Premete Windows+R quindi digitate sysdm.cpl ,3: alla comparsa della scheda Avanzate, fate clic su Impostazioni nel riquadro Avvio e ripristino.
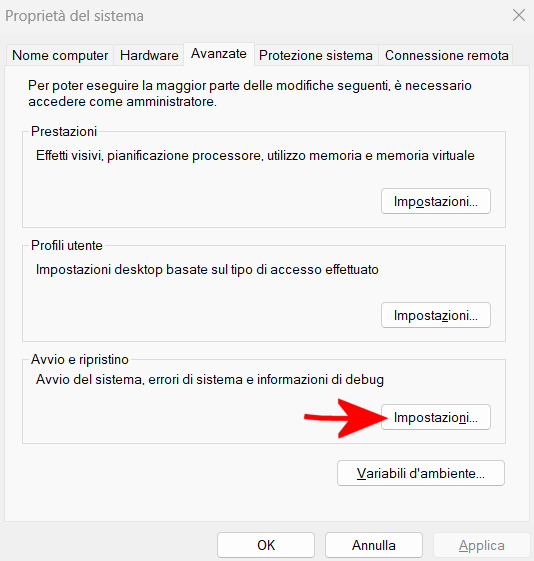
Nella successiva finestra di dialogo, Windows permette di definire il comportamento del sistema operativo in caso di schermata blu (riquadro Errore di sistema). Per impostazione predefinita l’evento viene annotato del registro (premere Windows+R quindi digitare eventvwr.msc e infine fare clic su Registri di Windows) e viene mostrato nel Monitoraggio affidabilità presentato in precedenza, il sistema viene riavviato automaticamente e viene creato un dump della memoria.
Il dump della memoria è un file che può essere pensato come una fotografia del contenuto della RAM nel momento esatto in cui si è manifestata la schermata blu. Il menu a tendina Scrivi informazioni di debug consente di selezionare che tipo di dump si desidera venga generato mentre File di dettagli contiene il percorso in cui i dati vengono memorizzati.
Nella schermata Avvio e ripristino si potrebbe voler togliere la spunta dalla casella Riavvia automaticamente in modo da avere il tempo materiale di leggere l’errore contenuto nella schermata blu e selezionare ad esempio Dump della memoria completo o quanto meno Dump della memoria Kernel per avere un quadro puntuale sull’accaduto.
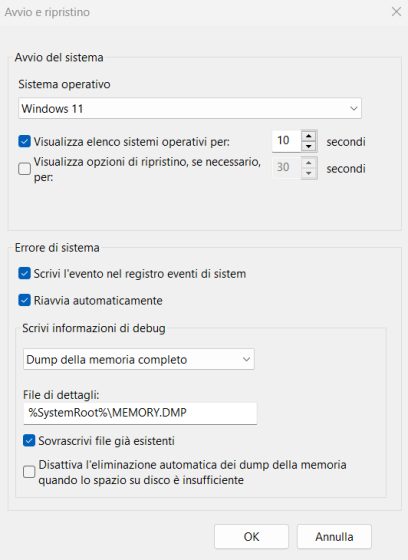
Un software come WinDbg permette di risalire alla causa di un errore BSoD e consente di studiare il contenuto della memoria RAM, a partire dal dump generato da Windows, per controllare il suo contenuto. Generare su richiesta una schermata blu è quindi un ottimo modo per stabilire quali informazioni vengono mantenute in memoria e se vi fossero dati personali e informazioni sensibili accessibili alle varie applicazioni in esecuzione.
Per generare una schermata blu in Windows basta verificare che tipo di tastiera è collegata al sistema. Sui sistemi desktop, infatti, tipicamente si usano tastiere USB ma sui notebook le tastiere integrate potrebbero essere indicate come PS/2: per accertarsene basta premere Windows+X quindi scegliere Gestione dispositivi e fare infine clic su Tastiera.
Digitando cmd nella casella di ricerca di Windows quindi scegliendo Esegui come amministratore, al prompt dei comandi si può digitare quanto segue (a seconda del tipo di tastiera collegato alla macchina in uso):
Tastiere USB:
Tastiere PS/2:
Nel caso in cui si stesse lavorando con una macchina virtuale Hyper-V, si deve invece scrivere ciò che segue:
In tutti i casi, dopo l’applicazione della modifica a livello di registro di sistema, è necessario riavviare Windows.
Al rientro in Windows, nel momento in cui si volesse generare la schermata blu, basta tenere premuto il tasto CTRL posizionato sulla tastiera a destra della barra spaziatrice quindi premere due volte il tasto Bloc Scorr: abbiamo già visto a cosa servono i tasti Bloc Scorr e Pausa sulla tastiera.
Va tenuto presente che su alcuni notebook il tasto Bloc Scorr non è presente: sui portatili Asus la pressione di Bloc Scorr può essere simulata, ad esempio, utilizzando i tasti Fn + K. Nel caso di specie, per generare la schermata blu si dovranno tenere contemporaneamente premuti i tasti CTRL a destra della barra spaziatrice, il tasto funzione Fn e premere rapidamente il tasto K due volte di seguito.
Per annullare gli effetti della pressione della combinazione di tasti indicata si possono usare i comandi presentati in precedenza sostituendo al prompt dei comandi /d 1 con /d 0. È in ogni caso necessario riavviare il sistema affinché la modifica venga presa in carico.
/https://www.ilsoftware.it/app/uploads/2023/05/img_25339.jpg)
/https://www.ilsoftware.it/app/uploads/2025/07/windows-11-clock-to-do.jpg)
/https://www.ilsoftware.it/app/uploads/2025/07/menu-start-windows-11-categorie-file-json.jpg)
/https://www.ilsoftware.it/app/uploads/2025/07/windows-11-redirectionguard.jpg)
/https://www.ilsoftware.it/app/uploads/2025/07/7zip-compressione-parallelizzazione-cpu-moderne.jpg)