“Blue Screen of Death” (abbreviato, BSOD) è l’appellativo con cui sono conosciute le schermate blu di errore che in alcune circostanze possono improvvisamente comparire sui sistemi equipaggiati con una qualunque versione di Windows.
La schermata blu è un errore particolarmente spiacevole perché causa il riavvio automatico del sistema operativo con la perdita di tutte le informazioni non memorizzate sul disco fisso. Se non si fosse salvato il documento sul quale si stava lavorando, se non si fosse memorizzato su disco il lavoro al quale ci si stava dedicando immediatamente prima della comparsa della schermata blu, tali informazioni risulteranno perdute.
Tutto ciò che viene temporaneamente conservato dal personal computer nella memoria volatile (RAM) deve infatti intendersi perso nel caso di riavvii anomali del sistema.
Fortunatamente la situazione è ampiamente migliorata nel corso degli anni perché applicazioni come Office, LibreOffice od OpenOffice integrano funzionalità per il salvataggio automatico dei documenti ed il loro ripristino in caso di arresto imprevisto del sistema (vedere anche Recuperare file Word non salvato: come fare).
Allo stesso modo, tutti i principali browser web consentono di ripristinare la sessione di lavoro precedente recuperando tutte le schede aperte prima dell’imprevisto crash.
Perché compaiono le schermate blu?
La comparsa della schermata blu è ovviamente sintomo di un problema e si presenta in circostanze in cui il sistema operativo non è in grado di risolvere la situazione imprevista verificatasi a livello hardware o software.
La schermata blu non evidenzia un’unica tipologia di problemi ma può presentarsi come conseguenza di una vasta gamma di errori a basso livello.
Le cause che portano alla visualizzazione delle schermate blu possono essere le più disparate:
– driver incompatibili o lacunosi
– banchi di memoria RAM difettosi
– problemi hardware sulla scheda madre
– aggiornamenti di Windows inadeguati o mancanti
– conflitti tra periferiche o componenti hardware
– problemi sul disco fisso
– registro di sistema danneggiato
– impostazioni del BIOS non corrette
– problemi nel dialogo tra software e scheda video
– problemi di alimentazione
– presenza di malware
– surriscaldamento eccessivo
Microsoft ha stilato un elenco di possibili errori BSOD disponibile a questo indirizzo.
Ogni tipologia di schermata blu ha infatti il suo codice di errore principale: altrimenti detto Bug check string, tale codice si presenta generalmente nella forma 0x. Accanto al codice, viene riportato anche un messaggio d’errore (esempio: KERNEL_MODE_EXCEPTION_NOT_HANDLED, DRIVER_IRQL_NOT_LESS_OR_EQUAL, PAGE_FAULT_IN_NONPAGED_AREA e così via).
Possono comunque esserci errori che non presentano il prefisso 0x.
Risalire alle cause di una schermata blu
Stabilire cosa ha provocato una schermata blu è tutt’altro che semplice. In molti casi, comunque, con un po’ di indagini, è possibile capire che cosa è andato storto.
Talvolta può anche aiutare il fare mente locale su quello che si stava facendo al momento del crash, altre volte tale informazione può risultare del tutto inutile.
Ogniqualvolta viene mostrata una schermata blu, Windows provvede a generare un file detto “mini dump” contenente informazioni indispensabili per risalire alla causa dello spiacevole evento.
Il problema è che Windows, per impostazione predefinita, è configurato in modo tale da riavviare quasi immediatamente il sistema dopo la comparsa di una schermata blu. Spesso, quindi, non c’è neppure il tempo per annotare il messaggio d’errore visualizzato dal sistema operativo.
Il consiglio, quindi, è quello di premere la combinazione di tasti Windows+R, digitare sysdm.cpl nel campo Apri, premere Invio quindi portarsi all’interno della scheda Avanzate e fare clic sul pulsante Impostazioni all’interno del riquadro Avvio e ripristino.
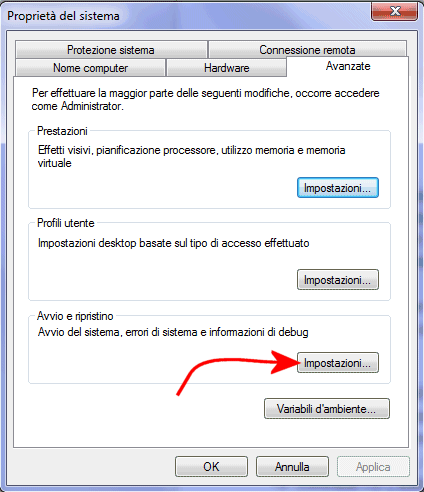
In corrispondenza di Errore di sistema si dovrà disattivare la casella Riavvia automaticamente:
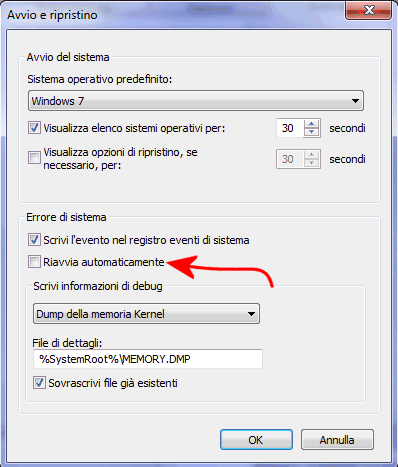
Così facendo, in caso di comparsa di una schermata blu, si avrà tutto il tempo per esaminare le informazioni sull’errore e riavviare successivamente il sistema in modo manuale.
In corrispondenza della voce File di dettagli è indicato il percorso e il nome del file dump che sarà creato in caso di comparsa di una schermata blu.
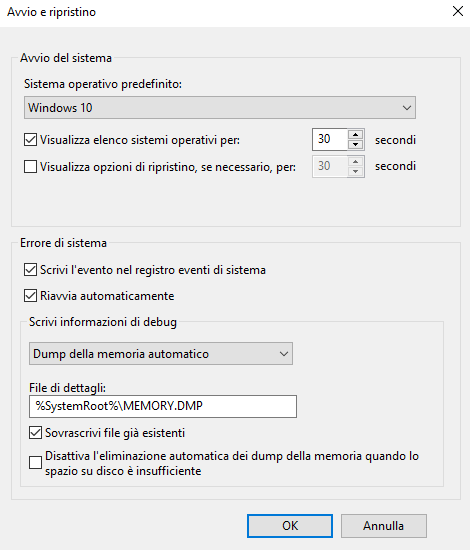
E se non si fosse fatto in tempo a prendere nota dell’errore riportato nella schermata blu?
Niente paura. Di solito Windows, al successivo riavvio del sistema, mostra una finestra con l’indicazione dell’errore rilevato.
Anche nel Visualizzatore eventi di Windows si troverà traccia della schermata blu (sezione Registri di Windows).
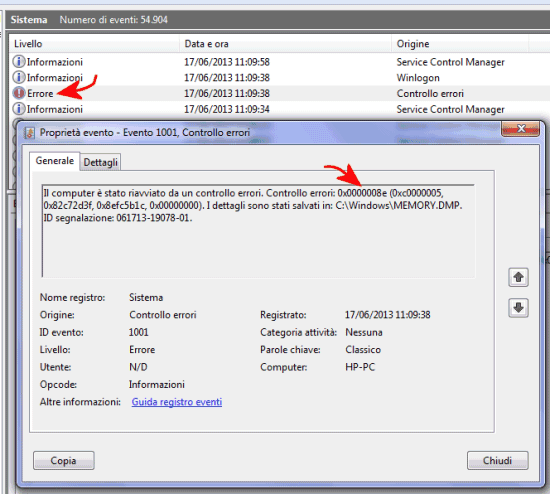
È però un software gratuito, “portabile” (non necessita d’installazione), estremamente compatto ad offrire le informazioni più utili per diagnosticare e risolvere il problema delle schermate blu.
Il suo nome è BlueScreenView. Il programma, completamente gratuito, si occupa di recuperare gli eventuali file “mini dump” conservati sul sistema, visualizzare la data e l’ora del crash, le informazioni riportate nella schermata blu, i dettagli del modulo o del driver (nome del file, produttore, descrizione, versione) che ha determinato l’errore.
Appena avviato BlueScreenView, nell’area superiore della finestra, viene mostrata la lista (file “mini dump”) delle schermate blu apparse nel corso del tempo mostrando contemporaneamente, nella parte inferiore della finestra, i file caricati al momento della comparsa del BSOD.
I file che hanno concorso al verificarsi del problema (se non i diretti responsabili) sono evidenziati con una barra di colore rosa.
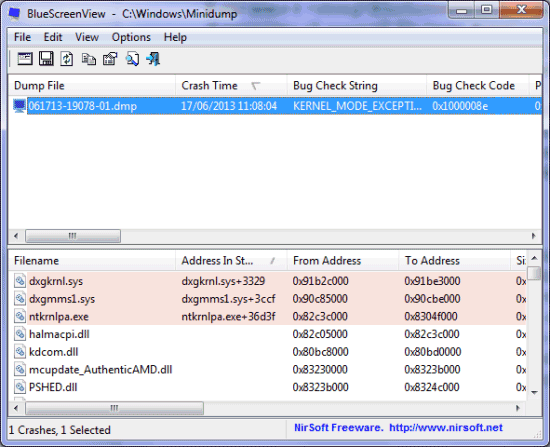
La colonna Bug check code, nella parte superiore della finestra di BlueScreenView riporta il codice d’errore principale associato alla schermata blu mentre, immediatamente a destra, sono riportati tutti i parametri esposti tra parentesi nel BSOD.
Per verificarlo è sufficiente premere il tasto F8 o scegliere Lower pane mode, Blue Screen in XP style dal menù Options di BlueScreenView.
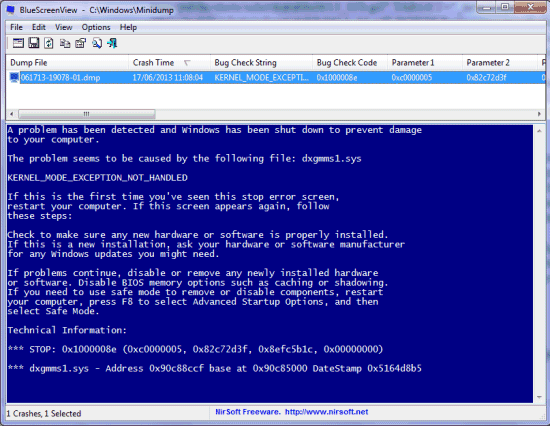
La visualizzazione delle informazioni indicate nel pannello inferiore, può essere personalizzata fruendo di tre differenti modalità, accessibili sempre attraverso il menù Options, Lower pane mode): all drivers, only drivers found in stack e Blue Screen in XP style.
La prima opzione consente di ottenere la lista di tutti i driver che risultavano caricati in memoria al momento del crash; la seconda permette di richiedere la visualizzazione dei soli moduli e dei driver il cui indirizzo di memoria appare referenziato nel dump file (in questo modo ci sono elevate probabilità di individuare i file responsabili dell’evento); la terza opzione mostra una schermata blu simile a quella effettivamente comparsa a video.
Scegliendo only drivers found in stack o premendo il tasto F7, BlueScreenView si limiterà ad esporre i file evidenziati in rosa nell’elenco generale.
BlueScreenView consente di annotare con comodo il messaggio di errore riportato nella schermata blu ed avviare le necessarie attività d’investigazione.
Per cercare di risolvere il problema, in special modo se la schermata blu dovesse ricomparire, il primo controllo da effettuare consiste nel consultare l’elenco di Microsoft effettuando le verifiche e le operazioni suggerite per ciascuna tipologia di schermata blu.
I passaggi più ovvi per risolvere le schermate blu consistono nell’installazione dell’ultimo Service Pack per la versione di Windows in uso, nel download e nella successiva applicazione di tutte le patch rilasciate da Microsoft (Windows Update), nell’aggiornamento dei driver utilizzati dall’hardware.
Programmi come Memtest86 consentono di verificare problemi derivanti da banchi di memoria danneggiati (Controllare la memoria RAM con Memtest86).
Il codice di errore della schermata blu, i relativi parametri e, soprattutto, i file caricati in memoria al momento del problema offrono comunque importantissimi indizi.
Se la schermata blu, ad esempio, riguardasse i driver della scheda video o le librerie DirectX, si potrebbe essere di fronte ad un sistema che non utilizza le versioni più recenti di questi componenti. Oppure, un programma che contiene bug potrebbe aver utilizzato in modo non corretto le risorse disponibili provocando la schermata blu. È quindi necessario mantenere sempre aggiornate anche le applicazioni che si utilizzano sul sistema. I software, di per sé, non sono generalmente in grado di causare la comparsa di una schermata blu perché non lavorano a basso livello. La schermata blu, però, potrebbe essere provocata da un software (videogiochi, programmi di rendering, applicazioni web per il browser che sfruttano pesantemente la scheda video) che colloquia in modo intensivo con l’hardware.
BlueScreenView è scaricabile cercando in Google BlueScreenView nirsoft, cliccando sul primo risultato restituito dal motore di ricerca quindi scorrendo la pagina fino a trovare Download BlueScreenView (in Zip file).
Cliccare sul link Download BlueScreenView (in Zip file) per scaricare la versione di BlueScreenView per i vecchi sistemi Windows a 32 bit; su link Download BlueScreenView 64-bit (in Zip file) se l’utilità verrà eseguita su un sistema Windows a 64 bit (x64).
Raccogliere maggiori informazioni sulle cause di una schermata blu con MiniDumper
Accanto a BlueScreenView, suggeriamo l’utilizzo dell’ottimo MiniDumper.
Si tratta di un’utilità – anch’essa gratuita – che analizza i dump della memoria presenti sul sistema e creati da Windows al momento della presentazione di una schermata blu.
MiniDumper è stato realizzato da uno sviluppatore ucraino: per utilizzarlo, basta premere la combinazione di tasti Windows+R, digitare %systemroot%\Minidump quindi trascinare il file dump (estensione .dmp) sull’eseguibile di MiniDumper.
L’analisi richiederà diversi minuti per essere completata ma alla fine si otterrà un file, simile a quello riprodotto in figura contenente alcune informazioni particolarmente utili.
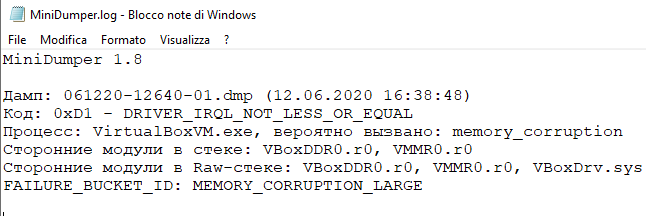
La prima riga riporta il nome del dump, la seconda il codice di errore restituito dalla schermata blu, la terza il nome del processo e la probabile causa dell’errore (in questo caso si fare riferimento alla corruzione della memoria), la quarta i moduli di terze parti caricati nello stack, la quinta i moduli di terze parti nello stack “raw”.
Con il nome del driver è possibile ad esempio effettuare una ricerca su Google per provare a capire come risolvere il problema. Nel caso in cui fossero coinvolti driver o programmi di terze parti, si può provare ad aggiornarli oppure a rimuoverli dal sistema in uso.
Cosa fare se Windows non si avviasse ed apparisse sempre una schermata blu
Come abbiamo spiegato nell’articolo Computer non si accende o non si avvia Windows, come risolvere, può capitare che Windows non si avvii proprio e che a ogni tentativo di boot mostri la schermata blu.
In questi casi, è opportuno effettuare un ricerca in rete per verificare se l’errore fosse già noto. Di solito avviando Windows in modalità provvisoria o aprendo il prompt dei comandi dal menu di ripristino (vedere Modalità provvisoria Windows 10: come accedervi) è possibile porre in essere interventi mirati a disattivare ad esempio driver difettosi o patch problematiche:
– Schermata blu in Windows 10 con l’errore WDF_VIOLATION: come risolvere
– Disinstallare aggiornamenti Windows se il sistema non si avvia più
Per sapere di più su una schermata blu nel caso in cui Windows non volesse saperne di avviarsi, suggeriamo di salvare l’utilità BlueScreenView in una chiavetta USB, riavviare il sistema e fare clic sul pulsante Risoluzione dei problemi nel menu di avvio di emergenza.
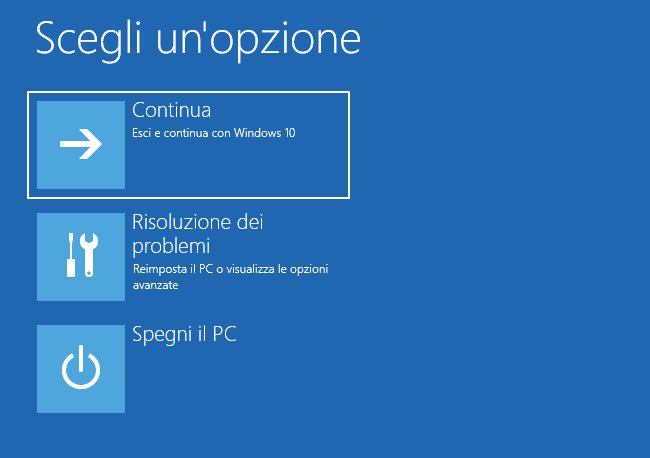
Si dovrà quindi fare clic su Opzioni avanzate quindi su Prompt dei comandi.
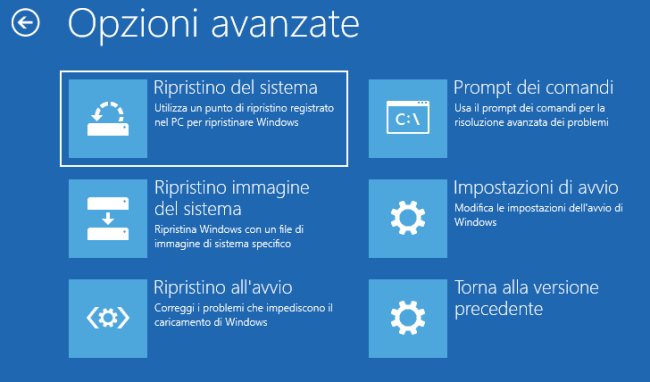
Al prompt dei comandi (finestra a sfondo nero) si dovrà verificare qual è l’unità contenente l’installazione di Windows (potrebbe non essere C:).
Bisognerà quindi digitare cd C:\Windows\minidump (sostituendo a C: la lettera identificativa di unità corrispondente all’installazione di Windows) e collegare la chiavetta USB contenente l’eseguibile di BlueScreenView.
A questo punto si dovrà digitare al prompt la lettera identificativa di unità corrispondente alla chiavetta USB appena collegata al sistema (ad esempio: D:, E:, F:, G: o H:) quindi digitare BlueScreenView.
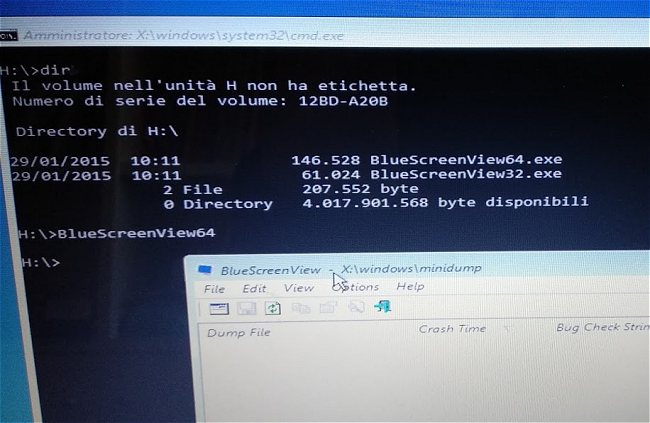
Cliccando sul menu Options, Advanced options bisognerà modificare il percorso riportato nel campo Load from the following MiniDump folder indicando ad esempio C:\Windows\minidump oppure D:\Windows\minidump.
Si dovrebbero così ottenere informazioni dettagliate sulla schermata blu che impedisce il normale avvio di Windows.
Maggiori informazioni nell’articolo Schermata blu o mancato avvio di Windows: come correggere i problemi.
/https://www.ilsoftware.it/app/uploads/2023/05/img_10001.jpg)
/https://www.ilsoftware.it/app/uploads/2025/10/attivare-nuovo-menu-start-windows-11.jpg)
/https://www.ilsoftware.it/app/uploads/2025/01/protezione-amministratore-windows-11.jpg)
/https://www.ilsoftware.it/app/uploads/2025/10/windows-11-26H1.jpg)
/https://www.ilsoftware.it/app/uploads/2025/10/scansione-memoria-RAM-BSOD-windows-11.jpg)