Dischi fissi e unità SSD non sono dispositivi di storage “eterni”: in alcuni casi possono esservi delle “avvisaglie”, indizi che possono far ipotizzare – con buona approssimazione – che possa presentarsi nel breve termine un problema a livello hardware. In altri casi l’unità di memorizzazione può cessare di funzionare all’improvviso.
L’unica soluzione per evitare spiacevoli situazioni consiste nell’usare politiche di backup efficaci che consentano di ripristinare velocemente i propri dati senza perdere alcuna informazione. Nell’articolo Backup, le migliori strategie per proteggere i dati abbiamo presentato tante strategie utili, efficaci e applicabili con facilità (interessante che Windows contiene un’utilità pronta per l’uso – wbAdmin – che aiuta a creare backup completi del sistema: Windows 10 e sistemi server: backup automatizzato con wbAdmin e ripristino su hardware differente).
Quando si avessero dubbi sull’effettivo stato di un hard disk o di un SSD, esiste un ampio ventaglio di soluzioni software di diagnostica che possono essere usate per valutare le condizioni del dispositivo.
Alcuni strumenti, va detto, sono relativamente innocui e non possono verosimilmente causare alcun (ulteriore) danno mentre altri possono interferire così profondamente con l’hardware che i dati conservati nell’unità possono subire gravi danni.
Per quanto riguarda gli hard disk, eventuali rumori anomali prodotti dall’unità sono spesso sintomo di un problema che si sta già palesando: vedere l’articolo Riconoscere hard disk che sta per rompersi: i sintomi.
Citata nello stesso articolo, la tecnologia SMART (Self-Monitoring, Analysis and Reporting Technology) è senza dubbio quella più importante utilizzata per il controllo di dischi fissi e SSD.
Secondo uno studio condotto da Google diversi anni fa e incentrato sugli hard disk, due problemi hardware su tre degli hard disk sono prevedibili proprio ricorrendo agli strumenti SMART.
Essi includono infatti diversi parametri critici che sono un po’ la cartina tornasole dello stato di salute di hard disk e SSD. Quando viene rilevata un’anomalia, uno o più parametri SMART possono fungere da spia di un guasto imminente. Il responso derivante dall’analisi dei dati SMART aiuta quindi a capire se e quando fosse opportuno sostituire un hard disk o un’unità a stato solido.
Nel caso degli SSD, il parametro SMART “SSD Life Left” mostra ad esempio la vita residua dell’unità rispetto ai cicli program/erase effettuabili o ai blocchi di memoria flash al momento disponibili (vedere anche SSD: la formula per stimarne la durata è da prendere con le molle).
Soprattutto nel caso degli SSD, però, i parametri SMART non dovrebbero essere presi come “oro colato”: lo abbiamo spiegato nell’articolo SSD, perché possono morire senza avvisaglie da parte del sistema SMART.
Come abbiamo visto nell’articolo SSD, come funzionano le tecnologie che li rendono più veloci, i moderni SSD rimappano dinamicamente gli indirizzi dei blocchi logici facendo in modo che lo stesso indirizzo logico punti a varie celle fisiche NAND così da uniformare l’usura e aumentare la velocità di scrittura (wear leveling).
Ci sono però situazioni – meno comuni con un utilizzo consumer o semi-professionale – in cui, però, un SSD può “morire” senza avvisaglie.
Va detto comunque che spesso gli utenti ricorrono agli strumenti SMART quando è troppo tardi ovvero quando il danno è già avvenuto. Come buona regola, invece, si dovrebbe cercare di monitorare i parametri SMART con una certa regolarità. Purtroppo la maggior parte dei sistemi operativi non controllano automaticamente i dati diagnostici e ad oggi ancora non li presentano all’utente in un formato chiaro.
Windows 10 non visualizza direttamente i dati SMART di unità SSD e hard disk ma mostra comunque lo stato dei supporti di storage in uso in due aree del sistema:
– Digitare Prestazioni e integrità del dispositivo nella casella di ricerca del menu Start. In corrispondenza di Capacità di archiviazione Windows 10 deve sempre mostrare Nessun problema.
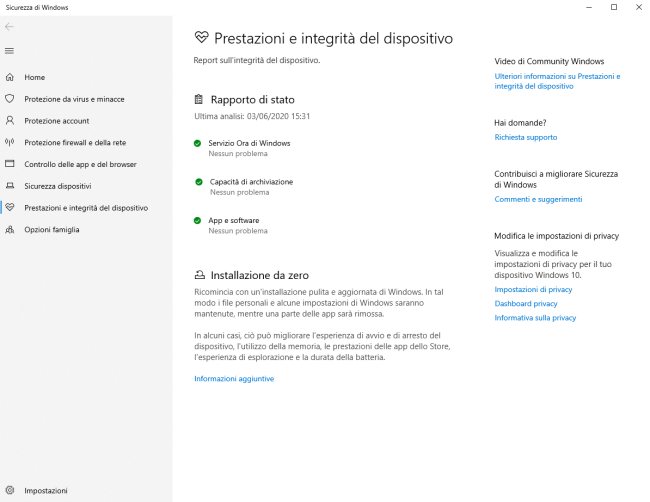
– Al prompt dei comandi aperto con i diritti di amministratore, digitando wmic diskdrive get status si dovrà ottenere una risposta OK per ciascuna unità installata, indipendentemente dalla sua tipologia.
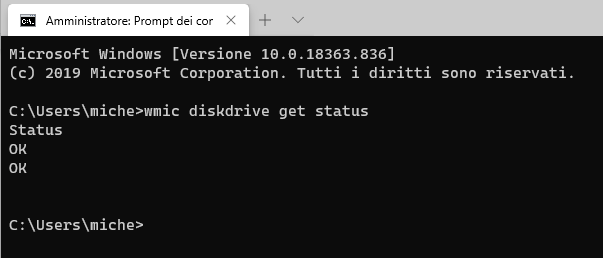
Attenzione al comando CHKDSK: si può sempre usare senza problemi?
Abbreviazione di Checkdisk, il comando CHKDSK integrato in Windows sin dalle sue prime versioni viene utilizzato a tutti i livelli senza troppe riflessioni.
Per avviare l’utilità basta aprire il prompt dei comandi con i diritti di amministratore e digitare semplicemente chkdsk senza usare alcuna opzione aggiuntiva.
In alternativa, basta accedere alla finestra Questo PC di Windows, cliccare con il tasto destro del mouse sull’icona dell’unità da verificare, scegliere Proprietà quindi fare clic sul pulsante Controlla.
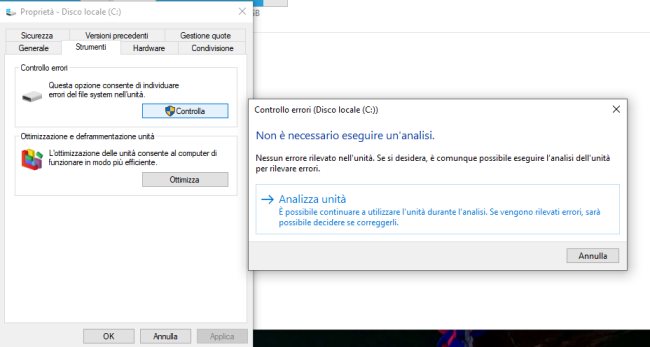
In entrambi i casi non verrà effettuata una correzione automatica degli errori e non verranno ripristinati gli eventuali settori difettosi individuati (nel caso degli hard disk).
Ciò che alcuni tendono a sottovalutare è che se vi fossero problemi hardware sull’unità oggetto di analisi, nel caso in cui si richiedesse a CHKDSK di applicare correzioni in automatico, i dati potrebbero essere persi definitivamente e non risultare recuperabili.
Il rapporto dettagliato di CHKDSK contiene importanti informazioni sulla correttezza delle voci dell’indice del disco rigido e sulle strutture logiche utilizzate a livello di file system ma prima di applicare eventuali interventi con questa utilità bisognerebbe accertarsi che lato hardware sia tutto a posto, iniziando con l’usare strumenti di diagnostica SMART.
Come funzionano gli strumenti SMART
Gli strumenti SMART eseguono diversi test su hard disk e unità SSD. Il “controllo SMART veloce” consente di concentrarsi solo sui parametri considerati più importanti. Nel caso degli SSD ne abbiamo parlato nell’articolo SSD guasto, come sapere quando sta per morire.
Programmi come AIDA64; CrystalDiskInfo; Gnome Disks (Linux); l’ottimo smartmontools per Windows, Linux e macOS da caricare al boot della macchina; Speccy.
Eccellente è anche SpeedFan, un software che mostra non solo la condizione di salute basata su SMART e altri indicatori ma anche la durata di vita residua stimata. Il programma poggia il suo funzionamento su un database online e confronta i risultati ottenuti con altri dispositivi della medesima tipologia per valutare in maniera più puntuale lo stato dell’unità e il suo ciclo di vita residuo.
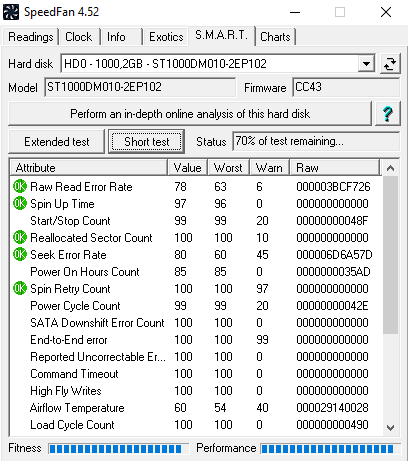
Cliccando sulla scheda S.M.A.R.T. si può accedere istantaneamente a tutti i valori relativi ad hard disk e SSD presenti sul sistema in uso.
Anche le utilità ufficiali messe a disposizione dai produttori di ciascun hard disk e SSD aiutano a verificare lo stato in cui versa ciascun dispositivo.
In caso di perdite di dati o di comportamenti anomali da parte dell’hard disk o dell’unità SSD, prima di usare utilità come CHKDSK o altri prodotti, il consiglio è quello di creare un’immagine raw del contenuto dell’unità usando il comando dd sui sistemi operativi Unix-like oppure un programma gratuito come HDD Raw Copy Tool presentato nell’articolo Recupero dati senza danneggiare l’unità.
In questo modo si potrà creare un’immagine del contenuto del supporto di memorizzazione e montarlo su un altro sistema avviando poi la procedura di ripristino dei dati, anche rivolgendosi a programmi come quelli presentati nell’articolo Recuperare file cancellati da hard disk e SSD.
Soltanto dopo aver creato una copia speculare dell’unità, una volta accertato che non esistono problemi lato SMART, si possono eventualmente eseguire utilità come CHKDSK (con la sintassi chkdsk /f e chkdsk /r nel caso degli hard disk) o FSCK sui sistemi Unix-like per rilevare e correggere eventuali errori a livello di file system.
I comandi seguenti, infine, consentono di avviare un controllo byte-per-byte sui componenti che costituiscono l'”ossatura” di Windows (comandi da eseguire dal prompt aperto con i diritti di amministratore):
dism /online /cleanup-image /restorehealth
sfc /scannow
Suggeriamo di approfondire anche con la lettura degli articoli Hard disk o SSD, caratteristiche e differenze e SSD, differenze tra le unità consumer e quelle destinate alle imprese.
/https://www.ilsoftware.it/app/uploads/2023/05/img_21292.jpg)
/https://www.ilsoftware.it/app/uploads/2025/06/perdita-dati-microsoft-onedrive-blocco-account.jpg)
/https://www.ilsoftware.it/app/uploads/2025/05/windows-backup-for-organizations.jpg)
/https://www.ilsoftware.it/app/uploads/2025/05/synology-COMPUTEX-2025.jpg)
/https://www.ilsoftware.it/app/uploads/2025/04/unita-ssd-non-alimentate-perdita-dati.jpg)