Con il rilascio di Windows 11 l’azienda di Redmond ha deciso di spingere ancora di più l’acceleratore sull’utilizzo degli account Microsoft rendendo difficoltosa la creazione e l’uso di account locali. Sebbene la società di Redmond abbia bloccato alcuni espedienti che in passato funzionavano, è comunque possibile installare Windows 11 senza account Microsoft ancora oggi.
Riteniamo improbabile che Microsoft possa in futuro accantonare del tutto la possibilità di usare un account locale. Parlando delle differenze tra account Microsoft e locali in Windows abbiamo visto che ancora oggi, in molteplici circostanze, gli account locali restano di grande utilità e attualità.
Quando ad esempio si devono condividere cartelle in rete permettendo l’accesso agli altri dispositivi collegati in LAN e assegnare le autorizzazioni corrette alle cartelle, non è possibile prescindere dall’utilizzo di un account locale. Gli account Microsoft sono infatti protetti dalla password che si utilizza per accedere ai medesimi account: mica la si vorrà digitare sui vari dispositivi connessi in LAN per usare cartelle e risorse condivise?
Un aspetto positivo dell’installazione di Windows 11 è che viene richiesto di assegnare un nome al PC senza generarne uno casuale come avveniva nelle precedenti versioni del sistema operativo. In questo modo, quando si condividono file in rete locale, è possibile trovare subito il PC senza doverne prima verificare il nome ed eventualmente cambiarlo (con un successivo reboot obbligatorio) dalla finestra delle proprietà del sistema (premere Windows+R quindi digitare sysdm.cpl).
Come installare Windows 11 senza account Microsoft e usare un account locale
Per installare Windows 11 senza account Microsoft, qualunque edizione del sistema operativo si abbia tra le mani, è rimano un unico trucco che si conferma ancora oggi pienamente funzionante.
Durante la fase finale della configurazione di Windows 11 (OOBE, out-of-box experience), ad un certo punto compare la schermata Connettiamoci a una rete. Il setup fa apparire la schermata Sblocca la tua esperienza Microsoft con il pulsante Accedi. L’installazione di Windows 11 chiede di specificare le credenziali di un account Microsoft esistente oppure di crearne uno nuovo.
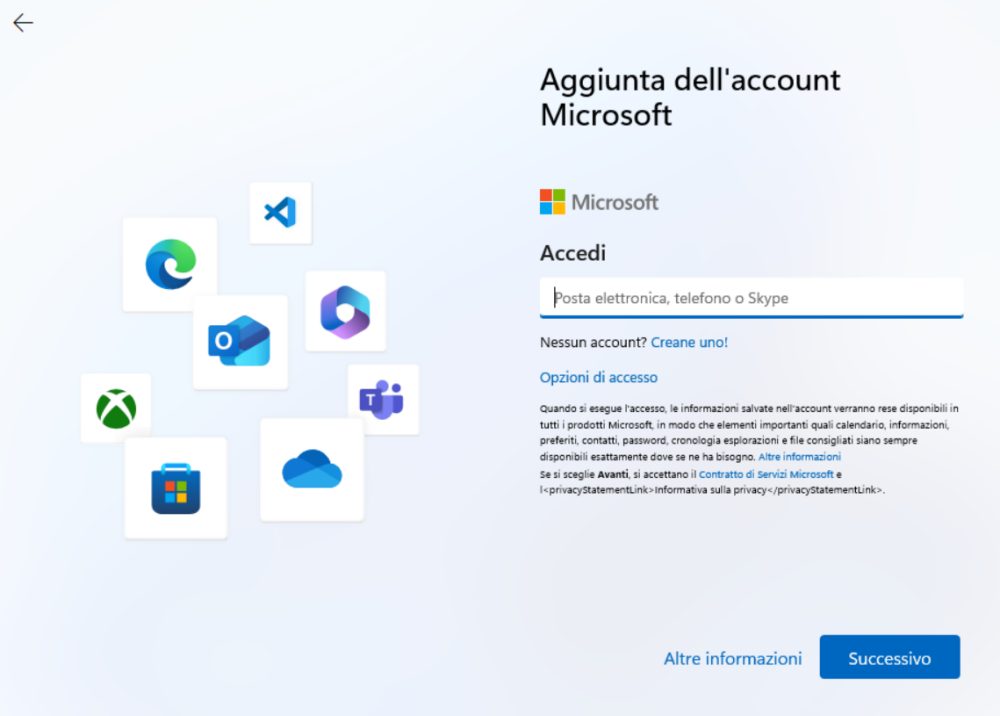
Per “cavare il vin dai fiaschi”, basta seguire una procedura tutto sommato semplice che si snoda lungo alcuni passaggi:
- Accertarsi che il sistema in uso non sia connesso alla rete WiFi locale. Se si utilizzasse un cavo Ethernet per collegarsi a una rete cablata, scollegarlo. Se si fosse installato Windows 11 in una macchina virtuale, accedere alle impostazioni e rimuovere temporaneamente la scheda di rete virtuale.
- Apparirà il messaggio Si è persa la connessione Internet. Con un clic su Riprova, compare di nuovo la schermata Connettiamoci a una rete.
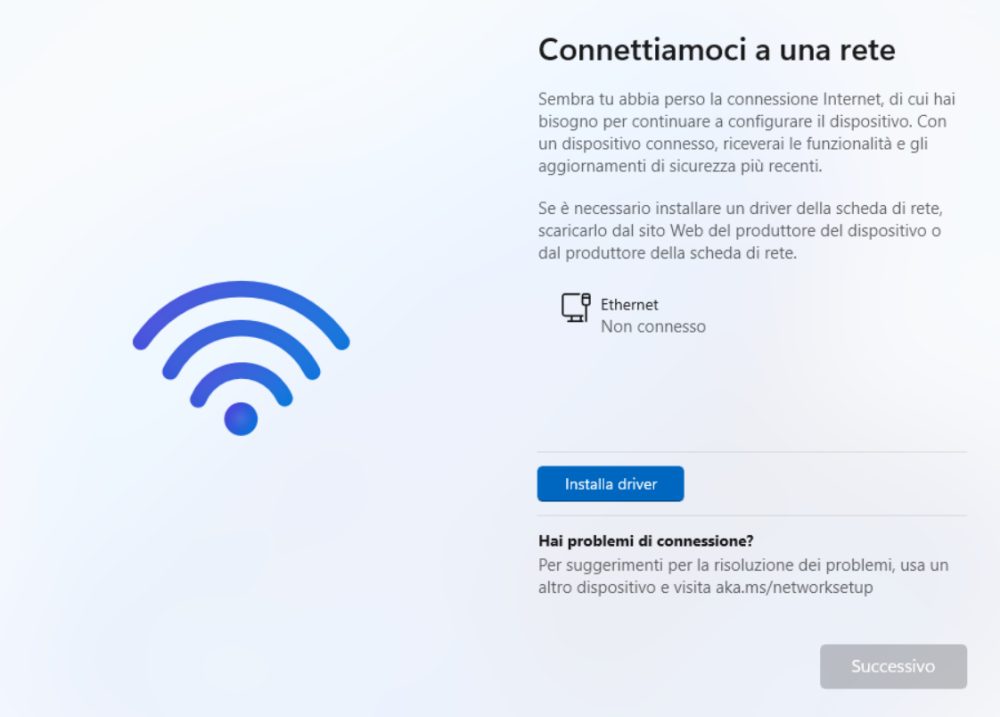
- A questo punto, si deve premere la combinazione di tasti
MAIUSC+F10in modo da far apparire il prompt dei comandi di Windows 11. Su alcuni portatili, se la finestra a sfondo nero non apparisse, si deve tenere premuto anche il tastoFn. La combinazione diventa quindiMAIUSC+Fn+F10.
Eseguire il comando che rimuove il requisito della connessione di rete attiva
Al prompt dei comandi appena aperto, è a questo punto sufficiente scrivere quanto segue e premere il tasto Invio:
oobe\bypassnro
Il sistema si riavvierà automaticamente e Windows 11 proporrà di nuovo la fase finale dell’installazione.
La differenza rispetto a prima è che questa volta si può cliccare su Non ho Internet nella schermata Connettiamoci a una rete e proseguire con i passaggi seguenti per continuare a installare Windows 11 senza account Microsoft.
Il comando oobe\bypassnro non fa altro che avviare il file batch bypassnro.cmd. Sviluppato da Microsoft stessa, aggiunge nel registro di sistema un valore DWORD (reg add HKLM\SOFTWARE\Microsoft\Windows\CurrentVersion\OOBE /v BypassNRO /t REG_DWORD /d 1 /f) che attiva l’impostazione BypassNRO. Quest’ultima permette appunto il superamento del requisito che prevede la connessione a Internet durante la configurazione iniziale di Windows 11.

Creazione di un account locale durante l’installazione di Windows 11
Completati con successo i passaggi descritti in precedenza, in corrispondenza di Inserisci il tuo nome si può indicare il nome del primo account locale che si vuole creare.
Proponendo la finestra Crea una password molto facile da ricordare, Windows 11 chiede di impostare una password e di confermarla. Per impostazione predefinita, è necessaria l’impostazione di tre domande di sicurezza che permettono di reimpostare l’account nel caso in cui si dimenticasse la password.
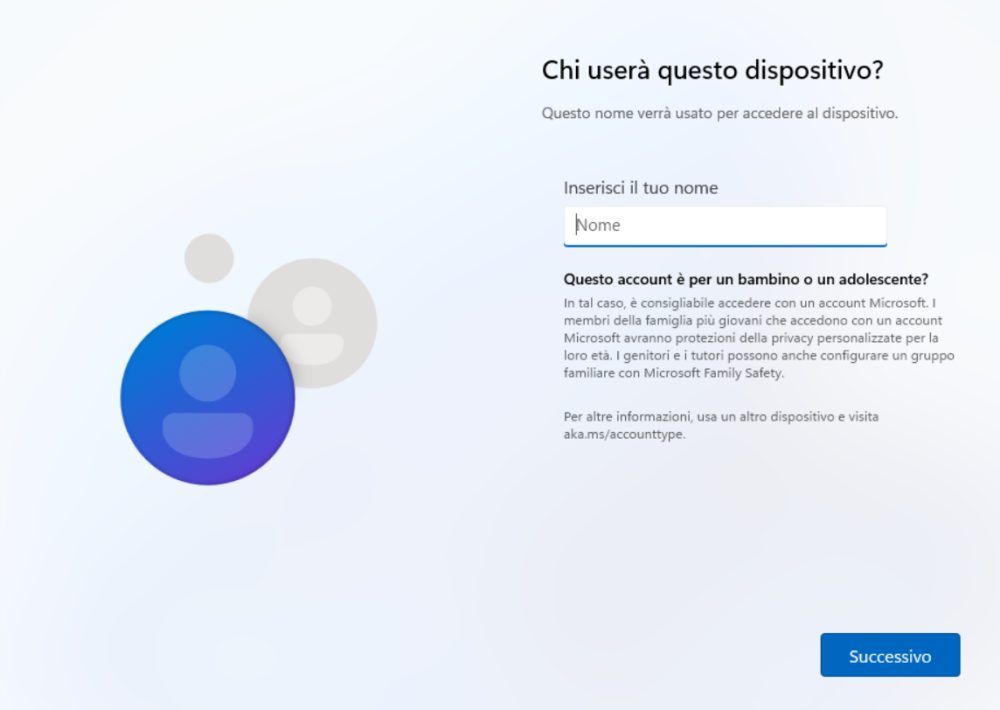
Poiché si tratta di una procedura lunga e noiosa (tra l’altro un amministratore può facilmente reimpostare la password di qualunque account ed è possibile forzare il ripristino della password dimenticata all’avvio di Windows 11), per evitare la richiesta delle domande di sicurezza basta premere Invio nella casella per l’impostazione della password.
L’account locale è così configurato senza password e bisognerà ovviamente ricordarsi di impostarne una al primo ingresso in Windows.
Impostare la password dell’account locale
Per impostare la password dell’account locale una volta completata l’installazione di Windows 11, basta digitare cmd nella casella di ricerca quindi scegliere Esegui come amministratore.
Al prompt si deve quindi digitare quanto segue:
whoami
net user nome-utente password
Al posto di nome-utente va ovviamente digitato il nome dell’account locale creato in precedenza e letto con il comando whoami. La stringa password va sostituita con la password che si desidera utilizzare a protezione dell’account.
L’ultimo comando consente di disattivare la richiesta delle domande di sicurezza al momento della creazione di qualunque altro nuovo account locale.
Come creare un account locale una volta installato Windows 11
Se Windows 11 fosse già stato installato, per creare un account locale è possibile procedere essenzialmente in due modi:
1) Digitare Account nella casella di ricerca di Windows 11 quindi selezionare Aggiungi, modifica o rimuovi altri utenti. Nella finestra che appare, è necessario fare clic sul pulsante Aggiungi account.
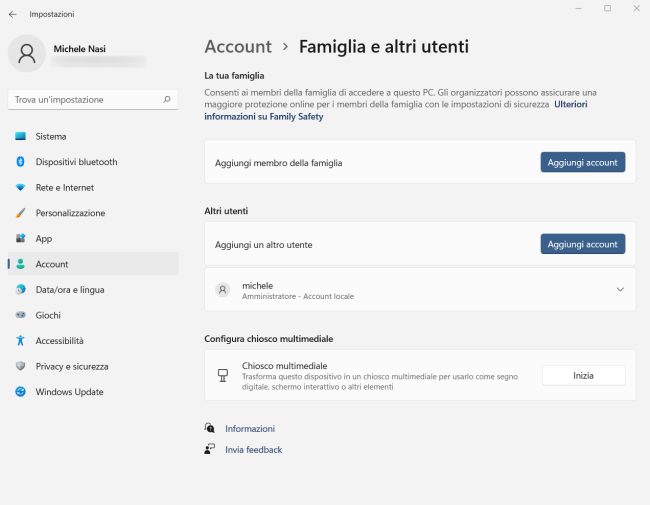
Alla comparsa della finestra In che modo questa persona potrà eseguire l’accesso? cliccare su Non ho le informazioni di accesso di questa persona e infine su Aggiungi un utente senza account Microsoft.
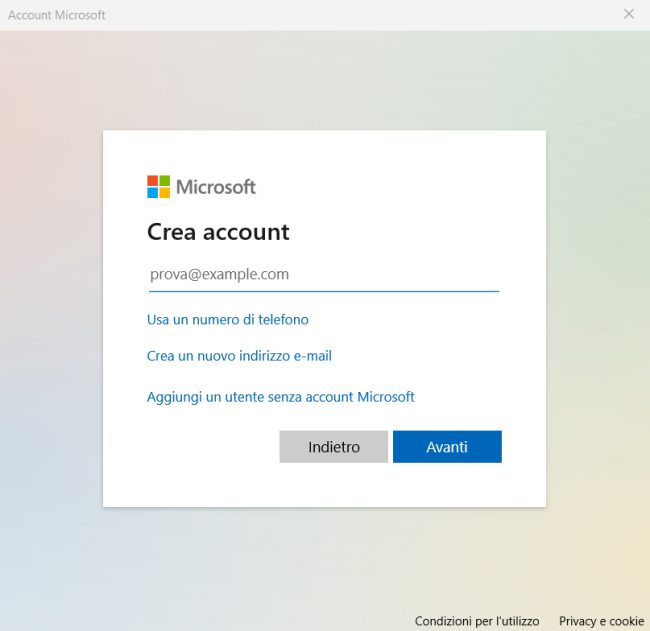
A questo punto Windows chiede di inserire il nome del nuovo account, di specificare la password da utilizzare e le domande di sicurezza.
Per evitare l’impostazione delle domande di sicurezza si può impartire il comando seguente dal prompt aperto con i diritti di amministratore prima di avviare la procedura di creazione del nuovo account locale (l’abbiamo già presentato in precedenza).
2) In alternativa è possibile digitare cmd nella casella di ricerca di Windows 11 quindi scegliere Esegui come amministratore.
I seguenti due comandi permettono di creare un nuovo account locale di tipo amministrativo:
net user nome-utente password /add
net localgroup administrators nome-utente /add
Per creare un account locale appartenente al gruppo Users, quindi dotato di un ventaglio di privilegi limitato, basta omettere il secondo comando usando soltanto il primo.
È importante non creare mai account utente sprovvisti di password perché, oltre a rappresentare un problema in termini di sicurezza, poi non si possono condividere cartelle e file in rete locale.
Una soluzione alternativa: Rufus
Come abbiamo spiegato nel nostro articolo sui trucchi e segreti per Rufus, la nota applicazione che permette di creare supporti USB avviabili consta di una pratica casella Rimuovi requisiti per Microsoft account online.
Dopo aver selezionato il file ISO di Windows 11 e specificato la chiavetta USB all’interno della quale memorizzare i file d’installazione del sistema operativo, si può attivare tale casella per avere la possibilità sin da subito di installare la piattaforma con un account locale anziché con un account Microsoft.
Rufus permette infatti di predisporre un supporto USB avviabile a partire dal quale eseguire l’installazione di Windows 11. Al momento della configurazione del dispositivo, si può scegliere se disattivare i controlli sui requisiti di sistema e modificare alcune caratteristiche di Windows 11.
Conclusioni
Nonostante Microsoft abbia reso più complesso l’utilizzo di un account locale su Windows 11, le soluzioni per aggirare tale limitazione restano efficaci e alla portata di tutti.
La possibilità di installare Windows 11 senza account Microsoft garantisce maggiore controllo sulla configurazione dell’ambiente e consente di sfruttare funzionalità essenziali, come la condivisione di file in rete locale, senza vincoli aggiuntivi.
Sebbene l’azienda di Redmond continui a promuovere l’integrazione con i propri servizi cloud, è improbabile che possa eliminare del tutto la possibilità di utilizzare account locali, considerando le esigenze di sicurezza e compatibilità di molti utenti e aziende.
/https://www.ilsoftware.it/app/uploads/2023/05/img_23762.jpg)
/https://www.ilsoftware.it/app/uploads/2025/07/menu-start-windows-11-categorie-file-json.jpg)
/https://www.ilsoftware.it/app/uploads/2025/07/windows-11-redirectionguard.jpg)
/https://www.ilsoftware.it/app/uploads/2025/07/7zip-compressione-parallelizzazione-cpu-moderne.jpg)
/https://www.ilsoftware.it/app/uploads/2025/07/vulnerabilita-driver-windows.jpg)