Il formato WIM (Windows Imaging Format) di Microsoft viene utilizzato insieme con ESD (Windows Electronic Software Download) per distribuire agli utenti vere e proprie immagini dei supporti d’installazione. File di dimensioni importanti in formato WIM/ESD sono ad esempio presenti nella sottocartella \sources del supporto d’installazione di Windows.
Nel caso dei file ISO, aprendoli o montandoli in Windows (in Windows 10 basta farvi doppio clic; in alternativa, anche con altre versioni del sistema operativo, si può usare l’utilità 7-Zip oppure WinCDEmu, portabile e gratuito), il file WIM/ESD sarà sempre nella cartella \sources.
Se si volesse installare Windows da un’unità USB, talvolta si potrebbe riscontrare qualche difficoltà. Se ad esempio il file install.wim o install.esd nella sottocartella \sources avesse dimensioni superiori a 4 GB, esso non potrà essere salvato in una chiavetta formattata FAT32.
Le dimensioni del file d’immagine di Windows cominciano a essere sempre più ragguardevoli mano a mano che, ad esempio nel caso di Windows 10, vengono aggiunte nuove funzionalità (si pensi ai feature update semestrali) oppure se si generasse un’immagine contenente sia la versione a 64 bit che quella a 32 bit. Il file WIM può crescere tanto in dimensioni anche creando, ad esempio, un supporto d’installazione personalizzato Windows PE: Windows PE: avviare il sistema operativo da un supporto di emergenza.
Il tetto dei 4 GB è una limitazione del file system FAT32: come spiegato nell’articolo Differenza tra FAT e NTFS. Cos’è exFAT?, non è possibile salvare file che superano tale dimensione. Così memorizzare ad esempio un file install.wim all’interno di una chiavetta FAT32 non è di fatto permesso.
Una soluzione può essere la formattazione della chiavetta USB con il file system NTFS ma non tutti i BIOS UEFI, soprattutto quelli meno moderni, consentono di effettuare il boot da tali unità.
Installare Windows da una chiavetta USB creando due partizioni
Esiste una soluzione molto semplice e poco conosciuta per avviare il sistema da una chiavetta USB contenente file WIM/ESD di dimensioni superiori ai 4 GB.
Il trucco consiste nel creare una creazione primaria attiva da 1 o 2 GB formattandola FAT32 e una seconda, per la restante parte dello spazio disponibile, di tipo NTFS.
Nella prima partizione si copieranno tutti i dati del supporto d’installazione di Windows, eccezion fatta per la cartella \sources e il suo contenuto.
Nella seconda si copierà la cartella \sources e tutto il suo contenuto, compreso il file WIM/ESD di dimensioni superiori a 4 GB.
La procedura d’installazione di Windows, infatti, una volta effettuato il boot dalla partizione primaria FAT32, provvederà ad andare alla ricerca di altre partizioni – nella stessa unità – che ospitano la cartella \sources.
L’espediente funziona senza problemi con tutte le versioni di Windows attualmente supportate da Microsoft. Anche unità USB rimovibili e SSD esterni possono essere configurati e utilizzati allo stesso modo, come nel caso delle chiavette.
Si può procedere come segue:
1) Inserire una chiavetta USB in Windows tenendo presente che tutto il suo contenuto verrà eliminato.
2) Aprire il prompt dei comandi o PowerShell con i diritti di amministratore e digitare diskpart.
3) Digitare il comando list disk e individuare il numero corrispondente all’unità USB collegata esternamente al sistema.
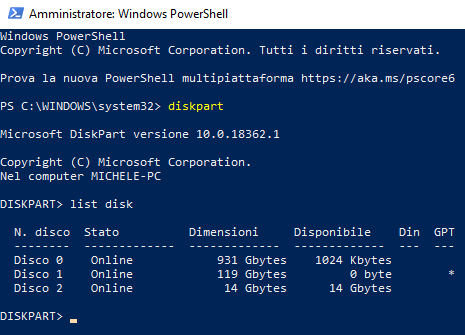
4) Usare il comando sel disk seguito dal numero associato all’unità USB. Digitando clean tutto il contenuto (comprese le partizioni eventualmente presenti) sarà eliminato.
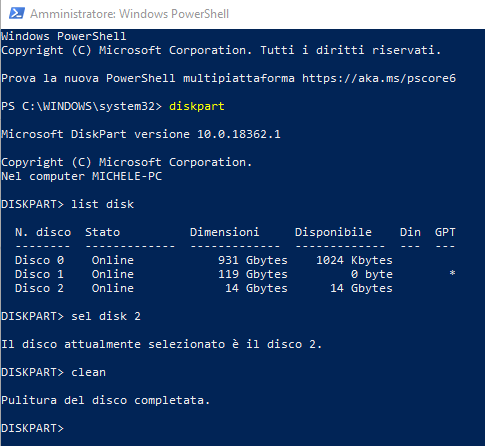
5) Impartendo il comando create partition primary size=2000 verrà creata una partizione primaria della capienza di 2 GB (2000 MB).
6) Per formattare la partizione appena creata con il file system FAT32, basterà scrivere:
7) A questo punto si può impostare la partizione come attiva scrivendo semplicemente active.
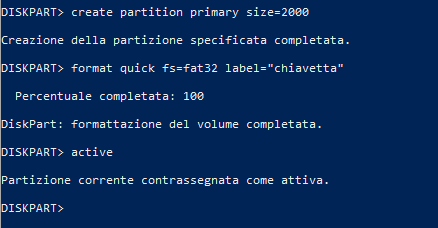
8) Completata la creazione della prima partizione FAT32, si può proseguire con la seconda – questa volta formattata con il file system NTFS -.
Si può quindi scrivere create partition primary quindi format fs=ntfs quick label="wim".
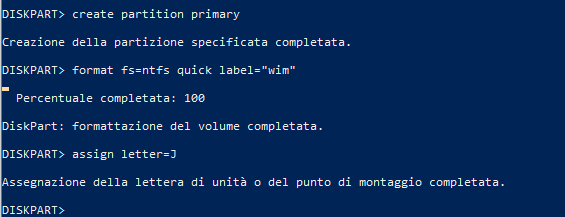
9) Come passo successivo, si può assegnare una lettera identificativa di unità alla partizione della chiavetta USB che ospiterà la cartella sources. Il comando da usare è assign letter=J.
In questo caso, verrà assegnata la lettera J: alla seconda partizione primaria. Nella finestra principale di Esplora risorse si vedrà la prima partizione FAT32 da 2 GB e la seconda NTFS occupante il restante spazio disponibile nella chiavetta.
10) Supponendo di aver montato il file ISO di Windows come unità D: e ipotizzando che alla partizione FAT32 sia stata assegnata lettera H: e J: a quella NTFS, si useranno i due comandi seguenti (effettuare ove necessario le opportune sostituzioni):
robocopy D:\ H:\ /is /s /xd sources
robocopy D:\sources J:\sources /is /s
Come suddividere file di grandi dimensioni in più parti
In alternativa rispetto alla procedura sin qui illustrata, è possibile creare un’unica partizione FAT32 nella chiavetta USB quindi copiarvi tutto il contenuto del supporto d’installazione di Windows, fatta eccezione per il file \sources\install.wim che può occupare più di 4 GB.
Il file install.wim dovrà dapprima essere copiato in una cartella d’appoggio, ad esempio C:\TEMP.
Aprendo un prompt dei comandi con i diritti di amministratore, si dovrà quindi digitare quanto segue:
L’utilità DISM creerà automaticamente due o più file con estensione .SWM stando sempre sotto i 4 GB. Al termine dell’operazione, il file install.wim potrà essere rimosso mentre gli elementi con estensione .SWM dovranno essere copiati nella sottocartella \sources all’interno della chiavetta formattata FAT32.
/https://www.ilsoftware.it/app/uploads/2023/05/img_20493.jpg)
/https://www.ilsoftware.it/app/uploads/2025/07/menu-start-windows-11-categorie-file-json.jpg)
/https://www.ilsoftware.it/app/uploads/2025/07/windows-11-redirectionguard.jpg)
/https://www.ilsoftware.it/app/uploads/2025/07/7zip-compressione-parallelizzazione-cpu-moderne.jpg)
/https://www.ilsoftware.it/app/uploads/2025/07/vulnerabilita-driver-windows.jpg)