Quando si acquista un nuovo sistema con Windows 10 preinstallato ci si accorgerà della presenza di tanti componenti probabilmente inutili. Alcuni sono aggiunti da Windows, altri dal produttore del sistema che si è comprato.
Per effettuare una installazione pulita di Windows 10 è possibile applicare diversi metodi. Presentiamo quelli che secondo noi sono i migliori in assoluto.
Creare un supporto d’installazione USB con Media Creation Tool
Per una installazione del sistema da zero è possibile generare il supporto d’installazione dell’ultima versione di Windows 10. Per procedere in tal senso si può scaricare il Media Creation Tool di Microsoft da questa pagina facendo clic su Scarica ora lo strumento.
Inserendo una chiavetta USB, avviando Media Creation Tool quindi cliccando su Accetta, Crea supporti di installazione, Avanti, scegliendo la versione e l’edizione di Windows 10, si potrà creare un supporto avviabile dal quale reinstallare da zero il sistema operativo.
La chiavetta USB potrà essere lasciata inserita all’avvio di qualunque macchina (basata su BIOS/UEFI) e utilizzata per operare una installazione pulita di Windows 10.
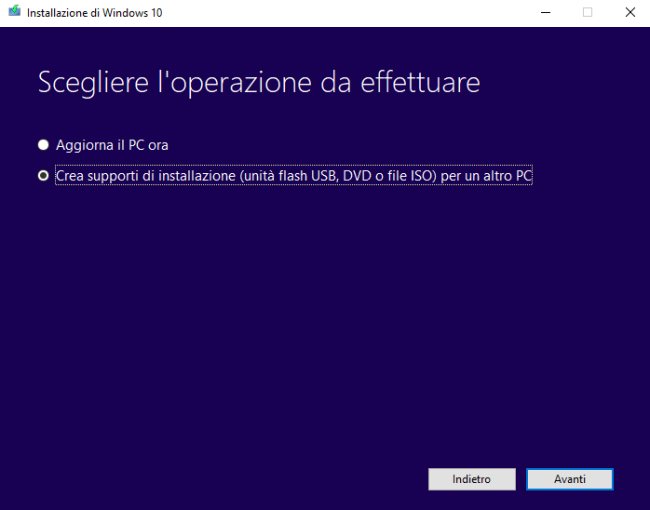
Al boot del sistema, al momento della scelta della lingua e del layout di tastiera, basterà premere Avanti quindi Installa e scegliere l’edizione d’interesse (per la quale si dispone di un Product Key valido, regolarmente acquistato).
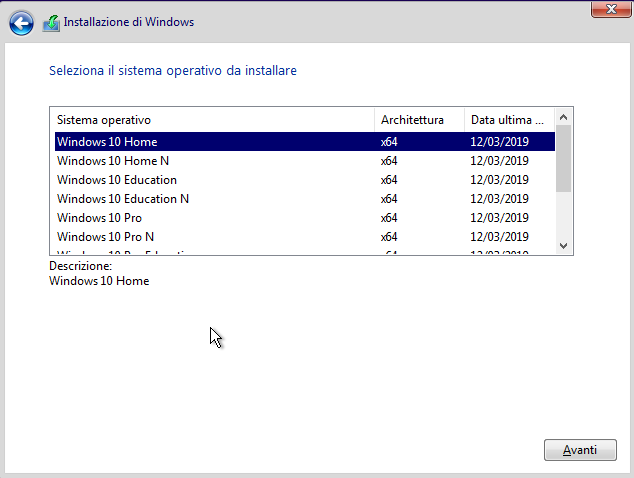
Una volta accettate le condizioni di licenza d’uso, si dovrà fare clic su Personalizzata: installa solo Windows (opzione avanzata).
Una installazione personalizzata di questo tipo consente di reinstallare Windows 10 da zero cancellando eventualmente tutto il contenuto dell’unità disco.
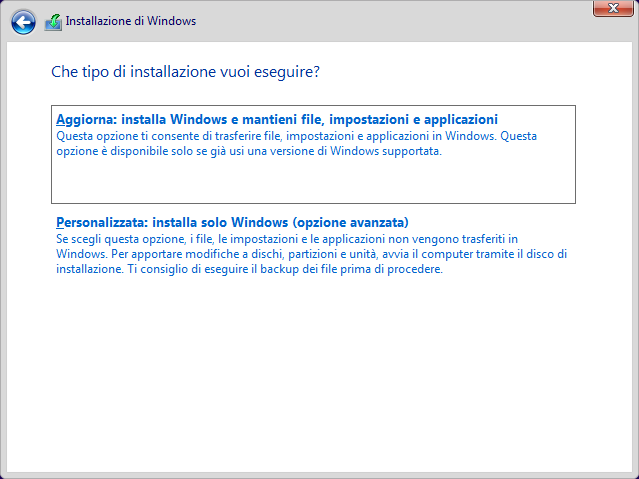
Per rimuovere tutto il contenuto del disco, precedente installazione di Windows, programmi e dati compresi, si dovranno selezionare una per una le varie partizioni e cliccare ripetutamente su Elimina.
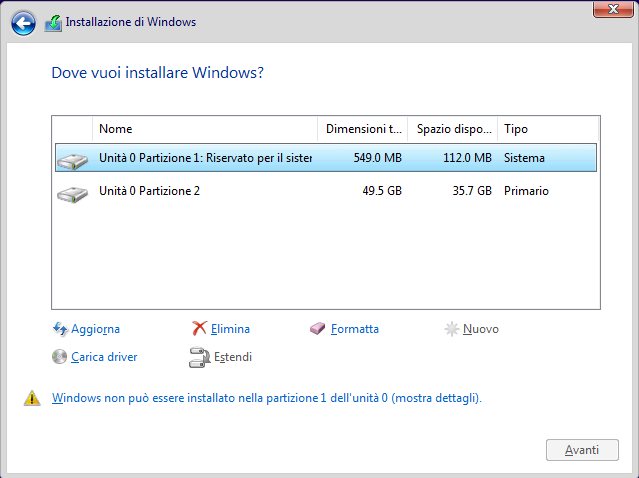
I dati eventualmente presenti sul disco o sull’unità SSD saranno definitivamente persi. A questo punto si potrà selezionare come unità di destinazione l’unica indicata come Spazio non allocato e procedere cliccando su Avanti.
Un’interessante variante: installazione pulita di Windows 10 senza perdere i dati
Giunti al punto in cui la procedura d’installazione di Windows 10 chiede di scegliere tra Aggiorna e Personalizzata, è comunque possibile optare per un’installazione personalizzata evitando però di perdere i dati memorizzati sul sistema in uso (ovvero quelli relativi all’installazione di Windows già presente sul disco).
Come spiegato nell’articolo Come ripristinare Windows 10 senza perdere i dati al paragrafo Ripristinare Windows 10 senza perdere dati, dopo aver scelto Personalizzata, si dovrà selezionare – come destinazione – la partizione in cui è presente l’attuale installazione di Windows.
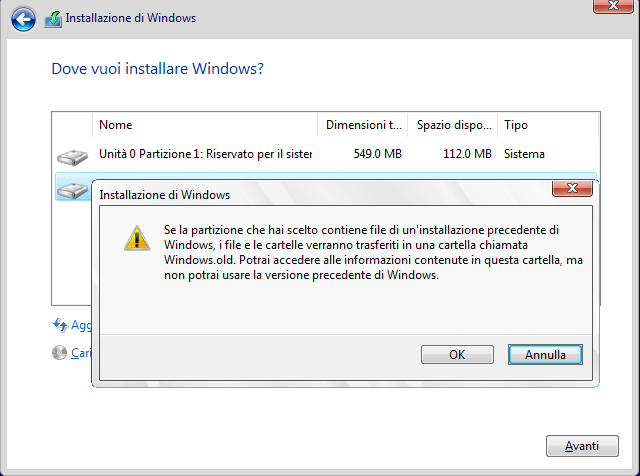
In questo caso apparirà il messaggio la partizione che hai scelto contiene file di un’installazione precedente di Windows, i file e le cartelle verranno trasformati in una cartella chiamata Windows.old.
Ciò significa che proseguendo con la reinstallazione di Windows 10 tutto quanto presente al momento sul sistema sarà spostato all’interno della cartella \Windows.old.
In questo modo, a installazione completata, si dovranno reinstallare da zero i programmi utilizzati in precedenza ma si avrà a disposizione un’installazione di Windows 10 pulita.
Facendo riferimento al contenuto della cartella \Windows.old non soltanto si potranno eventualmente recuperare le impostazioni dei singoli programmi ma anche ripristinare i propri dati.
I suggerimenti migliori per procedere in tal senso sono presentati nell’articolo Come ripristinare Windows 10 senza perdere i dati.
Va tenuto presente che il contenuto della cartella \Windows.old viene automaticamente cancellato da Windows 10 trascorso un certo periodo di tempo (10 giorni). Per evitare questo comportamento si può rinominare la cartella oppure seguire le indicazioni dell’articolo Come aumentare il numero di giorni per tornare alla versione precedente di Windows 10.
Installazione pulita Windows 10 con la funzionalità Installazione da zero
Per rimuovere i componenti software aggiuntivi che i vari produttori hardware avessero preinstallato sul sistema, è possibile eseguire un’installazione da zero di Windows 10 senza utilizzare alcun tool addizionale.
Per procedere in tal senso, è sufficiente seguire i passaggi presentati nell’articolo Come reinstallare Windows 10 rimuovendo i componenti superflui.
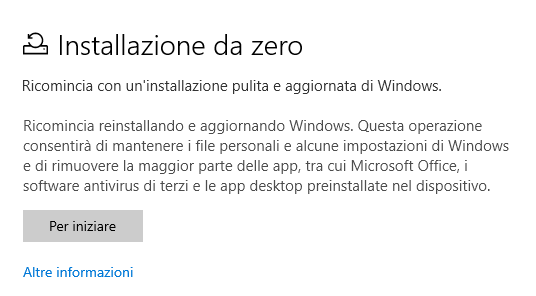
In breve, basta digitare Sicurezza in breve nella casella di ricerca di Windows 10, scegliere Prestazioni e integrità del dispositivo dalla colonna di sinistra, fare clic su Informazioni aggiuntive in basso quindi sul pulsante Per iniziare.
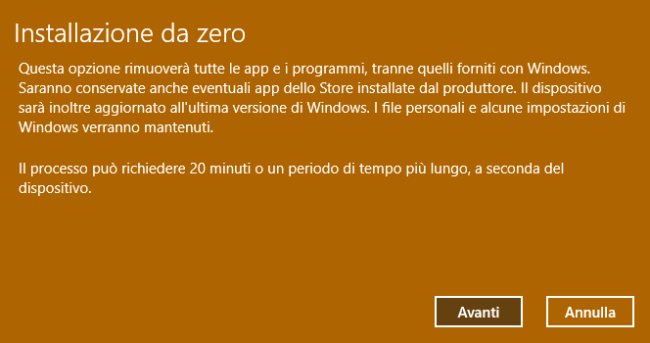
Diversamente rispetto alle precedenti proposte, la funzione Installazione da zero di Windows 10 si limita a ripristinare i componenti core del sistema operativo eliminando tutte le app e i programmi (con particolare attenzione a quelli di terze parti) ma conserverà i file personali degli utenti nelle loro locazioni di memoria originali.
Personalizzare il supporto d’installazione di Windows 10 da usare per le installazioni pulite
Per installare il sistema operativo da zero abbiamo visto che uno dei modi migliori è usare un’unità flash USB.
Anziché usare il Media Creation Tool, è possibile usare l’utilità Rufus per creare l’unità di avvio contenente i file d’installazione di Windows. Tra l’altro, l’ultima versione di Rufus consente di scaricare e utilizzare direttamente i file ISO più aggiornati contenenti le immagini dei supporti d’installazione di Windows (vedere Download ISO Windows 10 e 8.1 e inserimento in una chiavetta USB con Rufus).
Nell’articolo Creare ISO Windows 10 per l’installazione automatica del sistema operativo abbiamo visto anche come creare un supporto d’installazione personalizzato di Windows 10: in questo modo sarà possibile reinstallare automaticamente il sistema operativo senza mai toccare tastiera e mouse.
L’installazione pulita di Windows 10 avverrà cioè in maniera del tutto autonoma senza nulla chiedere all’utente e cancellando – per impostazione predefinita – l’eventuale contenuto del disco o dell’unità SSD principali.
È interessante evidenziare che nel file autounattend.xml è possibile aggiungere anche la direttiva seguente, qualora lo si ritenesse opportuno:
<DynamicUpdate>
<Enable>False</Enable>
</DynamicUpdate>
In questo modo l’installazione di Windows 10 si asterrà dall’installare aggiornamenti, driver e componenti aggiuntivi che potranno essere eventualmente scaricati e installati in un secondo tempo. L’obiettivo è non solo quello di velocizzare l’installazione di Windows (disabilitazione della funzionalità Dynamic Update come da documento Microsoft) ma anche di ridurre il download di materiale aggiuntivo dalla rete e di scongiurare l’installazione di driver che verranno poi comunque aggiornati manualmente.
Infine, ricordiamo che il Media Creation Tool può essere sempre utilizzato per effettuare un aggiornamento in-place del sistema operativo adeguando Windows 10 all’ultimo feature update senza perdere né dati né applicazioni installate: Media Creation Tool e aggiornamento di Windows 10 in-place.
/https://www.ilsoftware.it/app/uploads/2023/05/img_19138.jpg)

/https://www.ilsoftware.it/app/uploads/2025/06/windows-10-11-perdita-400-milioni-utenti.jpg)
/https://www.ilsoftware.it/app/uploads/2025/06/windows-11-25H2-uscita.jpg)
/https://www.ilsoftware.it/app/uploads/2025/06/confronto-prestazioni-windows-10-windows-11.jpg)