Sebbene esistano tante suite Office alternative, Microsoft Word resta uno dei software quasi onnipresenti. Da applicazione stand alone, Word è diventato uno dei prodotti di riferimento del pacchetto Microsoft 365: gran parte delle funzionalità del programma rimangono presenti e restano utilizzabili esattamente allo stesso modo sia nella versione di Word installata in locale che nella variante “cloud” utilizzabile a fronte del versamento di un canone mensile o annuale.
Abbiamo già avuto modo di evidenziare le differenze tra Office e Microsoft 365.
Di seguito presentiamo alcuni trucchi e segreti per Word che possono essere utilizzati tanto con Office quanto con Microsoft 365.
Modificare un file PDF e trasformarlo in Word
Avviate Word quindi trascinate un qualunque file PDF nella finestra principale dell’applicazione (non è neppure necessario aprire un documento vuoto).
Dopo aver fatto clic su OK alla comparsa del messaggio “Word convertirà il documento PDF in un documento Word modificabile“, il file sarà aperto e immediatamente reso modificabile. Per procedere basta cliccare su Abilita modifica in alto.
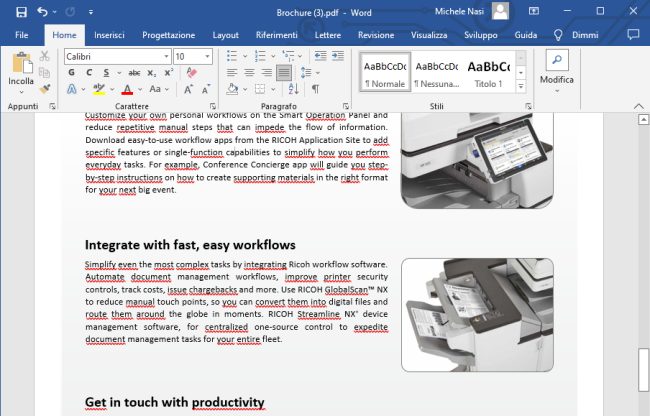
Documenti PDF che contengono immagini acquisite da scanner: come ottenere testo modificabile
Il formato PDF viene spesso utilizzato come contenitore per le immagini di documenti cartacei acquisite tramite lo scanner. Aprendo il file PDF con un editor oppure con lo stesso browser Web (ad esempio Google Chrome o Microsoft Edge) il testo non risulta selezionabile e non può essere copiato altrove.
Come visto nel caso del trucco precedente, provate a trascinare il file PDF contenente una o più immagini acquisite da scanner nella finestra principale di Word. Cliccando su OK alla comparsa del messaggio “Word convertirà il documento PDF in un documento Word modificabile“, le immagini che componevano il PDF risultano scomparse e al loro posto Word mostra il testo acquisto (sottoposto a OCR) che risulta immediatamente utilizzabile.
Guardate l’immagine: a sinistra c’è il PDF originale con l’immagine acquisita da scanner (peraltro di scarsa qualità); a destra il testo riconosciuto da Word usando il suo OCR integrato.
Creare un nuovo documento dal browser Web
Se utilizzate Word gratis ricorrendo alla suite per l’ufficio Office online potete creare un nuovo documento semplicemente digitando word.new nella barra degli indirizzi del browser Web.
Convertire un testo in tabella
Word permette di trasformare un testo in tabella molto semplicemente. basta selezionarlo quindi cliccare su Inserisci, Tabella, Converti il testo in tabella.
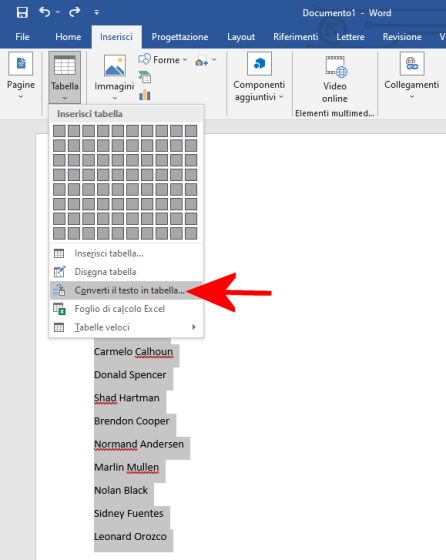
Se si avesse una lista di nomi e cognomi, si può indicare 2 come numero di colonne quindi premere una volta la barra spaziatrice in corrispondenza dell’opzione Altro.
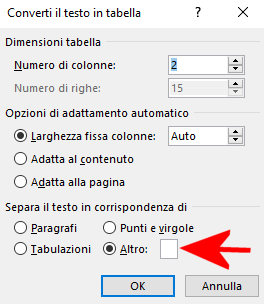
Creare una tabella in Word
Tutti sanno che per creare una tabella Word è sufficiente cliccare su Inserisci, Tabella quindi impostare il numero di righe e colonne che si vogliono ottenere.
Provate però a digitare in un documento Word qualcosa di simile e premete poi il tasto Invio:
Ovviamente, il numero dei trattini consente di ottenere colonne più o meno larghe. Per aggiungere una nuova riga, come nel caso di qualunque altra tabella Word, basta portarsi nell’ultima cella a destra e premere il tasto TAB.
Spostare le righe di una tabella
Una semplice combinazione di tasti che può tornare utile in molteplici situazioni è quella che permette di spostare le righe in una tabella verso l’alto o verso il basso.
Non è necessario selezionare la riga della tabella da ricollocare: basta cliccarvi o spostarvi il cursore quindi premere ALT+MAIUSC+freccia su oppure ALT+MAIUSC+freccia giù.
Selezionando invece due righe consequenziali che nella tabella si succedono una dopo l’altra è possibile utilizzare le due combinazioni di tasti già citate per spostare le righe in blocco.
Ordinare un elenco con due clic
Per ordinare una lista è sufficiente selezionare i vari elementi, cliccare sul pulsante evidenziato in figura con una freccia rossa quindi fare clic su OK.
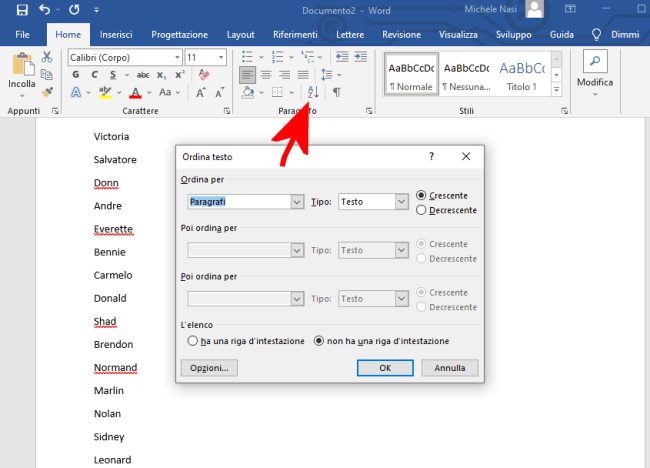
Word permette anche di ordinare il contenuto di una tabella: basta selezionarla quindi cliccare sul pulsante in figura e scegliere infine il numero della colonna dal menu a tendina.
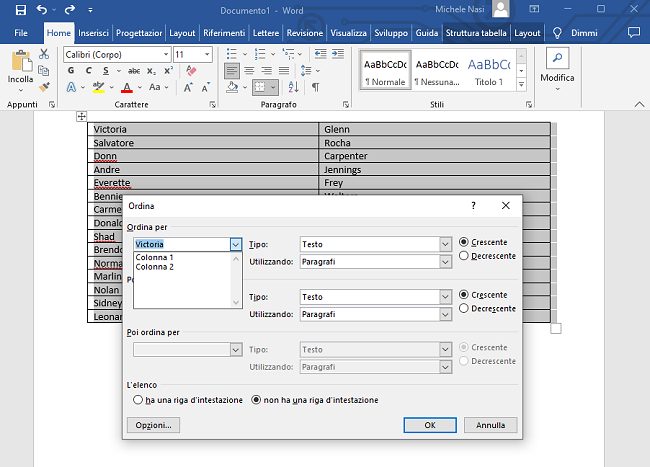
Come fare calcoli in Word
Word è un wordprocessor, non un foglio elettronico. Purtuttavia, quando necessario, è possibile fare dei calcoli.
Si supponga di avere una tabella contenente diversi valori: portandosi nell’ultima riga vuota (aggiungerne eventualmente una cliccando su Layout, Inserisci sotto) quindi cliccando su Layout, Formula è possibile ad esempio calcolare la somma dei valori contenuti nelle righe precedenti (=SUM(ABOVE)).
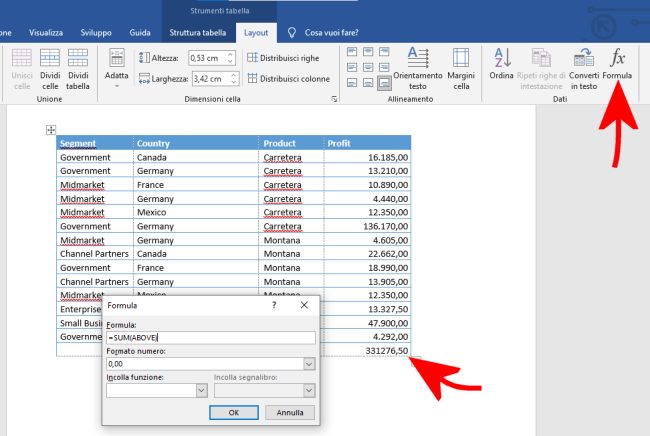
Cliccando su Incolla funzione è possibile scegliere tra tante funzioni alle quali sono abituati gli utenti di Excel ed eventualmente combinarle. Il menu a tendina Formato numero consente di stabilire il formato che si vuole ottenere.
Contare le righe di una tabella
Se si volesse aggiungere un conteggio delle righe che formano una tabella, basta selezionare la tabella stessa quindi cliccare con il tasto destro del mouse sulla selezione per poi utilizzare il comando Inserisci colonne a sinistra.
Dopo aver selezionato le righe della colonna appena aggiunta, cliccano su Home, Elenchi numerati si può ottenere la numerazione delle righe della tabella.
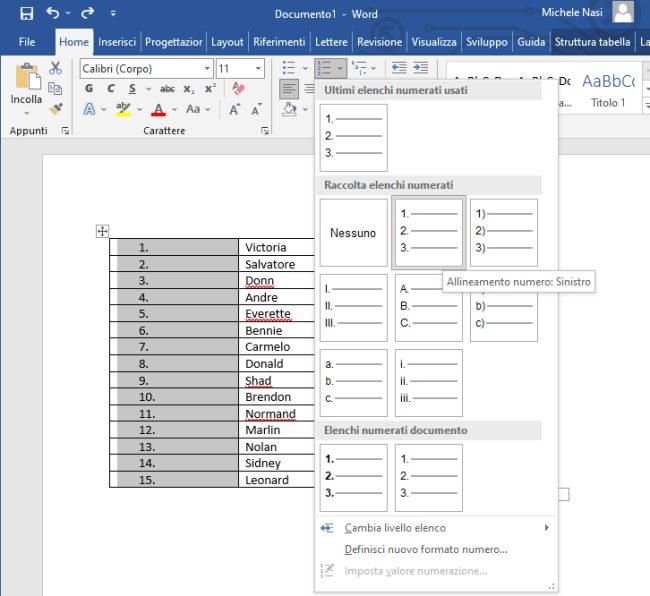
È interessante notare che la numerazione è dinamica: se si eliminassero una o più righe della tabella, essa viene aggiornata di conseguenza.
Selezionare una pagina
Premendo CTRL+A viene selezionato tutto il testo del documento Word.
Se si volesse selezionare il contenuto di una specifica pagina basta premere il tasto F5 quindi scegliere Pagina e digitare \page per selezionare la pagina corrente (quella dove si trova il cursore).
In alternativa si può indicare il numero corrispondente alla pagina da selezionare.
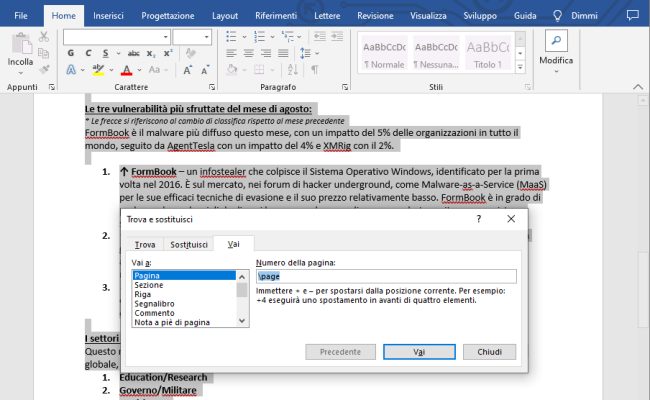
Questo trucco permette anche di eliminare una pagina Word quasi istantaneamente.
In un altro articolo abbiamo visto come si fa a spostare le pagine in Word rivedendo la struttura del documento.
Con un minimo sforzo, inoltre, è possibile combinare pagine provenienti da più documenti e unire file Word.
Selezionare parole, frasi, paragrafi con la modalità estesa
La pressione del tasto F8 in Word permette di attivare la cosiddetta modalità estesa: a seconda del numero di pressioni del tasto F8 vengono automaticamente selezionati specifici elementi del documento:
- F8: attiva la modalità estesa
- F8 premuto due volte: seleziona la parola corrente
- F8 premuto tre volte: seleziona la frase sulla quale si trova il cursore
- F8 premuto quattro volte: seleziona il paragrafo
- F8 premuto cinque volte: seleziona l’intero documento
- MAIUSC+F8: premuto più volte annulla le operazioni precedenti
- ESC: permette di uscire dalla modalità estesa
Gli appunti intelligenti di Microsoft Word
Sia in Windows 10 che in Windows 11 è possibile premere Windows+V per accedere alla cronologia degli appunti e recuperare dalla memoria ciò che si era copiato in precedenza usando CTRL+C.
Word integra un meccanismo simile: se si prevede di dover utilizzare spesso delle informazioni copiate negli Appunti con CTRL+C suggeriamo di selezionare il menu Home quindi cliccare sulla piccola freccia a destra di Appunti.
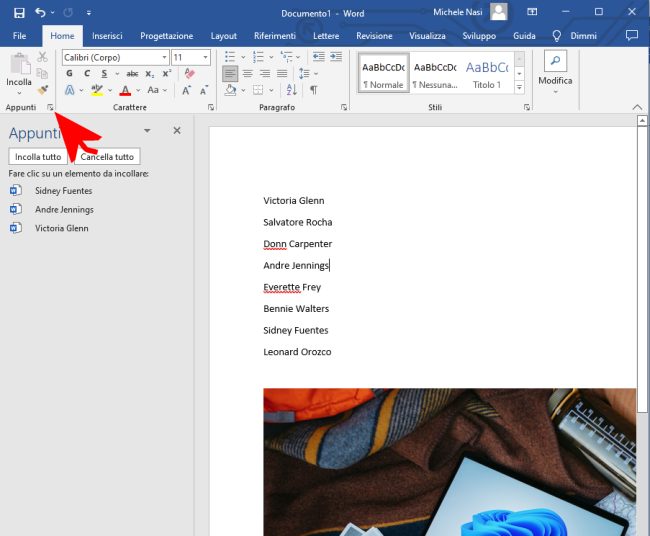
Via via che si copiano in memoria testi, immagini e altri elementi essi appariranno nella colonna degli Appunti, pronti per essere inseriti nel documento.
Generare testo casuale
Talvolta potrebbe essere necessario inserire del testo a caso in un documento Word ad esempio per provare la resa dei font di caratteri o la struttura di un documento.
Provate a inserire quanto segue nel documento Word:
=lorem(10)Genera dieci paragrafi in stile “Lorem ipsum“.=lorem(10,12)Come sopra, con la differenza che il secondo valore permette di impostare la lunghezza dei paragrafi.=rand(5,10)Come nel caso precedente con la differenza che viene generato un testo di senso compiuto.=rand.old(10)Ripete la stessa frase per 10 volte (“Cantami o Diva del pelide Achille…”)
I valori indicati negli esempi sono ovviamente personalizzabili a proprio piacimento.
Normalizzare il testo e trasformarlo in minuscolo o viceversa
Può capitare di avere a che fare con testi che sono stati scritti interamente in maiuscolo oppure in minuscolo senza rispettare i segni d’interpunzione (le frasi iniziano con una lettera lettera minuscola anziché con la maiuscola).
Per risolvere il problema ed effettuare le necessarie conversioni del testo, basta selezionare la porzione di testo sulla quale si desidera intervenire quindi premere MAIUSC+F3.
Muoversi nel testo con il cursore
Per spostarsi rapidamente nel testo di un documento è possibile ricorrere ad alcune utili combinazioni da tastiera. Ne abbiamo parlato anche nell’articolo su come evidenziare e selezionare il testo in Word. Qualche spunto interessante:
CTRL + freccia destra/sinistraPer spostarsi nel testo una parola alla voltaCTRL + freccia giù/suPer spostarsi all’inizio del paragrafo successivo o precedenteCTRL + MAIUSC + freccia destra/sinistraPer selezionare un’intera parola verso destra o sinistraCTRL + BackspaceCancella una parola alla volta anziché un solo carattereCTRL + Home/FineSposta il cursore all’inizio o alla fine del documento
Estrarre le immagini contenute in un documento Word
Il formato DOCX utilizzato per impostazione predefinita in Microsoft Word ha la struttura di un file Zip compresso. Rinominando un documento DOCX come ZIP e aprendolo in Windows, con 7-Zip o con qualunque altro gestore di archivi compressi è facile estrarre le immagini contenuto in un documento Word: esse sono infatti conservate in una cartella dedicata.
Copiare la formattazione del testo
Per copiare gli stili utilizzati per formattare il testo e utilizzarli in altre porzioni del documento, basta fare clic sulla formattazione da copiare quindi sull’icona Copia formato nel menu Home. Il puntatore del mouse cambia e mostra un pennello: basta effettuare una selezione per impostare il formato.
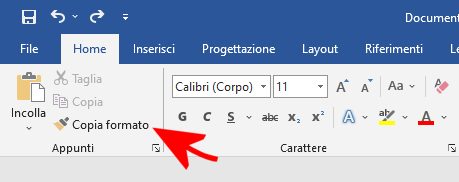
Cliccando due volte su Copia formato in rapida successione si attiva una speciale modalità: selezionando semplicemente il testo al quale si desidera applicare la formattazione, essa sarà subito utilizzata.
Creare un indice in Word
Word integra la funzione Sommario nel menu Riferimenti che permette di creare un indice dei contenuti presenti nel documento con un semplice clic.
L’importante è aver assegnato gli stili Titolo 1, Titolo 2, Titolo 3, Sottotitolo e così via agli elementi che compongono il documento: diversamente l’indice non potrà essere generato e aggiornato automaticamente.
Impostare il font di carattere predefinito
Premendo CTRL+D si apre la finestra per la scelta del font di carattere da usare.
Di norma Word utilizza il font Calibri per tutti i nuovi documenti creati da zero: se si volesse sostituirlo con qualcos’altro basta impostare il font preferito ed eventualmente modificare dimensione, stile del carattere e colore.
Premendo Imposta come predefinito e selezionando Tutti i documenti basati sul modello Normal.dotm, d’ora in avanti Word userà sempre il font scelto per i nuovi file via via creati.
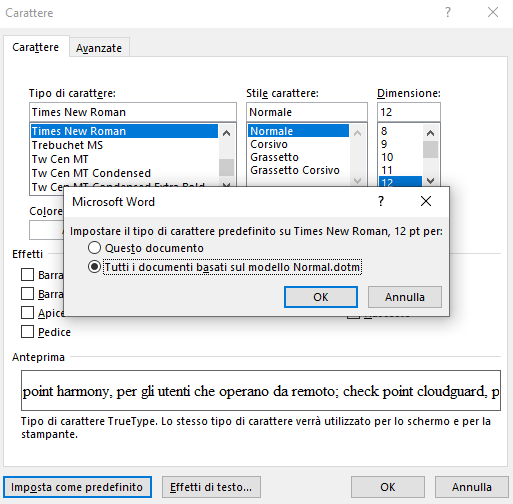
Word in modalità scura
Quando cala la notte e si lavora in ambienti poco illuminati, per evitare di sforzare gli occhi risulta consigliabile attivare il tema scuro: lo si può fare anche in Word cliccando sul menu File quindi su Account.
Non tutte le versioni di Word, però, consentono di selezionare l’interfaccia con colori scuri (predomina il nero): nel caso in cui la voce fosse assente basta optare per Usa impostazioni di sistema quindi attivare il tema scuro in Windows a livello di sistema operativo.
Ad alcuni soggetti, tuttavia, il tema scuro può creare fastidi e pesanti mal di testa: ci riferiamo ad esempio agli astigmatici. Attenzione quindi ad attivarlo.
In altri articoli abbiamo visto cosa fare se Word è lento nel gestire i documenti e come fare per importare stili e formattazioni da un altro documento Word.
Abbiamo inoltre presentato alcuni suggerimenti per formattare i documenti.
/https://www.ilsoftware.it/app/uploads/2023/05/img_25016.jpg)
/https://www.ilsoftware.it/app/uploads/2025/06/wp_drafter_481104.jpg)
/https://www.ilsoftware.it/app/uploads/2025/06/bs0.jpg)
/https://www.ilsoftware.it/app/uploads/2025/06/wp_drafter_479818.jpg)
/https://www.ilsoftware.it/app/uploads/2025/05/ss0.jpg)