Il formato ISO è normalmente utilizzato per la distribuzione dei supporti d’installazione di Windows, Office e, ad esempio, delle principali distribuzioni Linux.
Le immagini ISO possono essere montate direttamente in Windows: in Windows 10 e Windows 11 basta farvi doppio clic perché al loro contenuto sia automaticamente assegnata una lettera identificativa di unità.
Da Esplora file (premere Windows+E) o comunque dalla finestra Questo PC basta fare doppio clic sulla lettera identificativa di unità associata al file ISO per verificarne il contenuto. Nel caso di Windows cliccando due volte su setup.exe si può avviare un’installazione in-place effettuando l’aggiornamento dell’installazione presente sul sistema in uso oppure procedere con un’installazione da zero.
Perché modificare un’immagine ISO
Talvolta può rendersi necessario modificare una ISO aggiungendo file e cartelle, modificandone il contenuto o eliminando degli oggetti.
Non sono tanti gli strumenti software che permettono di modificare le immagini ISO senza fatica: di solito abbiamo parlato di OSCDIMG, un’utilità Microsoft che permette di creare file ISO a partire dal contenuto di una cartella già presente sul sistema.
Lo abbiamo visto ad esempio nell’articolo dedicato a come installare Windows 11 in un PC non compatibile.
Un programma gratuito come AnyBurn permette però di modificare i file ISO senza alcuna difficoltà.
Suggeriamo di cliccare su Download Now (32-bit & 64-bit) al di sotto di AnyBurn Portable Version in modo da scaricare la versione portabile dell’applicazione (non richiede di essere installata).
Sui sistemi Windows a 64 bit basta selezionare la cartella AnyBurn(64-bit) contenuta nell’archivio Zip, premere CTRL+C e incollarla nella cartella radice dell’unità C:.
Completato questo passaggio basta fare doppio clic sul file AnyBurn.exe per avviare il programma.
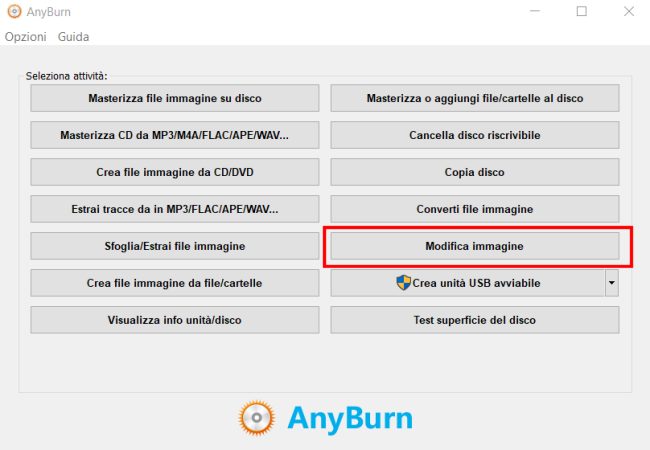
Di base AnyBurn è un programma gratuito per masterizzare CD/DVD e creare supporti anche a partire da file audio in vari formati. I software di masterizzazione sono da qualche tempo caduti un po’ nel “dimenticatoio” perché i supporti CD e DVD si usano sempre con minore frequenza e la maggior parte dei PC non integra neppure un lettore.
Cliccando su Modifica immagine quindi sulla piccola icona che appare a destra di Seleziona un file immagine si può scegliere il file ISO da modificare.
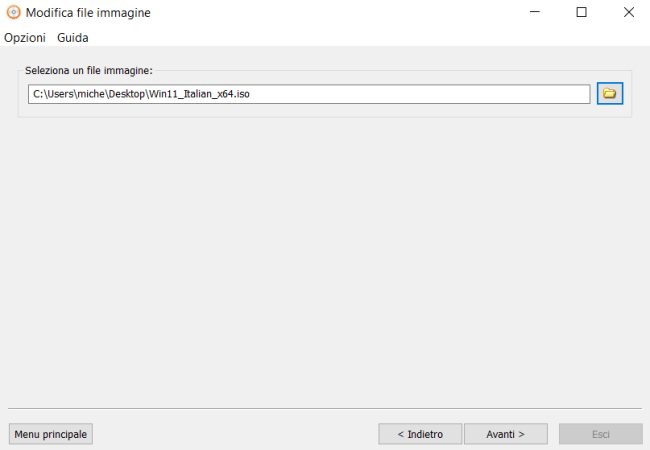
La finestra successiva mostra il contenuto del file ISO: usando i pulsanti Aggiungi e Rimuovi si possono inserire o eliminare i file contenuti nel file d’immagine senza prima doverli estrarre su disco.
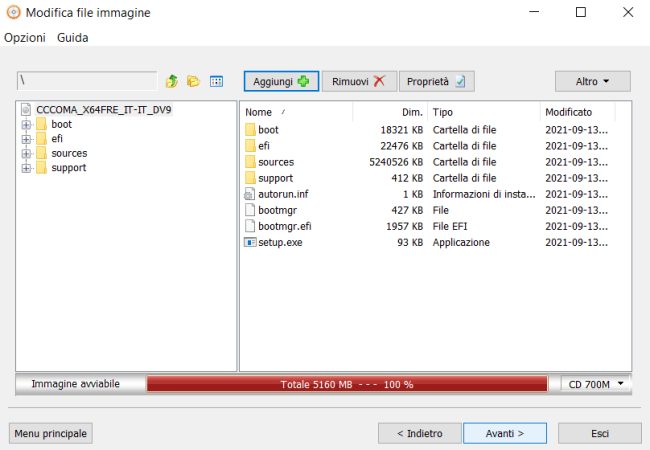
Una volta effettuate le modifiche, cliccando ancora su Avanti si può specificare il file ISO che deve essere creato all’interno del campo Selez. il nome del file. In pochi secondi AnyBurn creerà un nuovo file ISO con tutte le modifiche richieste dall’utente.
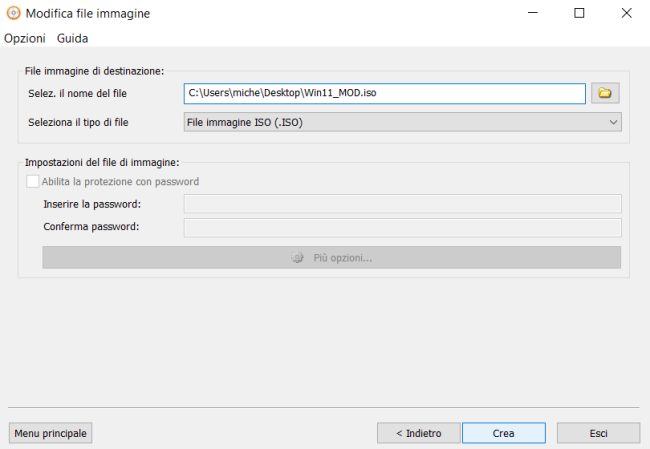
Modificare la ISO di Windows 11
AnyBurn permette ad esempio l’inserimento nella cartella radice del file ISO di questo file batch.
Dopo averlo salvato in locale bisognerà rinominarlo come bypass.bat quindi aggiungerlo al contenuto della ISO di Windows 11 (pulsante Aggiungi di AnyBurn).
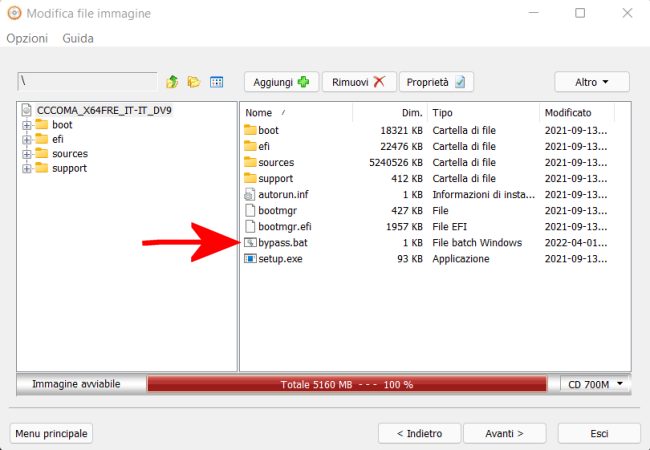
Avviando l’installazione di Windows 11 dal file ISO con un software per la virtualizzazione alla comparsa della schermata per la scelta del layout di tastiera e della lingua basterà premere MAIUSC+F10 per far appare il prompt dei comandi.
Digitando C:\bypass.bat poi D:\bypass.bat, E:\bypass.bat e così via fintanto che il batch non verrà eseguito, si potrà installare Windows 11 anche nel caso in cui i requisiti minimi non fossero rispettati.
Lo script aggiunto al file ISO permette di automatizzare i passaggi che abbiamo illustrato nell’articolo sull’installazione di Windows 11 in Virtualbox.
Vi segnaliamo un’ulteriore “chicca”: copiando soltanto questo file autounattend.xml che abbiamo creato nella cartella radice del file ISO si creerà un’immagine di Windows 11 che s’installa senza nulla chiedere all’utente, anche sui sistemi che non soddisfano i requisiti minimi.
L’idea è quella descritta nell’articolo su Windows 11 Unattended per l’installazione automatica e personalizzata del sistema operativo.
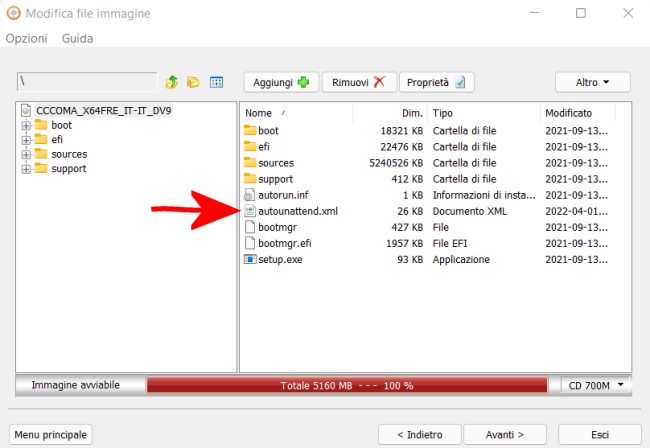
Nella parte iniziale del file autounattend.xml abbiamo aggiunto una serie di direttive che permettono di bypassare la verifica dei requisiti minimi per l’installazione di Windows 11.
/https://www.ilsoftware.it/app/uploads/2023/05/img_24345.jpg)
/https://www.ilsoftware.it/app/uploads/2025/07/menu-start-windows-11-categorie-file-json.jpg)
/https://www.ilsoftware.it/app/uploads/2025/07/windows-11-redirectionguard.jpg)
/https://www.ilsoftware.it/app/uploads/2025/07/7zip-compressione-parallelizzazione-cpu-moderne.jpg)
/https://www.ilsoftware.it/app/uploads/2025/07/vulnerabilita-driver-windows.jpg)