Capita spesso che un computer sia condiviso tra più utenti. Quali soluzioni si possono applicare in modo rapido ed efficace in Windows per mantenere la riservatezza dei propri dati?
Per nascondere file e cartelle in Windows è possibile utilizzare sia gli strumenti integrati a livello di sistema operativo, sia software e metodologie di terze parti. In alcuni casi la protezione va considerata come davvero basilare, utile soltanto a contrastare gli “spioni” occasionali e non gli utenti dotati di un buon bagaglio di competenze tecniche.
Nascondere file e cartelle con BitLocker
Il primo suggerimento per evitare che utenti non autorizzati possano accedere ai dati personali dell’utente memorizzati in un qualunque PC, consiste nell’attivare BitLocker con la protezione aggiuntiva del PIN all’avvio. Inoltre, è contemporaneamente necessario impostare password forti a protezione degli account utente Windows.
In questo modo, con BitLocker attivo, un utente che avesse la disponibilità fisica del computer altrui, non potrebbe in alcun modo accedere al suo contenuto (ad esempio utilizzato un supporto di avvio; anche lo stesso supporto d’installazione di Windows…) e sottrarre i dati dell’utente. Abbiamo spiegato la cosa nell’articolo in cui vediamo come accedere a Windows in caso di password dimenticata.
L’attributo “nascosto” a livello di file system
Il file system consente di assegnare agli elementi memorizzati l’attributo nascosto per nascondere file e cartelle. L’attributo hidden (nascosto) può essere assegnato in diversi modi ai file e alle cartelle in ambiente Windows: da interfaccia grafica oppure dal prompt dei comandi.
Cliccando con il tasto destro del mouse su una cartella o su un file, selezionando Proprietà quindi spuntando la casella Nascosto, si può attivare l’attributo Nascosto sull’elemento selezionato.
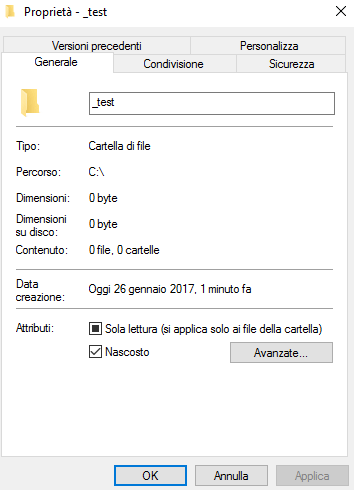
Non si tratta ovviamente di una “soluzione definitiva” per nascondere file e cartelle in Windows: la presenza dei file e delle cartelle nascosti semplicemente attivando la casella Nascosto è infatti verificabile, da parte di chiunque, aprendo una finestra di Esplora file quindi cliccando sul menu Visualizza, Opzioni cartella.
Da qui, selezionando la scheda Visualizzazione, basta scegliere l’opzione Visualizza cartelle, file e unità nascosti nella sezione Cartelle e file nascosti per mostrare qualunque file e cartella nascosti.
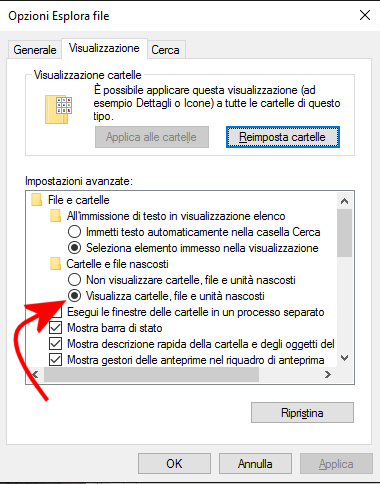
La presenza degli elementi nascosti viene svelata anche nelle varie finestre di Esplora file: l’icona dei file e delle cartelle nascosti è infatti quasi trasparente.
In Windows 10 è addirittura ancora più semplice visualizzare file e cartelle nascosti: basta infatti fare clic sul menu Visualizza quindi spuntare la casella Elementi nascosti.
In Windows 11 è sufficiente fare clic sul menu Visualizza, su Mostra e infine su Elementi nascosti.
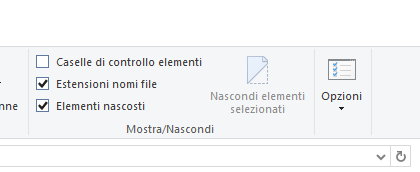
Usare l’attributo “file di sistema”
Un po’ più efficace è sicuramente il trucchetto che consiste nell’assegnare l’attributo di sistema ai file e cartelle da nascondere: per procedere basta digitare cmd nella casella di ricerca di Windows, selezionare Esegui come amministratore quindi digitare quanto segue al prompt dei comandi:
Al posto di c:\test (senza dimenticare le virgolette, utili affinché vengano presi correttamente in considerazione anche i percorsi contenenti degli spazi) si deve sostituire il nome delle cartella da nascondere.
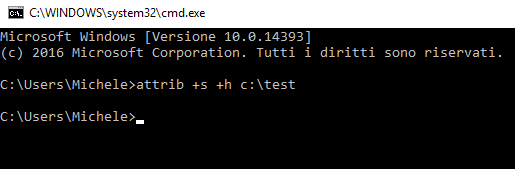
Nella stragrande maggioranza dei casi, anche attivando la visualizzazione dei file nascosti dall’interfaccia di Windows, la cartella così nascosta sparirà completamente da Esplora file.
Per visualizzare anche le cartelle precedentemente nascoste usando lo switch +s nel comando attrib (attributo di sistema), si deve accedere alle Opzioni cartella (finestra vista in precedenza) quindi disattivare la casella Nascondi i file protetti di sistema (consigliato).
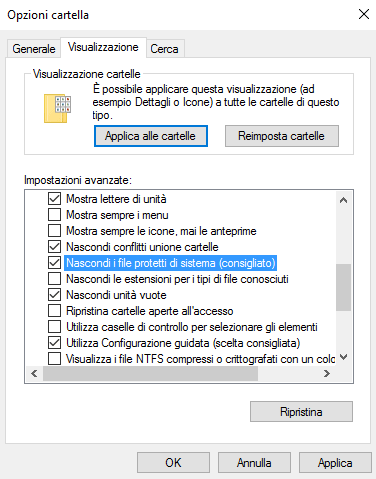
La maggior parte degli utenti mantiene la casella attiva anche perché, provando a disabilitarla, viene mostrato un messaggio d’allerta piuttosto minaccioso:
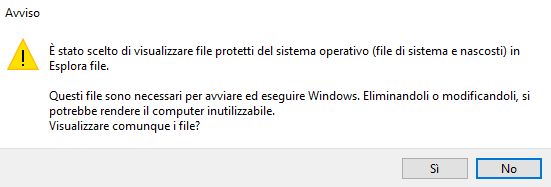
Cartelle invisibili e ADS (Alternate Data Stream)
Sempre per quanto concerne le “soluzioni semplici” nell’articolo sui trucchi e segreti per Windows 10 trovate al paragrafo un “approccio creativo” per creare una cartella invisibile sul desktop.
Gli Alternate Data Streams (ADS) sono una caratteristica del sistema operativo Windows che consente di associare dati aggiuntivi a un file o a una cartella in modo trasparente e nascosto agli utenti e alle applicazioni tradizionali. Gli ADS sono una forma di metadato che può essere abbinato a un file o a una cartella esistenti senza modificarne l’aspetto o le proprietà visibili.
Gli ADS consentono insomma di associare dati aggiuntivi a un file o a una cartella senza cambiarne il nome o l’estensione; rendendo appunto questi dati “nascosti” o “alternativi” rispetto ai dati principali del file o della cartella. I dati associati utilizzando ADS possono essere di qualsiasi tipo: testi, immagini, audio o file eseguibili.
In un altro articolo abbiamo visto come nascondere dati in qualunque file con gli ADS.
Supponendo ad esempio di avere un file di testo segreto.txt salvato nella stessa cartella di un’immagine dal nome vacanza.jpg, è possibile usare il comando che segue per nascondere il file di testo dentro l’immagine JPG:
Dopo aver cancellato il file segreto.txt dalla stessa cartella, digitando semplicemente quanto segue, si può verificare che grazie agli ADS il file di testo “segreto” verrà aperto:
Utilizzando la sintassi type segreto.zip > vacanza.jpg:segreto è possibile salvare addirittura un file Zip compresso nell’immagine specificata.
Per estrarre successivamente il file Zip dall’immagine, si deve impartire il comando seguente:
Il comando dir /r consente di “svelare” la presenza di eventuali ADS collegati ai file memorizzati nella cartella.
Il miglior modo per nascondere file e cartelle: usare la crittografia
Le metodologie sin qui presentate sono semplici “trucchetti” per nascondere file e cartelle in Windows.
Per proteggere efficacemente il contenuto di file e cartelle è indispensabile usare un software capace di crittografare gli elementi.
BitLocker per proteggere il contenuto delle unità USB
Gli utenti delle varie versioni ed edizioni di Windows (tranne la Home) possono crittografare le unità USB utilizzando BitLocker To Go: nell’articolo abbiamo visto come attivare BitLocker To Go e proteggere con una password il contenuto della chiavetta o del supporto USB esterno.
VeraCrypt
Il noto software open source VeraCrypt permette di creare dei contenitori crittografati che Windows, una volta “montati” (previo inserimento della password corretta), riconosce come normali unità di memorizzazione e assegna loro una lettera identificativa di unità.
“Smontando” i contenitori cifrati, il loro contenuto risulterà immediatamente inaccessibile da parte di terzi (scegliere sempre password lunghe e complesse).
VeraCrypt consente anche di creare dei contenitori “civetta” che celano – al loro interno – le unità cifrate contenenti i documenti sensibili veri e propri.
In questo modo, allorquando si fosse forzati a rilevare la password di VeraCrypt, l’applicazione mostrerà solamente il contenuto del primo contenitore. Il secondo contenitore, la cui esistenza è opportunamente celata, resta nascosto insieme con tutto il suo prezioso contenuto (la passphrase di codifica/decodifica deve essere differente da quella usata a protezione del primo contenitore).
In un altro articolo abbiamo descritto le principali differenze tra BitLocker e VeraCrypt.
AxCrypt
Purtroppo, da software libero, la nota e apprezzata applicazione AxCrypt si è trasformata in un progetto parzialmente commerciale che offre funzionalità Premium come l’utilizzo della crittografia AES a 256 bit solo a coloro che acquistano una licenza.
Per il resto, AxCrypt è molto semplice da usare: il pulsante “+” consente di indicare la cartella da crittografare mentre il pulsante raffigurante un lucchetto permette di decodificare un file.
/https://www.ilsoftware.it/app/uploads/2023/05/img_14957.jpg)
/https://www.ilsoftware.it/app/uploads/2025/07/kasatkin-hacker.jpeg)
/https://www.ilsoftware.it/app/uploads/2025/07/Gemini_mcdonalds.jpg)
/https://www.ilsoftware.it/app/uploads/2023/06/malware-hacker.jpg)
/https://www.ilsoftware.it/app/uploads/2024/02/vulnerabilita-android-dispositivi-a-rischio.jpg)