Windows ha mai messo a disposizione degli utenti una funzionalità integrata per proteggere file e cartelle con una password. Windows 10, tuttavia, permette di difendere i dati importanti da “occhi indiscreti” utilizzando un semplice espediente.
BitLocker è una funzionalità di Windows che permette di crittografare il contenuto di singole partizioni o di intere unità, compresa quella che ospita il sistema operativo. In “epoca GDPR”, BitLocker è uno degli strumenti che più ci sentiamo di consigliare per impedire l’accesso al contenuto dei propri PC da parte di soggetti non autorizzati (vedere BitLocker, come proteggere i dati su hard disk e SSD e chiedere una password all’avvio) e per rendere illeggibili da parte di terzi i contenuti di chiavette USB, hard disk e SSD esterni, unità rimovibili: Proteggere con una password la chiavetta USB o le unità rimovibili.
L’utilizzo di BitLocker permette di evitare che il contenuto delle unità disco collegate al PC sia accessibile al boot della macchina, ad esempio effettuando l’avvio dal supporto d’installazione di Windows, da una distribuzione Linux “live” o da qualunque altro strumento software per il boot in condizioni di emergenza.
Gli utenti di Windows 10 Pro, Enterprise ed Education possono usare BitLocker anche per creare un volume cifrato all’interno del quale memorizzare dati personali e informazioni sensibili.
Creare un volume e applicarvi la crittografia di BitLocker permette di configurare facilmente un luogo sicuro in cui salvare dati riservati senza mettere in campo quelle cervellotiche operazioni che sono richieste per creare una cartella protetta. Dal momento infatti che le cartelle protette non possono essere create in Windows, senza usare BitLocker risulterebbe necessario installare software di terze parti, acconsentire all’utilizzo di driver sviluppati da soggetti sconosciuti e utilizzare un'”impalcatura” che non offre sufficienti garanzie in termini di affidabilità e sicurezza. Anche perché il file system NTFS non offre il necessario supporto per la protezione delle cartelle: NTFS, trucchi e segreti del file system più usato con Windows.
Creare una cartella protetta con password usando solo BitLocker in Windows 10
Abbiamo detto che con BitLocker non viene creata propriamente una cartella protetta quanto piuttosto un volume virtuale cifrato: all’interno di esso si potranno memorizzare e recuperare al bisogno file e cartelle dal contenuto strettamente personale.
Per procedere basta seguire alcuni semplici passaggi:
1) Premere la combinazione di tasti Windows+R su Windows 10 Pro, Enterprise ed Education quindi digitare diskmgmt.msc.
2) Dal menu Azione, scegliere Crea file VHD.
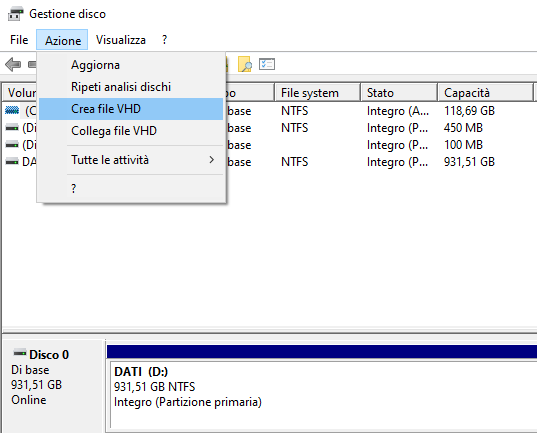
3) Cliccare su Sfoglia per scegliere una cartella dove salvare il volume virtuale cifrato e attribuirgli un nome.
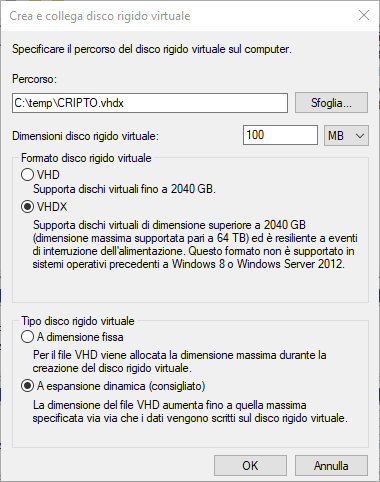
4) Assegnare una dimensione al volume cifrato, selezionare VHDX come formato e scegliere l’opzione A espansione dinamica. È bene evidenziare che il formato VDHX non è supportato sui sistemi antecedenti Windows 10.
5) Scorrendo la parte inferiore della finestra di Gestione disco, si troverà l’unità virtuale appena creata. Bisognerà farvi clic con il tasto destro del mouse (nella colonna di sinistra, dove viene mostrata la dizione Disco N) quindi scegliere Inizializza disco.
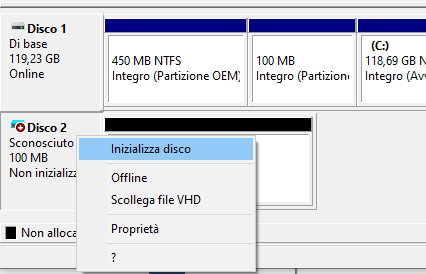
6) Nella finestra di dialogo Inizializza disco consigliamo di selezionare MBR quindi di cliccare su OK.
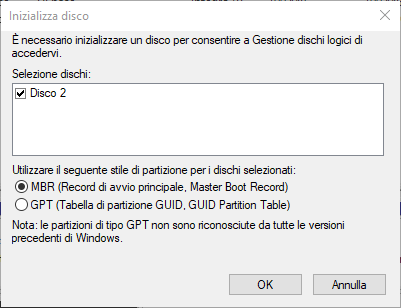
7) Cliccando col tasto destro del mouse sul blocco Non allocata, si dovrà quindi scegliere Nuovo volume semplice e seguire la procedura passo-passo proposta.
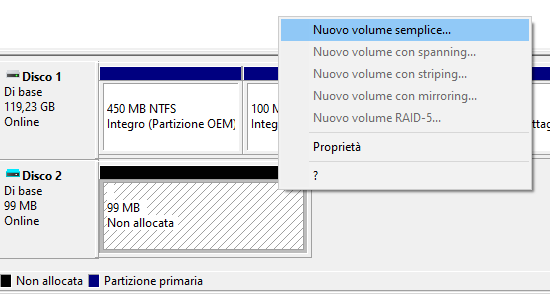
8) Al volume virtuale appena creato si dovrà assegnare una lettera identificativa di unità quindi formattarlo (assegnando eventualmente un’etichetta per meglio riconoscerla).
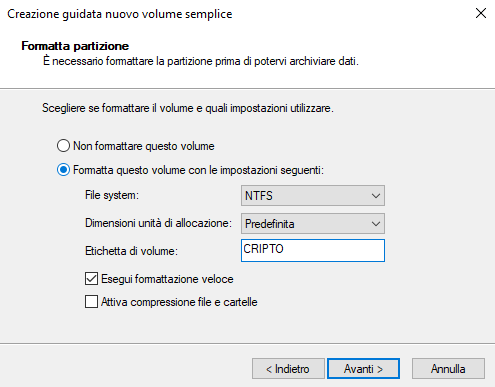
9) A questo punto si può scrivere Gestione BitLocker nella casella di ricerca di Windows 10 e selezionare l’unità virtuale appena creata e montata. Cliccare quindi su Attiva BitLocker.
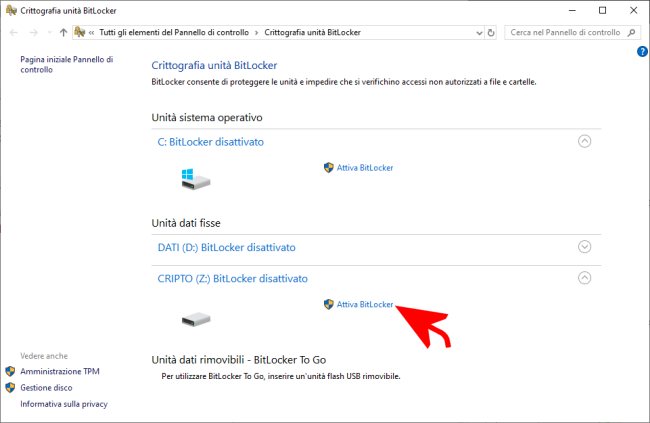
10) Nella schermata seguente, bisognerà spuntare la casella Usa password per sbloccare l’unità quindi definire la parola chiave da digitare per accedere al contenuto del volume virtuale cifrato.
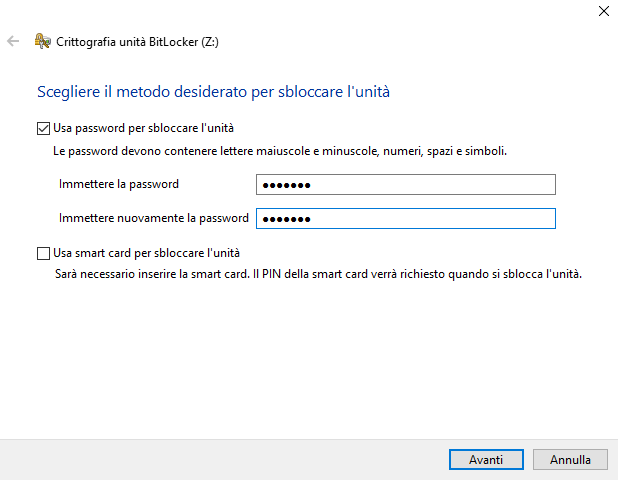
11) BitLocker chiederà di salvare in un luogo sicuro il backup della chiave di ripristino. Si potrà utilizzarla per accedere al contenuto del volume cifrato nel caso in cui si dimenticasse la password.
12) Dopo aver salvato la chiave di ripristino in un luogo sicuro (viene proposto anche l’utilizzo dell’account Microsoft), si potrà lasciare selezionata l’opzione Applica crittografia solo allo spazio utilizzato del disco e proseguire scegliendo quindi Modalità compatibile.
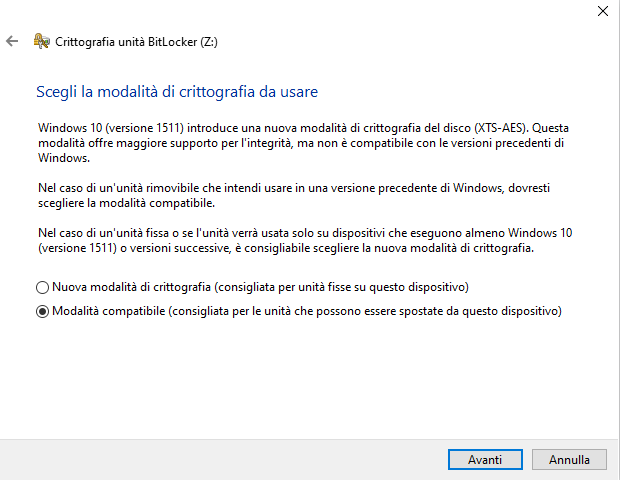
13) Fatto clic sul pulsante Avvia crittografia, dopo la preparazione dell’unità, nella finestra Questo PC apparirà l’icona di un lucchetto a conferma che il volume è protetto con BitLocker.
14) Per smontare il volume virtuale crittografato, basterà cliccarvi con il tasto destro del mouse e scegliere Espelli.
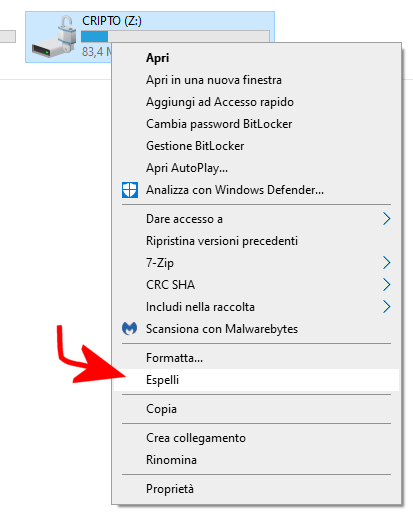
15) Ogni volta che si vorrà accedere al contenuto dell’unità virtuale protetta con BitLocker, invece, basterà fare doppio clic sul file VHDX o VHD dall’interfaccia di Esplora file.
Compariranno i messaggi d’errore “Impossibile montare il file” e “Impossibile accedere a…“: ciò è del tutto normale perché l’unità non è stata ancora sbloccata con BitLocker.
Per procedere in tal senso, basta fare doppio clic sua icona mostrata in Esplora file quindi inserire la password di BitLocker.
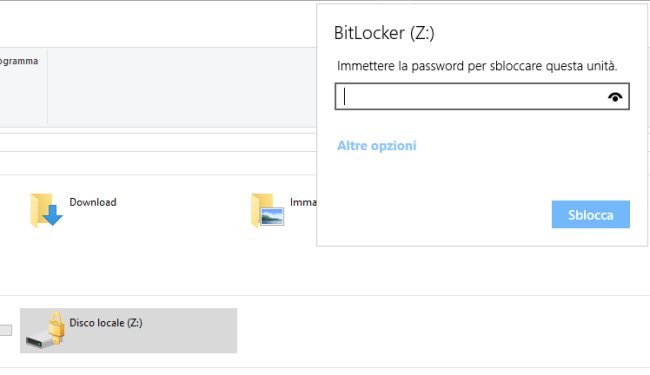
/https://www.ilsoftware.it/app/uploads/2023/05/img_20055.jpg)
/https://www.ilsoftware.it/app/uploads/2025/07/menu-start-windows-11-categorie-file-json.jpg)
/https://www.ilsoftware.it/app/uploads/2025/07/windows-11-redirectionguard.jpg)
/https://www.ilsoftware.it/app/uploads/2025/07/7zip-compressione-parallelizzazione-cpu-moderne.jpg)
/https://www.ilsoftware.it/app/uploads/2025/07/vulnerabilita-driver-windows.jpg)