Windows 10 e 11 integrano la stampante virtuale Microsoft Print to PDF che permette di creare documenti PDF senza installare nient’altro. Come nel caso delle precedenti versioni del sistema operativo Microsoft, tuttavia, Windows 10 e 11 non includono un’opzione per proteggere PDF con password.
Eppure fare in modo che un documento PDF sia leggibile soltanto dalla persona in possesso della password corretta si rivela spesso molto utile.
Buona parte delle soluzioni software che permettono di proteggere i documenti PDF sono a pagamento e questo tipo di funzione di solito fa parte di costose applicazioni.
La buona notizia è che esiste un programma open source in grado di crittografare i documenti PDF usando algoritmi come AES-256 supportato ad esempio Adobe Acrobat 8 e successivi.
Il software si chiama PDFEncrypt, utilizza la libreria open source iTextPDF e il suo codice sorgente è disponibile su GitHub.
Scaricabile da questa pagina (consigliamo l’uso della versione portabile che non necessita di installazione), PDFEncrypt consente di proteggere PDF senza dover acquistare alcun costoso software.
Per usare il programma basta estrarre il contenuto del file Zip in una cartella di propria scelta quindi cliccare due volte sull’eseguibile PDFEncrypt.exe.
Il funzionamento è semplicissimo: basta indicare il file PDF da proteggere con password nel campo Choose a file to encrypt, il nome del file che si desidera ottenere e dove si vuole memorizzarlo nel campo Choose a destination for the encrypted file.
Nel campo Specify a password si può specificare la password richiesta per l’apertura del file (dovrebbe essere scelta in maniera tale che sia sufficientemente lunga e complessa): con un clic su Generate PDFEncrypt si occupa della generazione di una password adeguata.
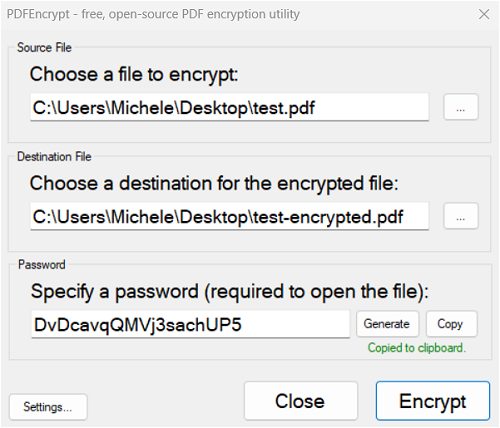
PDFEncrypt non nasconde i caratteri inseriti nel campo della password con i classici asterischi o pallini. La password generata viene inoltre automaticamente copiata negli appunti (può essere incollata altrove premendo CTRL+V).
Cliccando il pulsante Settings è possibile scegliere l’algoritmo preferito per cifrare i dati contenuti nel file PDF: è sempre bene optare per AES-256 tenendo presente che soltanto le versioni molto vecchie di Acrobat e di altri visualizzatori PDF non supportano tale algoritmo.
Il file PDF crittografato può essere aperto con qualunque applicazione, compresi i browser Web come Google Chrome, Chromium e derivati (ad esempio Microsoft Edge) e Mozilla Firefox.
Spuntando le caselle Permissions è possibile decidere se attivare o meno alcuni permessi (stampa, modifica, copia,…): per impostazione predefinita tutte le autorizzazione vengono revocate da PDFEncrypt, anche inserendo la password corretta all’apertura del documento PDF.
Le caselle poste nella parte inferiore della finestra delle opzioni consentono di decidere se aprire il file PDF protetto in Esplora file oppure visualizzarne il contenuto.
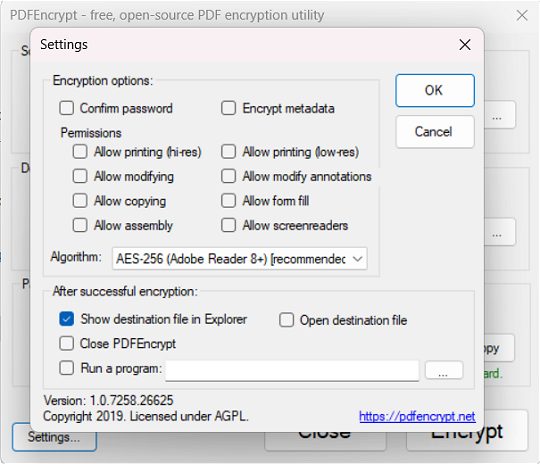
Dopo aver cliccato su Encrypt il programma crea una copia crittografata e protetta da password del file PDF indicato. Per default PDFEncrypt aggiunge il suffisso -encrypt al nome del file originale: il documento può essere ovviamente chiamato o rinominato come si preferisce.
Un’alternativa a PDFEncrypt consiste nell’uso di 7Zip. Dopo aver avviato il programma si devono selezionare i file da proteggere e inserire in un unico archivio compresso crittografato.
Cliccando con il tasto destro su uno di essi quindi scegliendo 7Zip, Aggiungi all’archivio, compare la finestra riprodotta in figura.
Dopo aver indicato il nome dell’archivio che si vuole ottenere e in quale locazione di memoria deve essere creato, scegliendo 7z come formato dell’archivio si può passare a impostare il contenuto del riquadro Crittografia.
Nelle caselle Inserisci password e Reinserisci password deve essere inserita una password sufficientemente lunga e complessa mentre in corrispondenza di Metodo crittografico va scelto AES-256.
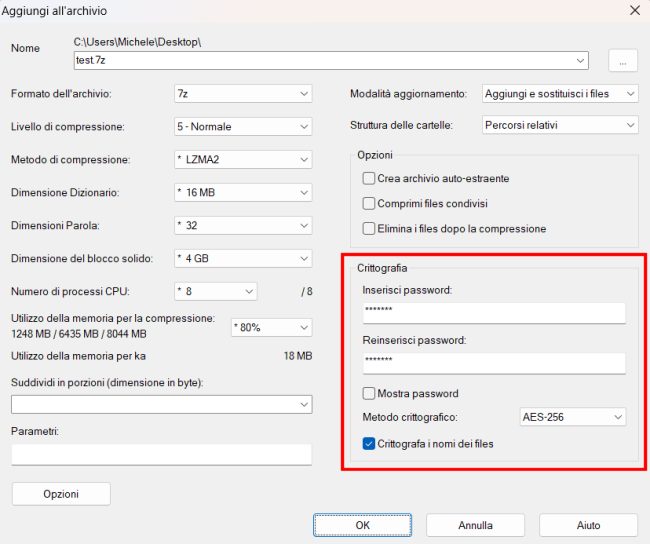
Suggeriamo anche di spuntare la casella Crittografa i nomi dei files: in questo modo, cliccando due volte sul nome dell’archivio in formato 7Zip, non è possibile risalire neppure al nome dei file PDF presenti.
Attivando anche la casella Crea archivo auto-estraente il destinatario del file compresso non deve neppure aver installato 7Zip: è sufficiente che faccia doppio clic sull’eseguibile, specifichi una cartella di destinazione e inserisca la password corretta.
La differenza tra la procedura basata su PDFEncrypt e quella che sfrutta le funzionalità integrate in 7Zip è che nel primo caso viene modificato direttamente il file PDF con l’attivazione dell’algoritmo crittografico e la revoca dei vari permessi (stampa, modifica, copia,…). Utilizzando 7Zip viene invece creato un contenitore cifrato che ospita i file PDF: una volta estratti utilizzando la password corretta, questi contenuti saranno liberamente utilizzabili (i permessi sono tutti attivi) e il PDF in sé non è protetto con alcuna password.
/https://www.ilsoftware.it/app/uploads/2023/05/img_24735.jpg)
/https://www.ilsoftware.it/app/uploads/2025/06/wp_drafter_481104.jpg)
/https://www.ilsoftware.it/app/uploads/2025/06/bs0.jpg)
/https://www.ilsoftware.it/app/uploads/2025/06/wp_drafter_479818.jpg)
/https://www.ilsoftware.it/app/uploads/2025/05/ss0.jpg)