Quando si utilizza il browser Chrome, Edge o qualunque altro prodotto derivato a Chromium può capitare di chiudere per sbaglio delle schede aperte in precedenza.
Come fare per riaprire le schede del browser chiuse per errore?
Le indicazioni che proponiamo di seguito sono incentrate su Google Chrome, attualmente il browser Web più utilizzato in assoluto ma sono applicabili anche agli altri prodotti sviluppati a partire da Chromium.
Come riaprire le schede chiuse con Chrome
L’utile combinazione di tasti CTRL+MAIUSC+T consente di riaprire l’ultima scheda chiusa ripristinandola nell’esatta posizione in cui essa era visualizzata.
Se non si volesse tenere a mente tale combinazione di tasti, si può fare clic con il tasto destro del mouse sul pulsante “+” che appare in alto a destra accanto alle schede aperte in Chrome e selezionare la voce Riapri scheda chiusa.
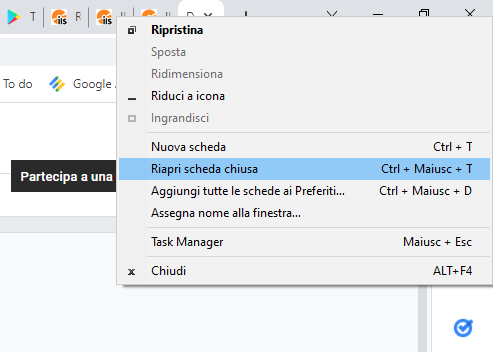
Recuperare le schede aperte nella precedente sessione di lavoro
Portandosi nelle impostazioni di Chrome (chrome://settings) e cliccando su All’avvio nella colonna di sinistra (è possibile digitare direttamente chrome://settings/onStartup) si può scegliere Continuare dal punto in cui avevi interrotto per chiedere al browser di Google di ripristinare ogni volta le schede che si erano aperte durante la precedente sessione di navigazione.
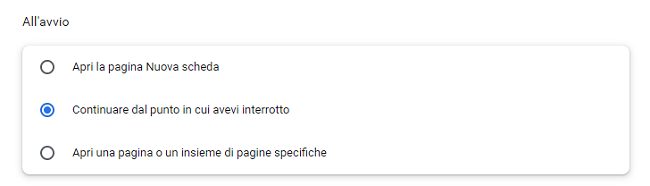
Si tratta di un’impostazione molto utile per riprendere il lavoro là dove lo si era lasciato: noi la utilizziamo su tutte le nostre macchine insieme con l’ibernazione di Windows che stranamente viene nascosta da parte di Microsoft.
Con l’ibernazione Windows è possibile recuperare il lavoro in pochi secondi a ogni nuova accensione del sistema ritrovando tutte le finestre nella posizione in cui erano disposte nel corso della precedente sessione di lavoro.
L’importante è utilizzare password a protezione degli account utente e servirsi di BitLocker con password all’avvio.
Se non si utilizzasse un gruppo di continuità dopo un blackout elettrico, al successivo riavvio della macchina, Chrome potrebbe non riuscire a ripristinare la precedente sessione di lavoro presentando un browser senza alcuna scheda aperta. In questo modo viene vanificata l’utilità dell’impostazione All’avvio, Continuare dal punto in cui avevi interrotto vista in precedenza.
Di solito, anche dopo un crash di Chrome, al successivo avvio del browser dovrebbe apparire la finestra di dialogo che offre la possibilità di ripristinare le pagine aperte.
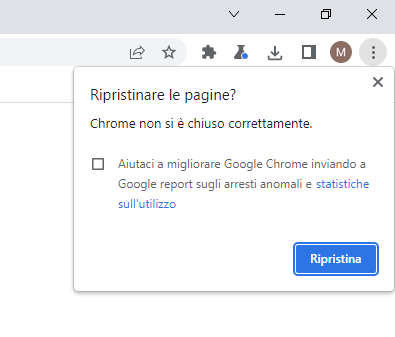
Se il messaggio Ripristinare le pagine? non apparisse, si può ovviare cliccando sul menu principale di Chrome (icona raffigurante tre puntini in colonna, in alto a destra nell’interfaccia del browser) quindi selezionando Cronologia.
Si ottiene così la lista completa delle schede di navigazione chiuse di recente e, in genere, anche uno strumento per recuperare le “n” schede aperte nella precedente sessione di lavoro (di solito cliccano su “N” schede si ha visibilità su tutte le schede usate in precedenza).
Per consultare la cronologia completa, basterà selezionare Cronologia o premere la combinazione di tasti CTRL+H: Chrome mostrerà l’elenco dei siti web visitati, da quelli più recenti a quelli più indietro nel tempo.
Usando la casella in alto si potranno effettuare ricerche all’interno della cronologia mentre toccando sui punti a destra e scegliendo Altri dal sito, si possono selezionare tutte le pagine web visitate facenti riferimenti a uno stesso dominio.
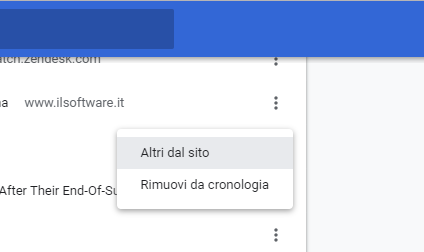
Come ripristinare le schede aperte in Chrome nei casi estremi
Se la finestra di dialogo Ripristinare le pagine? non comparisse e nella sezione Cronologia del menu principale di Chrome non ci fossero riferimenti, qual è l’ultima ancora di salvezza?
Sui nostri sistemi abbiamo attivato la funzione Versioni precedenti ancora presente anche nelle più recenti versioni di Windows.
Versioni precedenti va attivata almeno sull’unità C: dove Chrome è installato creando una nuova operazione pianificata (Utilità di pianificazione) per richiedere la creazione di un punto di ripristino Windows una volta al giorno.
In caso di problemi, se Chrome non ripristinasse le schede aperte nella precedente sessione, basterà premere Windows+R, digitare %localappdata%\Google\Chrome\User Data\Default, fare doppio clic sulla cartella Sessions quindi con il tasto destro su un’area libera della cartella, scegliere Proprietà e infine Versioni precedenti.
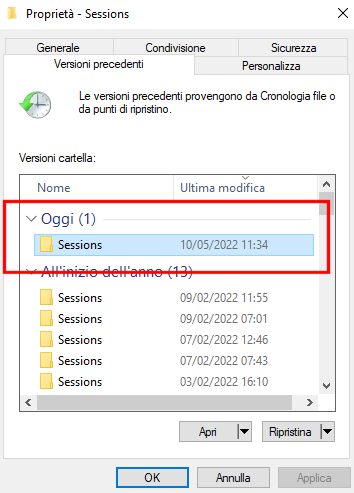
Dopo aver chiuso Chrome (si può eventualmente usare il comando taskkill /im chrome.exe /f) e spostato altrove i file contenuti nella cartella Sessions, selezionando un punto di ripristino quindi cliccando sul pulsante Apri, si possono estrarre i file contenuti nella stessa directory.
Riavviando Chrome dovrebbero comparire le schede aperte e utilizzate in una delle precedenti sessioni di lavoro.
In caso di difficoltà, ad esempio se non si fosse precedentemente abilitata la funzione Versioni precedenti, è possibile premere CTRL+H per aprire la cronologia di Chrome e ricercare da qui le schede sulla quali si stava lavorando.
In questo modo, con un po’ di sforzo, si potranno recuperare tutte le pagine Web di proprio interesse.
/https://www.ilsoftware.it/app/uploads/2023/05/img_19964.jpg)
/https://www.ilsoftware.it/app/uploads/2025/07/blocco-chrome-microsoft-family-safety.jpg)
/https://www.ilsoftware.it/app/uploads/2025/07/motw-windows-salvataggio-pagine-web-pericoloso.jpg)
/https://www.ilsoftware.it/app/uploads/2025/06/Chrome_Android_Bar_Blog_Header_V.width-1000.format-webp1.jpg)
/https://www.ilsoftware.it/app/uploads/2025/03/ILSOFTWARE-2-2.jpg)