Interagire al meglio con la barra delle applicazioni
La nuova barra delle applicazioni di Windows 7 si propone come sostituto sia per la vecchia “barra di avvio veloce” sia per la precedente “taskbar”. Le icone mostrate informano l’utente sia sulle applicazioni che sono in esecuzione, sia su quelle che possono essere rapidamente avviate senza ricorrere al menù Programmi.
Lasciando il puntatore del mouse su una qualsiasi delle icone visualizzate nella barra, Windows 7 mostra un’anteprima del contenuto della finestra dell’applicazione indicata. Se, mediante la medesima applicazione, si sono aperte più finestre oppure se sono state avviate più istanze del programma, l’interfaccia di Windows 7 ne mostra le varie anteprime sotto forma di “miniatura”. Muovendo il puntatore del mouse sulla finestra di anteprima, ne verrà visualizzata istantaneamente la versione ingrandita. Qualunque finestra può essere chiusa anche dalla sua “miniatura” cliccando sul piccolo pulsante a forma di “X” di colore rosso.
Per capire a colpo d’occhio se un’icona si riferisca ad un programma in esecuzione, è sufficiente controllare se essa sia inserita in un riquadro trasparente. Se il riquadro è assente, significa che si ha a che fare con un “collegamento” ad un’applicazione non ancora avviata.
Se l’icona sembra “impilata” su altre icone significa che il programma in questione, in esecuzione, ha aperto più finestre oppure più schede. Al momento, nel caso di Firefox 3.6 viene mostrata un’icona “impilata” quando con il browser sono state aperte più finestre mentre l’icona resta “piatta” nel caso in cui vengano aperte più schede. Comportamento differente, invece, nel caso di Internet Explorer 8.0 che mostra l’icona “impilata” sia che si aprano più schede che più finestre del browser.
Sempre in tema di browser web, utilizzando specifiche API, i programmatori possono interfacciarsi con la barra delle applicazioni di Windows 7 così da mostrare graficamente, ad esempio, lo stato di avanzamento di una operazione come, per esempio, il download di un file da Internet.
A beneficio di coloro che amano eseguire operazioni mediante la tastiera, Windows 7 offre nuove combinazioni di tasti per sveltire il lavoro: premendo il tasto Windows ed un numero compreso tra 1 e 9, è possibile richiedere l’esecuzione immediata delle applicazioni elencate, da sinistra a destra, nella barra.
Per aggiungere l’icona di un programma installato sul sistema alla barra delle applicazioni affinché possa essere sempre rapidamente avviato, è sufficiente farvi clic con il tasto destro del mouse e scegliere Aggiungi alla barra delle applicazioni oppure trascinarne l’icona sulla barra delle applicazioni mantenendo premuto il tasto destro del mouse quindi scegliendo la voce Aggiungi a barra delle applicazioni. In alternativa, ancora, si può aprire il programma d’interesse attendendo la comparsa della relativa icona nella barra delle applicazioni, farvi clic con il tasto destro del mouse, quindi selezionare Aggiungi questo programma alla barra delle applicazioni.
Infine, per aprire un’ulteriore istanza di un programma già in esecuzione, è sufficiente premere il tasto MAIUSC e cliccare contemporaneamente, con il tasto sinistro del mouse, sull’icona mostrata nella barra delle applicazioni.
Cambiare l’operazione predefinita (spegnimento del sistema) proposta nel menù Start
Per impostazione predefinita, Windows 7 – in calce al menù Start – mostra un pulsante che consente di arrestare il personal computer (Arresta il sistema). Il pulsante a forma di freccia dà modo di accedere ad altre possibilità (cambio dell’utente, disconnessione, sospensione, ibernazione, blocco del sistema). Purtuttavia, nel caso in cui si preferisse una differente opzione di default rispetto all’arresto di Windows 7, per variare l’impostazione è sufficiente fare clic con il tasto destro sul pulsante di spegnimento e scegliere la voce Proprietà.
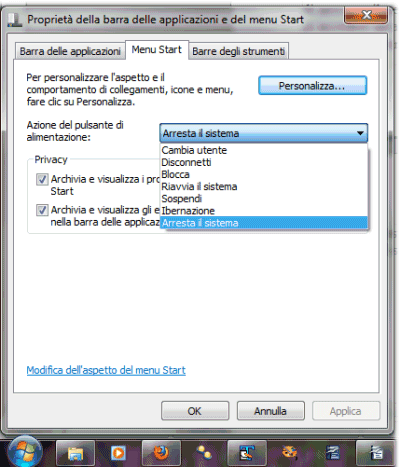
A questo punto, basterà scegliere l’opzione predefinita dal menù a tendina Azione del pulsante di alimentazione.
Aggiungere i comandi “Copia nella cartella” e “Sposta nella cartella” al menù contestuale
Il trucco è piuttosto “datato” ma è sempre molto utile perché consente di aggiungere al menù contestuale di Windows (quello che appare cliccando con il tasto destro del mouse su un qualunque file od una qualsiasi cartella) due comandi accessori: Copia nella cartella e Muovi nella cartella.
Il primo consente di copiare rapidamente, nella cartella indicata, un insieme di file o directory, il secondo permette di effettuare un’operazione di spostamento dei dati.
In questa pagina abbiamo illustrato la procedura manuale utilizzando la quale è possibile giungere al medesimo risultato. Invece, cliccando qui si può prelevare un file compresso contenente due file REG dal nome autoesplicativo: facendo doppio clic su copyto.reg si può aggiungere il comando Copia nella cartella al menù contestuale mentre ricorrendo a moveto.reg è possibile inserire il comando Muovi nella cartella.
Dopo aver fatto doppio clic si dovrà rispondere affermativamente alla comparsa del messaggio di allerta UAC quindi cliccare ancora su Sì alla visualizzazione del messaggio L’aggiunta di informazioni potrebbe causare la modifica o l’eliminazione non intenzionale di valori e impedire il corretto funzionamento dei componenti (…).
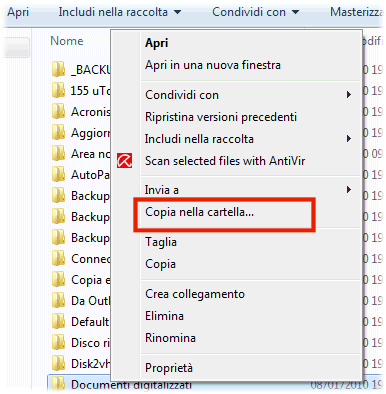
A questo punto, cliccando con il tasto destro del mouse su qualunque file o cartella, si avranno a disposizione gli utilissimi comando Copia nella cartella e Sposta nella cartella.
Diritti amministrativi, liste di file e cartelle, Shell extensions.
Aggiungere il comando “diventa proprietario” nel menù contestuale
Diventare proprietario di un file o di una cartella per i quali non si dispone dei diritti di accesso non è un’operazione immediata. Sia che si utilizzi l’interfaccia grafica di Windows che la riga di comando, la prassi da seguire non è affatto semplice, specie se si ha a che fare con un gran numero di file e cartelle.
In Windows 7 è necessario selezionare il file d’interesse, farvi clic con il tasto destro del mouse, scegliere la scheda Sicurezza, cliccare sul pulsante Avanzate, sulla scheda Proprietario. Nell’elenco Nome si deve poi fare clic sull’account amministratore o sul gruppo Administrators (pulsante Modifica…) e confermare la scelta mediante la pressione del pulsante OK.
Facendo doppio clic sul file InstallTakeOwnership.reg, contenuto all’interno di questo archivio zip, si farà in modo che cliccando su qualunque file o cartella venga aggiunto, al menù contestuale, il comando “Diventa proprietario“.
Com’è possibile verificare aprendo il file .reg con un normale editor di testo, ogniqualvolta si utilizzi “Diventa proprietario“, verrà automaticamente invocato un comando che si farà carico di assegnare la proprietà dell’elemento indicato al gruppo degli amministratori.
Per disattivare la visualizzazione del comando “Diventa proprietario” nel menù contestuale di Windows 7, basterà fare doppio clic sul file RemoveTakeOwnership.reg.
Eseguire un programma con i diritti di amministratore
In Windows 7 così come in Windows Vista, per poter eseguire un programma con i diritti amministrativi e permettere eventuali modifiche alla configurazione del sistema operativo, è necessario farvi clic con il tasto destro del mouse e scegliere il comando Esegui come amministratore.
Un approccio alternativo, nettamente più rapido, consiste nel tenere premuti i tasti MAIUSC e CTRL sulla tastiera mentre si fa clic sul file eseguibile dell’applicazione con il tasto sinistro del mouse.
Inserire il comando “Copia lista file negli appunti” nel menù contestuale
Windows non mette a disposizione un comando per copiare nell’area degli appunti l’elenco dei file memorizzati in una certa cartella. Per arricchire Windows 7 di questa funzionalità, è sufficiente scaricare questo file ed estrarne il contenuto in una cartella di propria scelta.
Facendo doppio clic su file copialistafile_appunti.reg ed acconsentendo all’inserimento delle informazioni nel registro di Windows, si potrà aggiungere al menù contestuale la voce Copia lista file negli appunti.
Tenendo premuto il tasto MAIUSC e cliccando con il tasto sinistro del mouse su una qualunque cartella, si vedrà comparire il comando Copia lista file negli appunti tra quelli disponibili all’interno del menù contestuale.
Cliccandovi, Windows 7 salverà nell’area degli appunti la lista dei file contenuti all’interno della cartella selezionata. Basterà aprire un qualunque editor di testo od un qualsiasi wordprocessor e servirsi del menù Modifica, Incolla o della combinazione di tasti CTRL+V per incollare quanto precedentemente salvato negli appunti.
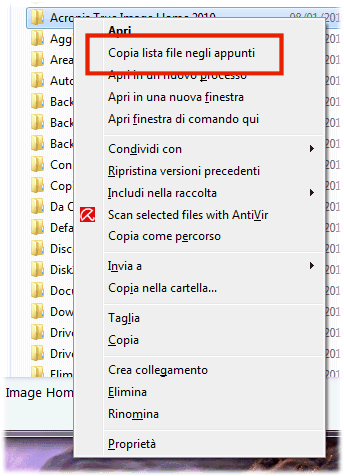
Il comando è fruibile anche cliccando con il tasto destro del mouse (tenendo premuto il tasto MAIUSC) su un’area libera di qualunque cartella.
Il comando invocato cliccando su Copia lista file negli appunti è il seguente: cmd /c dir “%1” /b /a:-d /o:n | clip.
E’ il classico comando dir ad effettuare tutto il “lavoro sporco”: l’uso degli switch /b, /a:-d e /o:n consente, rispettivamente, di non mostrare intestazioni ed informazioni aggiuntive per ciascun file, di evitare l’elencazione delle cartelle (verranno invece inclusi nella lista tutti i file, anche quelli di sistema), di stabilire l’ordinamento (in questo caso per nome, alfabetico).
Per ottenere un elenco completo, comprensivo delle cartelle eventualmente presenti nella cartella selezionata, è possibile fare doppio clic sul file copialistafiledir_appunti.reg.
Mantenendo premuto MAIUSC e cliccando con il tasto destro del mouse su una cartella quindi selezionando Copia lista file negli appunti, nell’area degli appunti sarà copiato il risultato di un semplice comando dir /o:n.
L’aggiunta della nuova voce al menù contestuale di Windows 7 è annullabile facilmente: basterà fare doppio clic sul file rimuovilistafile_appunti.reg.
Evitare il caricamento lento del menù contestuale di Windows 7
Sono chiamati “Shell extensions” quei particolari oggetti COM in grado di estendere alcune funzionalità del sistema operativo. Molte “shell extensions” sono installate in modo predefinito da Windows ma qualunque altro software può aggiungere le proprie. Cliccando con il tasto destro del mouse su file e cartelle vengono mostrate anche le “shell extension” eventualmente installate da parte dei vari software. Si chiamano “context menu handlers” gli elementi che si occupano di gestire le “shell extensions” inserendo voci aggiuntive all’interno del menù contestuale di Windows (ad esempio, Stampa, Effettua scansione antivirus con…, Esamina con… e così via). Alcuni “context menu handlers” possono essere stati sviluppati in modo non corretto, presentare qualche bug o non essere pienamente compatibili con Windows 7.
Per l’utente normale è solitamente assai difficoltoso stabilire quale “context menu handler” crea problemi dal momento che riferimenti ad essi possono essere inseriti in svariate aree del registro di Windows.
Per maggiori approfondimenti, suggeriamo di fare riferimento a questo precedente articolo.
Il software freeware ShellExView consente di risolvere eventuali problemi legati ad un cattivo funzionamento del menù contestuale. Il programma provvede a controllare tutte le estensioni della shell di Windows al momento installate e per ciascuna di esse ne riassume tutti i dettagli (nome, produttore, descrizione, locazione sul disco, versione,…). Cliccando sulla colonna Type di ShellExView è possibile ordinare per tipo tutti gli elementi individuati: ciò significa che è possibile riconoscere a colpo d’occhio tutti i “context menu handlers” in uso (voce Context menu della colonna Type).
La colonna Microsoft consente di stabilire subito quali “context menu” siano sviluppati dal colosso di Redmond e quindi, con buona probabilità (salvo alcune eccezioni) parte del sistema operativo e quelli invece installi da applicazioni di terzi. Le estensioni non-Microsoft, inoltre, vengono evidenziate da ShellExView con il colore rosa.
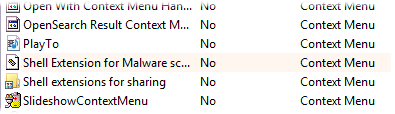
Operando per esclusione ossia disabilitando via a via i vari “context menu handlers” non sviluppati da Microsoft e provando a riaccedere al menù contestuale di Windows, si potrà individuare il componente responsabile. Per disabilitare e riattivare i “context menu handlers”, è sufficiente servirsi dei prime due pulsanti della barra degli strumenti di ShellExView oppure fare riferimento al menù File quindi alle voci Disable selected items ed Enable selected items.
ShellExView è scaricabile gratuitamente facendo riferimento a questo link.
/https://www.ilsoftware.it/app/uploads/2023/05/img_5852.jpg)
/https://www.ilsoftware.it/app/uploads/2024/05/thunderbolt-share.jpg)
/https://www.ilsoftware.it/app/uploads/2024/05/windows-laptop-word.jpg)
/https://www.ilsoftware.it/app/uploads/2024/05/aggiornamento-secure-boot-sistemi-non-si-avviano.jpg)
/https://www.ilsoftware.it/app/uploads/2024/05/fine-windows-10-21H2.jpg)