Gli sviluppatori di Snapchat, nota applicazione di messaggistica che permette di inviare messaggi di testo, foto e video visualizzabili solo per 24 ore, ha sviluppato Snap Camera uno strumento che permette di applicare filtri sui volti inquadrati con la fotocamera dei sistemi Windows a 64 biti e macOS.
Una volta installato Snap Camera crea una videocamera virtuale sul sistema in uso a sua volta collegata con la webcam del notebook o del PC desktop.
Quando in esecuzione Snap Camera permette di attivare speciali filtri (chiamati lens) utilizzabili durante le videochiamate con le principali piattaforme come Zoom, Google Meet, Microsoft Teams, Skype e per la registrazione di qualunque video, ad esempio anche con l’ottimo OBS.
Tra le più recenti aggiunte in Snap Camera c’è il nuovo filtro Cartoon Style che trasforma qualunque soggetto in un personaggio dei film di animazione DreamWorks Pixar.
Usare Snap Camera con Zoom, Meet e Teams
Per attivare Snap Camera basta visitare questa pagina, spuntare la casella I have read the Privacy Policy…, superare il CAPTCHA di Google “Non sono un robot“, fare clic su Download for PC oppure su Download for Mac quindi installare l’applicazione.
Dopo aver selezionato il filtro preferito nella finestra principale di Snap Camera e verificato il risultato ottenuto, basta semplicemente avviare Zoom, Meet, Teams, Skype o qualunque altra applicazione che si collega con la webcam.
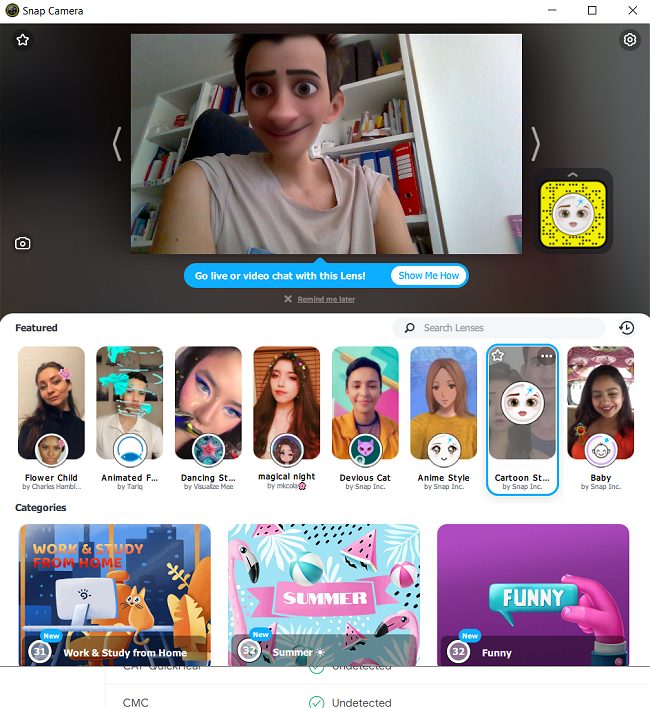
Nelle impostazioni dell’applicazione usata per le videoconferenze oppure per la registrazioni di flussi video basterà accedere alla sezione Video quindi selezionare la videocamera virtuale Snap Camera. Selezionando il nome della webcam installata si otterrà “Errore fotocamera” perché la videocamera è al momento utilizzata da Snap Camera.
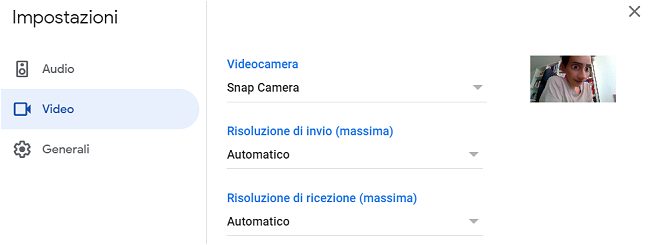
Nelle precedenti immagini abbiamo visto l’esempio di Google Meet ma la stessa cosa è fattibile con Zoom, Teams e con qualunque altro software che supporta la webcam.
Nel caso di Zoom, ad esempio, è necessario cliccare sulla freccia posta al di sopra del pulsante Disattiva video quindi selezionare Snap Camera.
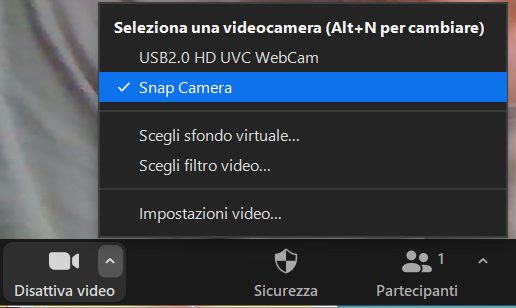
Chiudendo semplicemente Snap Camera o cliccando con il tasto destro sulla sua icona visualizzata nell’area della traybar e scegliendo Turn off verrà disattivato qualunque filtro applicato in tempo reale. Nel primo caso, però, perché il flusso video venga normalmente trasmesso bisognerà selezionare di nuovo la webcam; nel secondo si potrà lasciare selezionata la voce Snap Camera.
Snap Camera è sicuramente un’applicazione davvero simpatica da utilizzare ma accertatevi di sapere come disattivarla e rimuovere qualunque filtro applicato. La storia dell’avvocato che si è presentato durante un’udienza a distanza su Zoom con le fattezze di un gatto ha fatto divertire mezzo mondo.
/https://www.ilsoftware.it/app/uploads/2023/05/img_23290.jpg)
/https://www.ilsoftware.it/app/uploads/2024/11/Apple-Music.jpg)
/https://www.ilsoftware.it/app/uploads/2025/06/hikvision-deve-chiudere-in-canada.jpg)
/https://www.ilsoftware.it/app/uploads/2025/06/pec-rai-canone-speciale-abbonamento-tv-azienda.jpg)
/https://www.ilsoftware.it/app/uploads/2025/06/vunerabilita-bluetooth-cuffie-auricolari.jpg)