/https://www.ilsoftware.it/app/uploads/2023/05/img_22563.jpg)
Quando si devono organizzare videoconferenze o riunioni online potrebbe essere utile inviare ai partecipanti il flusso video proveniente da una telecamera collegata con il PC e, alternativamente, da altre videocamera.
Potrebbe essere utile usare la webcam del PC o una telecamera più professionale puntandola verso di sé (vedere anche Webcam portatile: verificarne il funzionamento in Windows 10) ma puntare anche un’altra telecamera sulla scrivania, per mostrare cosa c’è sul tavolo e usarne una terza per inquadrare la stanza o, ad esempio, una lavagna.
Tutte le piattaforma per le videoconferenze (Google Meets, Microsoft Teams, Zoom e così via) permettono di scegliere quali sorgenti di input utilizzare. Passare da una telecamera all’altra si può certamente fare ma si verificano sempre dei momenti di “buio” trasferendo lo streaming tra le varie sorgenti.
È inoltre molto sentita anche l’esigenza di trasmettere il desktop del PC: ancora una volta le varie piattaforme consentono di farlo (Come condividere lo schermo in Microsoft Teams e Google Meet) ma non si riesce a trasmettere sia il segnale proveniente dalla webcam che i contenuti dello schermo. Ecco perché in molti, per questa specifica esigenza, si collegano alla videoconferenza con due dispositivi: dal primo si effettua la condivisione del desktop, dall’altro (ad esempio sfruttando la migliore videocamera dello smartphone) ci si inquadra.
Come trasmettere in streaming il flusso video da più videocamere con la possibilità di condividere il desktop
Utilizzando un software come il noto OBS (Open Broadcaster Software) – programma opensource distribuito sotto licenza GNU GPL – insieme con alcuni componenti aggiuntivi, è possibile approntare una soluzione nettamente più professionale per la trasmissione in diretta di contenuti audio-video.
Abbiamo presentato OBS come una delle migliori soluzioni per creare screencast ovvero registrazioni dello schermo: Screencast con 3 programmi gratuiti per Windows.
OBS è però molto di più perché consente di gestire e ottimizzare lo streaming audio e video su qualsiasi piattaforma.
Dopo aver scaricato e installato OBS (ci riferiremo a un’installazione su una macchina Windows ma la stessa procedura può essere applicata sia su macOS che su Linux) si può caricare sul sistema in uso il pacchetto NDI Tools.
Esso integra un componente chiamato NDI Virtual Input che permette di creare un ingresso aggiuntivo virtuale che consente di raccogliere tutti i flussi provenienti dai dispositivi collegati e girarli alle varie piattaforma per le videoconferenze.
Da Google Meet, Microsoft Teams, Zoom, Skype e così via basterà selezionare come input la videocamera virtuale chiamata NewTek NDI Video e in questo modo si potrà passare da una telecamera all’altra (condivisione desktop compresa) in tempo reale contando su una sorta di regia gestibile in totale autonomia.
A questo punto è necessario scaricare e installare il plugin OBS-NDI specificando come destinazione la stessa cartella nella quale è presente OBS.
Dal menu Strumenti, NDI output settings si dovrà spuntare quindi la casella Main output e assegnare un nome (ad esempio OBS) all’uscita video.
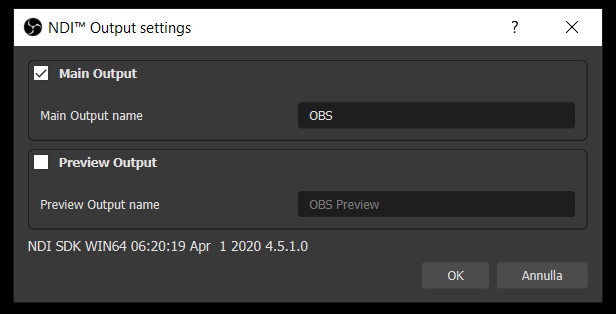
Il passaggio seguente consiste nell’avviare Webcam Input dal menu Start di Windows per installare il driver “virtual input”. Nel caso in cui l’installazione non dovesse andare a buon fine si dovrà riavviare il PC e disattivare temporaneamente la funzionalità Secure Boot nel BIOS UEFI.
Se si continuasse a ricevere un errore del tipo “Unable to load kernel driver (video)“, suggeriamo di digitare Isolamento core nella casella di ricerca di Windows 10 quindi disattivare Integrità della memoria.
Cliccando con il tasto destro del mouse sull’icona NDI virtual input nella traybar del sistema operativo si potrà selezionare il nome del computer in uso quindi la voce OBS. Nel caso in cui comparisse No NDI sources found, assicurarsi di aver avviato OBS e correttamente installato il plugin OBS-NDI.

Dall’interfaccia di OBS, facendo riferimento al riquadro Scene in basso a sinistra, creare varie “scene”: si può ad esempio creare una scena diversa per ciascuna videocamera installata (cliccare su “+” nel riquadro Fonti per aggiungerla e impostarne le corrispondenti regolazioni, compresa la risoluzione video).
Per aggiungere una telecamera basta selezionare Dispositivo di cattura video dall’elenco delle fonti mentre scegliendo Cattura lo schermo si può condividere l’intero desktop.
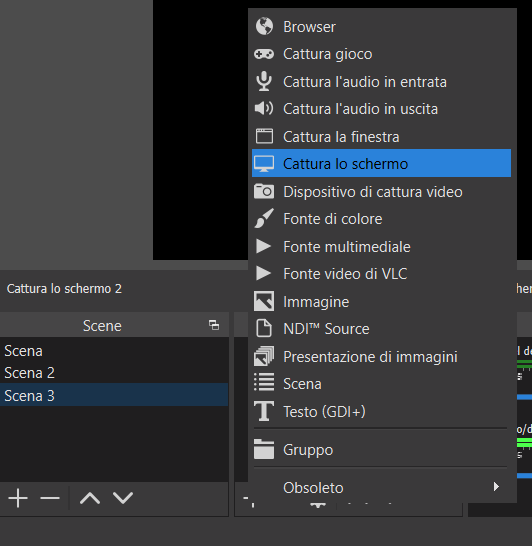
Aggiungendo sia la cattura dello schermo che il flusso proveniente dalla webcam del dispositivo in uso si può sovrapporre se stessi mentre si parla sopra lo streaming del desktop. Per procedere in tal senso basta ridimensionare il flusso video della condivisione del desktop quindi cliccare con il tasto destro su quello proveniente dalla webcam e scegliere Ordina, Sposta su.
Dalla schermata di configurazione delle impostazioni audio-video sulla piattaforma preferita per le videoconferenze si dovrà selezionare NewTek NDI Video in corrispondenza di Videocamera.
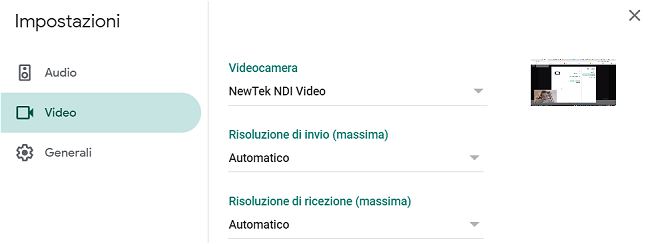
Come fare però, a questo punto, per passare da una scena all’altra in OBS durante una sessione di videoconferenza?
Allo scopo si possono usare vari strumenti come Deckboard che installato sul sistema Windows e su un dispositivo mobile permette di trasformare quest’ultimo in una sorta di telecomando per passare da una scena all’altra su richiesta (quindi cambiare le inquadrature e condividere o meno il desktop). Requisito essenziale è però anche l’installazione del componente OBS WebSocket.
In alternativa si possono usare strumenti a pagamento come questo dispositivo hardware da collegare al PC liberamente personalizzabile nelle funzioni e nelle icone.
Ricordiamo infine che è possibile usare la videocamera degli iPhone collegandola a OBS con Elgato EpocCam e quella dei dispositivi Android come spiegato nell’articolo Come usare la videocamera dello smartphone Android su PC.
/https://www.ilsoftware.it/app/uploads/2025/11/steinberg-produzione-musica-SDK-open-source.jpg)
/https://www.ilsoftware.it/app/uploads/2025/10/ottimizzare-audio-linux-latenza.jpg)
/https://www.ilsoftware.it/app/uploads/2025/10/amazon-Prime-Vision_3.png)
/https://www.ilsoftware.it/app/uploads/2025/10/uso-ffmpeg-facile.jpg)