Sia Microsoft Teams che Google Meet, apprezzate soluzioni per gestire videoconferenze professionali, permettono di condividere lo schermo con tutti i partecipanti all’incontro online.
Entrambi gli strumenti consentono di condividere il desktop, singole finestre oppure documenti specifici, ad esempio le presentazioni PowerPoint.
Nel caso di Microsoft Teams basta cliccare sull’icona Apri pannello di condivisione quindi scegliere Desktop/Finestra oppure selezionare una presentazione aperta in PowerPoint.
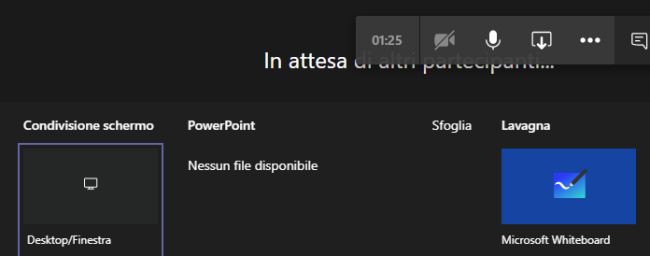
In Google Meet è invece sufficiente cliccare sul pulsante Presenta ora in basso a destra per condividere con i partecipanti l’intero schermo (equivalente alla condivisione del desktop di Teams, una singola finestra o il contenuto di una scheda del browser).
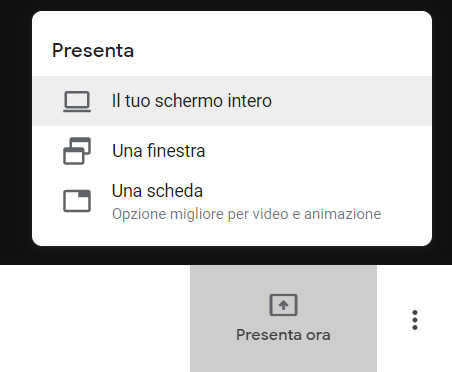
Quando si condivide lo schermo in Microsoft Teams o in Google Meet è bene tenere presente che ciò che si vede non necessariamente corrisponde a ciò che vedono i partecipanti all’incontro.
Ciò dipende essenzialmente dalla risoluzione video utilizzata sul sistema di chi ha avviato la presentazione e dal fattore di zoom impostato.
I migliori suggerimenti per condividere lo schermo con Microsoft Teams e Google Meet
Specie se chi presenta utilizza uno schermo di ampie dimensioni, quasi sicuramente la risoluzione supportata sarà piuttosto spinta: non di rado sui PC desktop si utilizza la risoluzione 4K UHD con valori ppi elevati (Cosa sono i PPI e perché sono importanti quando si parla di display).
Windows 10 integra una funzionalità accessibile cliccando con il tasto destro del mouse sul desktop quindi scegliendo Impostazioni schermo. In corrispondenza di Ridimensionamento e layout si troverà il menu a tendina Modifica la dimensione di testo, app e altri elementi.
Esso consente di applicare un fattore di zoom (125% o superiore) per ingrandire automaticamente gli elementi grafici e i testi in tutte le applicazioni che si stanno utilizzando.
Sui sistemi equipaggiati con display dal valore ppi elevato, i testi gli elementi dell’interfaccia potrebbero risultare illeggibili e difficili da gestire: DPI, cosa significa e come Windows 10 gestisce gli schermi.
Ecco, è bene mettere in conto che tutto ciò che sembra avere dimensioni giuste al “presentatore” di solito appare molto più piccolo e, spesso, anche illeggibile a coloro che partecipano alla videoconferenza.
Per fare in modo che gli invitati al meeting online possano leggere correttamente quanto condiviso (intero desktop, finestre delle singole applicazioni, schede del browser,…) si può modificare temporaneamente il fattore di zoom selezionando ad esempio 200% o un valore superiore.
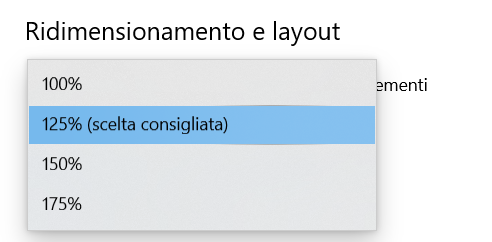
Il valore di zoom raccomandato da Windows 10 (indicazione “scelta consigliata“) porta infatti a una visualizzazione dei contenuti in formato troppo ridotto da parte dei partecipanti alla videoconferenza.
I contenuti delle applicazioni che sembrassero di dimensioni eccessive sul lato del “presentatore” saranno invece correttamente leggibili sui sistemi dei singoli invitati.
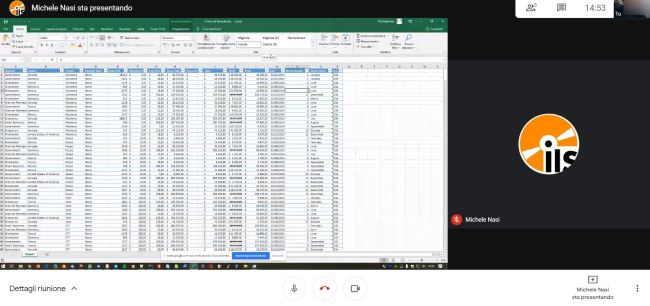
Come si vede nell’immagine, un foglio elettronico Excel mostrato ai partecipanti condividendo l’intero schermo risulterà assolutamente illeggibile.
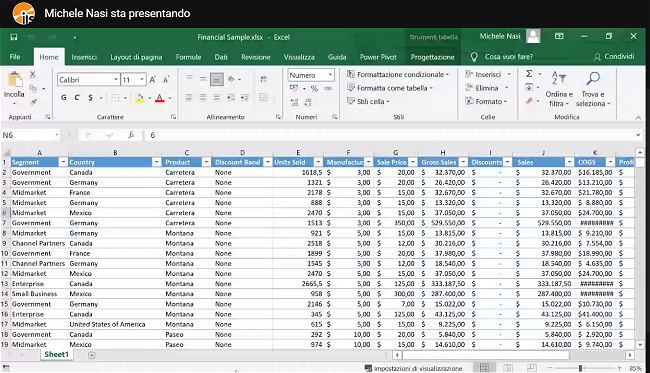
Aumentando il fattore di zoom nella finestra delle impostazioni di Windows 10, il contenuto del foglio elettronico risulterà immediatamente leggibile senza alcuna difficoltà.
Come spiegato nell’articolo Lente di ingrandimento da usare per le presentazioni con Windows, è poi possibile ingrandire singole aree dello schermo, anche durante una videoconferenza.
Senza installare alcun componente software aggiuntivo lo si può fare tenendo premuto il tasto Windows quindi premendo +.
Si aprirà lo strumento Lente di ingrandimento: per ingrandire soltanto l’area sotto il puntatore del mouse è possibile fare clic sul menu Visualizzazioni, Lente.
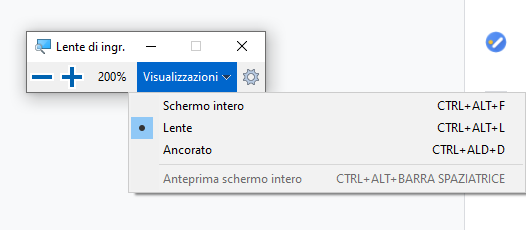
Per chiudere rapidamente la lente d’ingrandimento basta usare la combinazione di tasti Windows+ESC.
È bene osservare che il contenuto ingrandito utilizzando la funzione lente d’ingrandimento di Windows risulterà visibile solo condividendo l’intero schermo e non la singola finestra o scheda del browser.
Perché il contenuto di una singola applicazione sia ancora più leggibile dai partecipanti alla videoconferenza si può comunque condividere la singola finestra anziché l’intero schermo.
Dopo aver scelto l’opzione in Microsoft Teams o in Google Meet che permette di condividere una singola finestra aperta, chi presenta potrà evitare di visualizzarla a tutto schermo sul suo PC e ridimensionarla in maniera tale che occupi meno spazio sullo schermo.
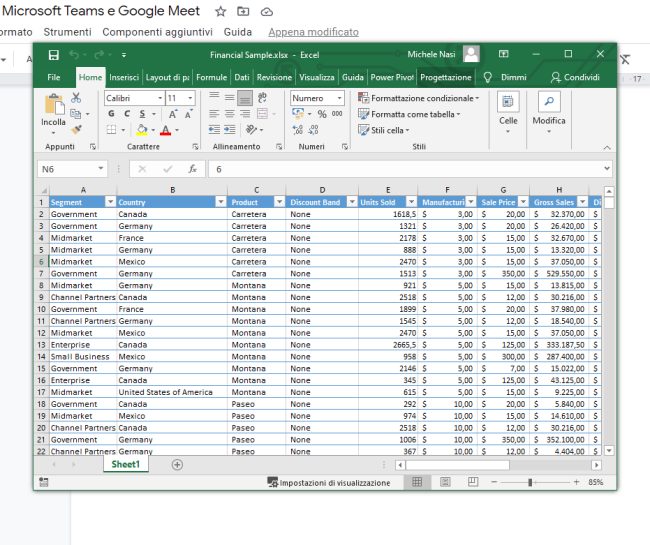
Riducendo l’area occupata dalla finestra sul PC del soggetto che ha avviato la presentazione, il suo contenuto risulterà leggibile molto più facilmente sui dispositivi degli altri partecipanti.
L’importante è non condividere l’intero schermo ma scegliere la condivisione di una singola finestra e agire sul ridimensionamento della stessa.
Condividendo una singola finestra, tuttavia, alcune finestre di dialogo della stessa applicazione potrebbero non risultare visibili ai partecipanti alla videoconferenza.
Questo comportamento è osservabile in Excel così come con qualunque altra applicazione Windows. Con il foglio elettronico Microsoft, ad esempio, i partecipanti alla videoconferenza non vedranno neppure i suggerimenti che vengono proposti da Excel in fase di composizione di una qualunque formula (tali suggerimenti appariranno solo al “presentatore”).
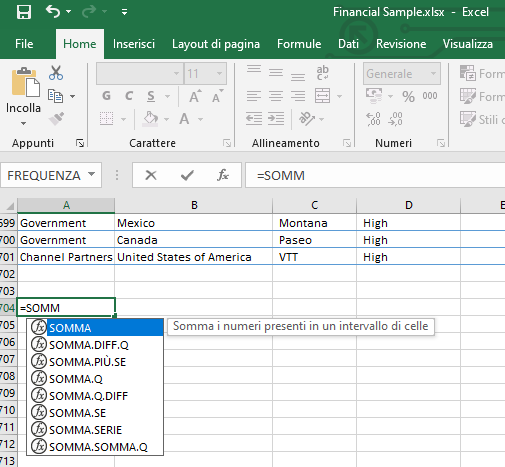
Nel caso delle presentazioni PowerPoint è possibile premere il tasto F5 per accedere alla “modalità presentazione” a tutto schermo.
Sia in Microsoft Teams che in Google Meet sarà possibile selezionare la singola scheda Presentazione di PowerPoint per condividere la specifica presentazione senza trasmettere ai partecipanti gli elementi dell’interfaccia o l’intero desktop.
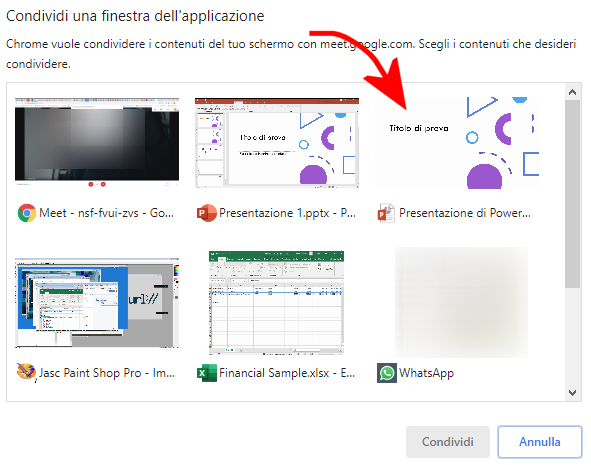
Dopo aver premuto il tasto F5 per mostrare la presentazione PowerPoint a schermo intero basterà premere ALT+TAB per passare alla finestra del browser quindi avviare la presentazione da Teams o Meet selezionando, tra quelle aperte, la finestra Presentazione di PowerPoint.
Sempre utilizzando la combinazione di tasti ALT+TAB (vedere Come passare da una finestra all’altra con ALT+TAB e le altre scorciatoie) si potrà passare in qualunque momento al contenuto delle altre finestre aperte mantenendo in condivisione sempre e solo la presentazione PowerPoint.
Per maggiori informazioni sulle possibilità di Microsoft Teams e Google Meet suggeriamo di consultare i nostri articoli Come organizzare una videoconferenza con Microsoft Teams e Meet Google: tutti possono organizzare videoconferenze gratis.
/https://www.ilsoftware.it/app/uploads/2023/05/img_22543.jpg)
/https://www.ilsoftware.it/app/uploads/2025/10/estonia-italia.jpg)
/https://www.ilsoftware.it/app/uploads/2025/10/audacity-4-novita.jpg)
/https://www.ilsoftware.it/app/uploads/2025/10/immich-20-nuova-versione-funzionalita.jpg)
/https://www.ilsoftware.it/app/uploads/2025/10/adobe-premiere-gratis-iphone-ipad.jpg)