/https://www.ilsoftware.it/app/uploads/2023/05/img_23800.jpg)
La possibilità di attivare il tema scuro anziché quello classico a sfondo chiaro è prevista da un sempre maggior numero di applicazioni e dallo stesso Windows.
Il tema scuro consente di facilitare la lettura dei testi quando si è soliti lavorare con il PC o usare lo smartphone di sera, in ambienti poco illuminati. In generale un tema scuro permette quindi di riposare gli occhi stanchi ma anche di risparmiare batteria sui dispositivi che montano un display OLED (non sugli LCD perché il pannello è comunque retroilluminato).
Va detto che non tutti traggono vantaggio dall’attivazione della modalità scura: gli astigmatici, ad esempio, vanno subito in sofferenza usando il tema scuro.
A questi soggetti il testo risulta più difficile da leggere ed è richiesto uno sforzo maggiore rispetto all’utilizzo dello sfondo bianco. In questi casi è molto meglio preferire la modalità notturna che riduce le emissioni di luce blu e non interferisce con il successivo processo di addormentamento.
Attivare il tema scuro in Windows
Per attivare il tema scuro in Windows 10, basta premere Windows+I quindi scegliere Personalizzazione, Colori. In Windows 11 è sufficiente scrivere Scegli il colore principale nella casella di ricerca.
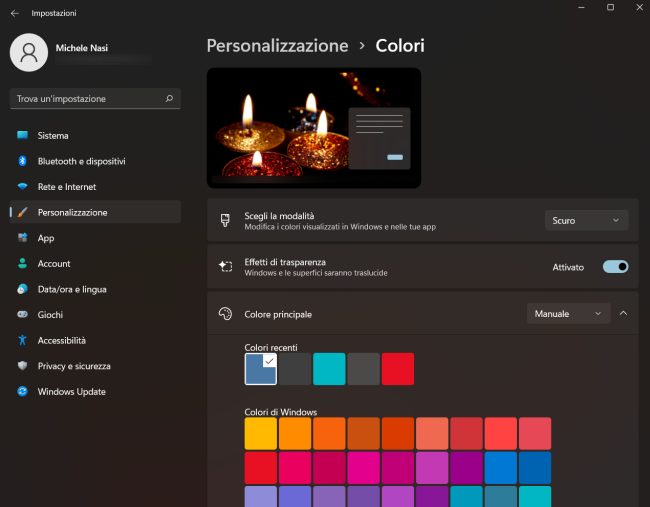
In corrispondenza di Scegli la modalità predefinita di Windows/Scegli la modalità predefinita dell’app oppure Scegli la modalità si può selezionare Scuro per attivare il tema scuro a livello di Windows e nelle singole applicazioni in esecuzione sul sistema.
Anche i browser si adeguano di conseguenza all’indicazione, almeno a livello di interfaccia. La stessa cosa non vale per i siti Web, tranne ad esempio la home page del motore di ricerca Google.
Attivare il tema scuro in Chrome
Per forzare l’attivazione del tema scuro in Chrome e modificare anche il “look” dei siti Web si può digitare chrome://flags/#enable-force-dark nella barra degli indirizzi quindi scegliere Enabled with simple RGB-based inversion.
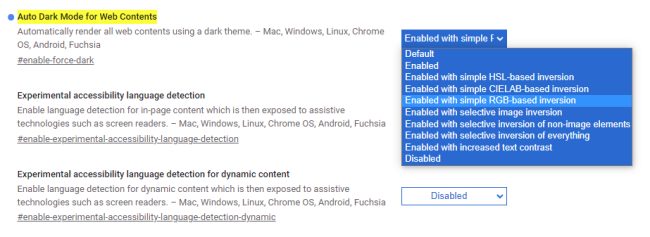
Dopo aver riavviato Chrome i colori utilizzati sulle varie pagine Web risultano invertiti e le pagine a sfondo bianco diventano nere.
È possibile provare anche le altre modalità proposte nel menu a tendina Auto Dark Mode for Web Contents per verificare quella più convincente: ovviamente è bene non aspettarsi la perfezione.
Forzare la modifica dei colori con Chrome e browser derivati da Chromium per singole pagine Web
Se si volesse modificare da chiaro a scuro il tema di una singola pagina Web che si sta leggendo, si possono usare gli strumenti per gli sviluppatori (tasto F12) di Chrome, Chromium e browser derivati (Edge compreso).
Per procedere in tal senso basta premere il tasto F12, cliccare sulla scheda Elements quindi su Computed.
Il browser mostra i vari stili con cui vengono definiti i colori. Uno stile chiamato background-color permette di stabilire il colore di sfondo. Sostituendo ad esempio #fff con #000 e viceversa si possono cambiare i colori di sfondo (bianco/nero).
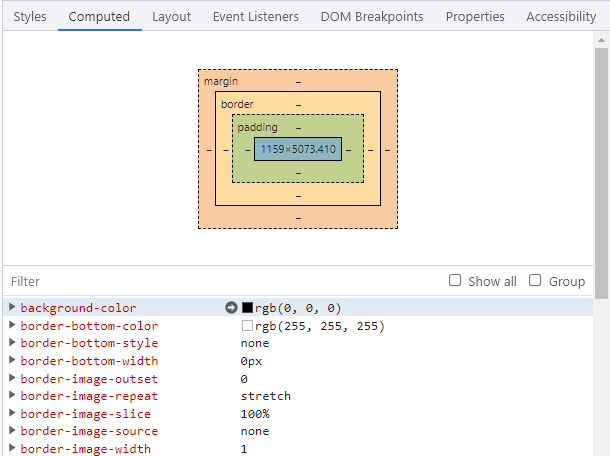
Scorrendo la lista degli stili e cliccando sulla freccia accanto a Color, si può modificare il colore selezionato. Le modifiche vengono perse passando a un altro sito o a un’altra pagina web.
Quella proposta è comunque una buona strategia per invertire i colori anche quando si volesse passare dal tema scuro, impostato da alcuni siti Web senza alcuna possibilità di modifica, al tema chiaro.
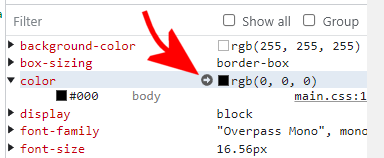
Talvolta non è sufficiente modificare background-color: potrebbe essere necessario cliccare sulla freccia in alto a sinistra (Select an element in the page to inspect it) quindi selezionare l’elemento della pagina Web il cui colore deve essere modificato. Con un clic su background nella scheda Styles con l’indicazione degli stili, si può modificare la combinazione di colori.
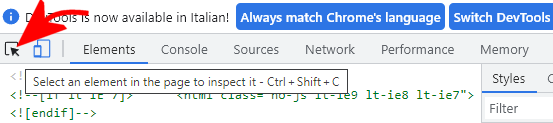
Firefox permetterà agli utenti di scegliere e modificare il tema dei siti
Mozilla Firefox permette di modificare la combinazione di colori per tutti i siti visitati: basta accedere alle impostazioni del browser (about:preferences) quindi portarsi in corrispondenza della sezione Lingua e aspetto.
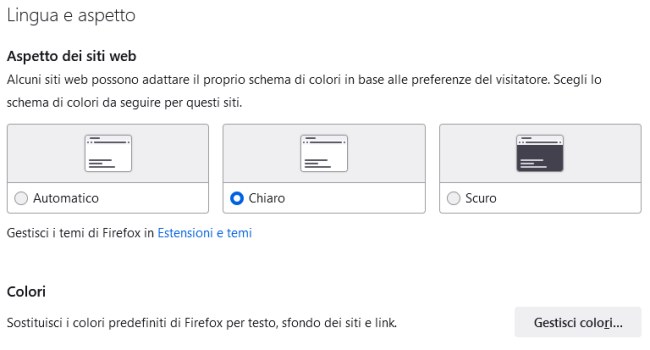
Qui si può selezionare la combinazione di colori preferita per i siti Web oggetto di visita: il problema è che l’aspetto dei siti viene modificato solo per quelle pagine che accettano la gestione di questa indicazione da parte del browser.
/https://www.ilsoftware.it/app/uploads/2025/07/wp_drafter_482766.jpg)
/https://www.ilsoftware.it/app/uploads/2025/02/ILSOFTWARE-2.jpg)
/https://www.ilsoftware.it/app/uploads/2025/07/estensioni-edge-ios-iphone.jpg)
/https://www.ilsoftware.it/app/uploads/2025/02/mozilla-firefox-ESR-windows-7.jpg)