Non sono molti i software gratuiti che permettono di trasferire Windows su un altro pc. Anzi, anche le applicazioni che prima fornivano gratuitamente questa funzionalità hanno spostato l’utile meccanismo che permette di spostare Windows su un altro computer nelle release a pagamento.
È il caso di EaseUS Todo Backup, uno dei migliori software tra quelli che consentono di creare l’immagine del contenuto del disco fisso o di singole partizioni.
Giunto alla versione 6.x, Todo Backup permette il ripristino di un file d’immagine su sistemi dotati di una configurazione hardware differente solo a coloro che hanno acquistato una licenza Workstation (39 dollari).
Premesso che l’acquisto della versione Workstation (la più completa) di EaseUS Todo Backup è un buon affare (vedere qui la tabella comparativa), vi proponiamo il link diretto per il download di EaseUS Todo Backup 4.0.0.1, l’ultima versione gratuita per usi personali e commerciali che permette di trasferire Windows su un altro pc, con una configurazione hardware differente.
Una caratteristica peculiare di EaseUS Todo Backup sono le continue modifiche che vengono apportate all’insieme di funzionalità offerte nella versione free dell’applicazione.
Abbiamo infatti notato che nel corso del tempo (ad esempio rispetto alle versioni 2.5.x, 3.x e 4.0.0.1) è stata eliminata la possibilità di ripristinare un’immagine su personal computer dotati di configurazioni hardware differenti, il meccanismo che consentiva di creare un supporto di avvio basato su Windows PE, lo strumento che permetteva di convertire un’immagine di backup in una macchina virtuale nei formati più comuni (Microsoft VirtualPC, VirtualBox e Vmware).
EaseUS Todo Backup 6.x Free si conferma quindi un ottimo software ma sono più le funzionalità perse rispetto alle release precedenti che quelle guadagnate.
Suggeriamo quindi, prima di installare una nuova versione di Todo Backup Free, di controllare sempre questa pagina in modo da verificare quali caratteristiche sono effettivamente incluse e quali, invece, sono riservate alle versioni a pagamento dell’applicazione.
Consigliamo anche di dare periodicamente un’occhiata a questa pagina che contiene la “cronistoria” delle modifiche via a via applicate a Todo Backup.
Todo Backup 6.x Free, inoltre, diversamente rispetto a ciò che accadeva in passato, è utilizzabile solo per scopi personali e non ne è quindi più consentito l’impiego in ambito lavorativo.
Todo Backup 4.0.0.1, come confermato nel file di licenza
license.rtf memorizzato, ad installazione completata, nella cartella %programfiles%\EaseUS\Todo Backup\bin, è inoltre impiegabile senza limitazione alcuna sia in ambiti domestici che commerciali (quindi anche in azienda).
Todo Backup 4.0.0.1 Free è compatibile con tutte le principali versioni di Windows (Windows 2000, XP, Vista, 7).
Trasferire Windows su un altro pc con Todo Backup 4.0.0.1
Prima di iniziare la procedura di trasferimento di Windows su un altro computer, dotato di configurazione hardware differente, suggeriamo di installare Todo Backup 4.0.0.1 su un computer di propria scelta in modo tale da generare il supporto di avvio Windows PE che utilizzeremo sia per la creazione del file d’immagine, sia per il ripristino su un altro personal computer.
Dopo aver installato ed avviato Todo Backup 4.0.0.1, si dovrà fare clic su Create bootable disk quindi su here, immediatamente sotto l’indicazione Create WinPE bootable disk:
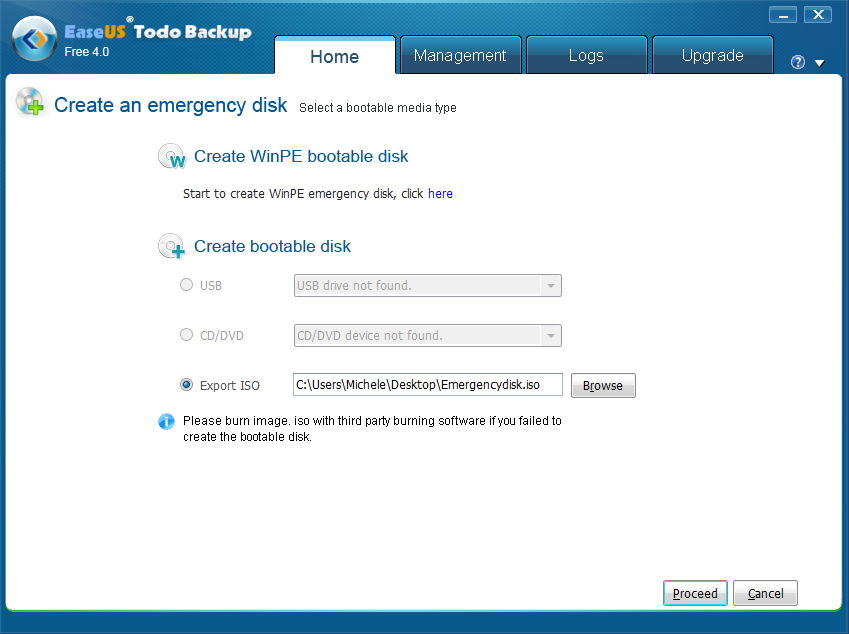
Alla comparsa della finestra Create WinPE emergency disk, bisognerà cliccare sul link Download in modo tale da scaricare il pacchetto Microsoft WAIK (Windows Automated Installation Kit).
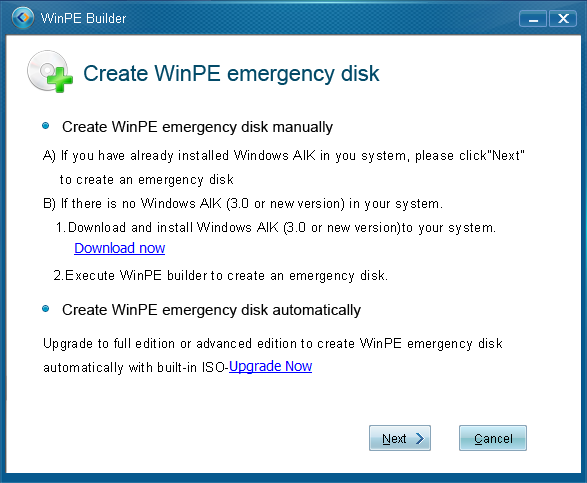
WAIK è uno strumento gratuito rilasciato da Microsoft che permette di ottimizzare la creazione di supporti d’avvio per la distribuzione di Windows su più sistemi diversi. WAIK, in particolare, offre gli strumenti per la generazione di dischi di emergenza basati su Windows PE (Preinstallation Environment), versione “ridotta all’osso” di Windows XP, Windows Vista, Windows 7 e Windows 8.x che può essere sfruttata per installare più copie del sistema operativo o per avviare ambienti di supporto e risoluzione dei problemi direttamente al boot del computer.
L’unico problema, è che WAIK è un software piuttosto pesante (circa 1,2 GB). Dopo aver scaricato il suo file ISO si dovrà masterizzarlo su supporto DVD oppure estrarne il contenuto in una cartella, su disco, utilizzando un software come 7-Zip (il programma è infatti in grado di aprire e gestire il contenuto dei file in formato ISO).
Si potrà quindi avviarne l’installazione facendo doppio clic sul file StartCD.exe.
Il link Installa Windows AIK consentirà di avviare l’installazione di WAIK.
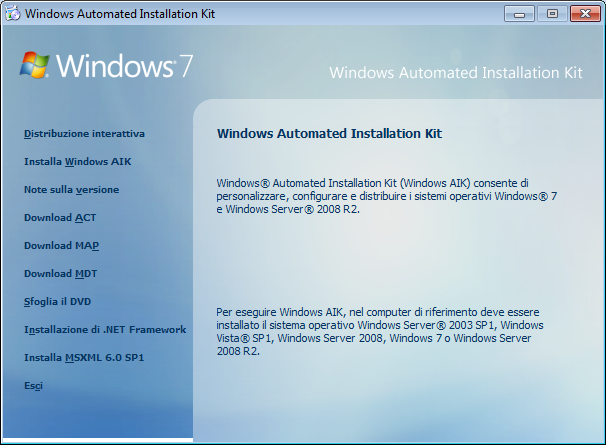
A questo punto si potrà tornare nella finestra Create WinPE emergency disk di Todo Backup e cliccare sul pulsante Next.
Seguendo la procedura passo-passo, si potrà masterizzare il CD di avvio di Todo Backup su supporto CD/DVD, creare una chiavetta USB di boot oppure un file ISO (pesante poco meno di 200 MB).
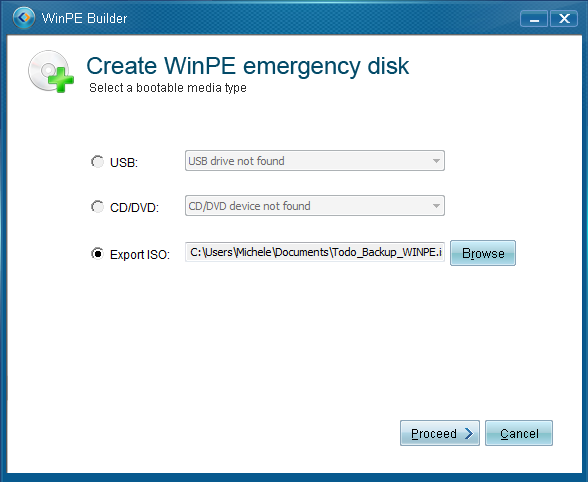
Nel caso di YUMI, per inserire la ISO di Todo Backup nella chiavetta, sarà possibile scegliere dall’elenco la voce Windows XP/Vista/7/8 installer in Other OS/Tools.
L’etichetta visualizzata nel menù di avvio della chiavetta USB (il menù che apparirà al boot del personal computer) potrà poi essere modificata agendo sul contenuto del file di testo
\multiboot\menu\other.cfg).Creare l’immagine del disco e trasferire i dati su un altro pc
Riavviando il sistema Windows da copiare altrove con il CD o la chiavetta USB inseriti (bisognerà impostare la corretta sequenza d’avvio a livello BIOS), verrà visualizzata la finestra principale del supporto Windows PE generato con Todo Backup 4.0.0.1:
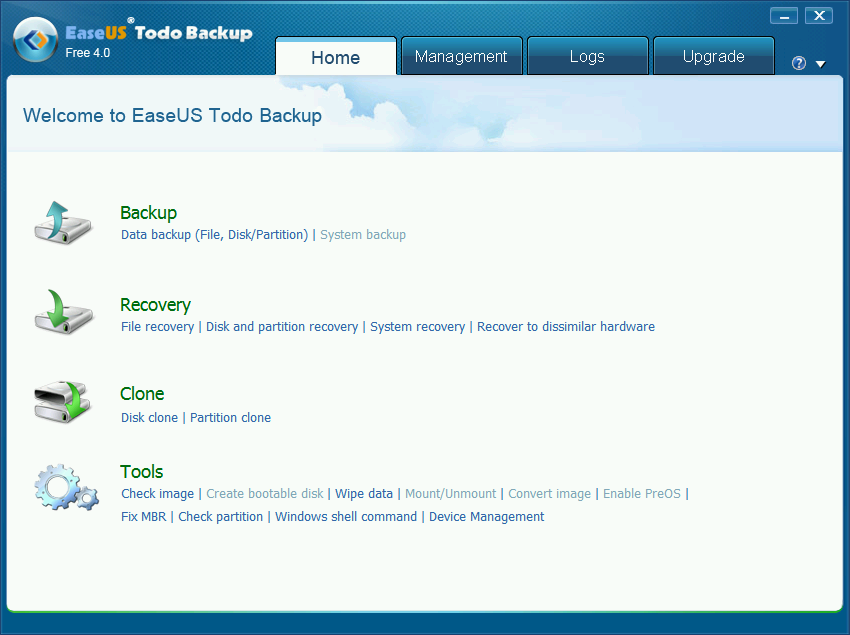
Cliccando su Data backup (file, disk, partition) quindi, ancora, sulla scheda, Disk/Partition, si può scegliere il disco fisso oggetto di backup. Nella finestra riprodotta in figura, va scelto il disco fisso contenente il sistema operativo da trasferire sull’altro pc.
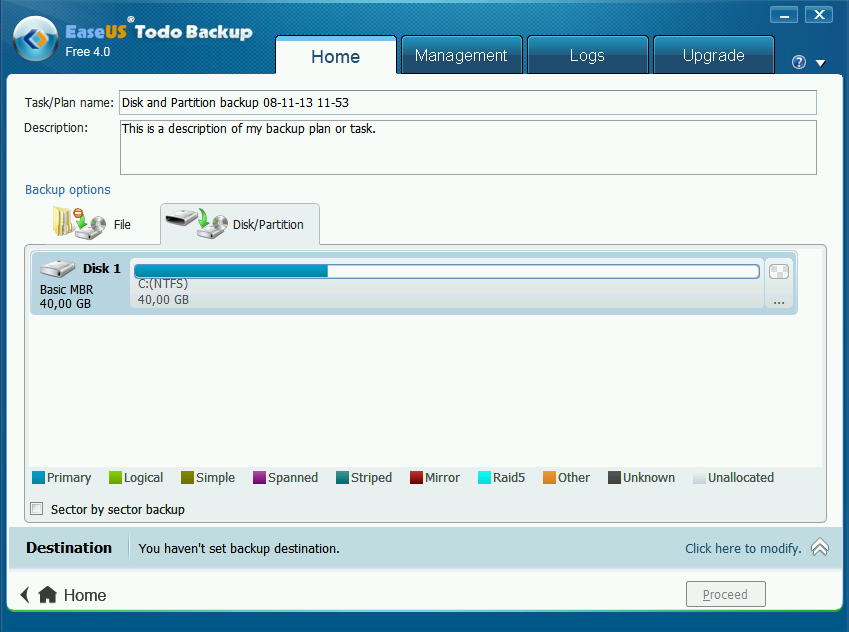
I campi Task/Plan name e Description consentono, rispettivamente, di impostare un nome ed una descrizione da assegnare al file d’immagine.
Un clic su Backup options consentirà di definire le preferenze per l’operazione di backup: livello di compressione dei dati, eventuale password di protezione, dimensione dei file in cui il backup sarà automaticamente suddiviso, invio di un messaggio di notifica via Internet, upload via FTP e così via.
Per impostare la cartella nella quale dovrà essere salvato il file d’immagine bisognerà invece cliccare su Click here to modify, in basso a destra, in corrispondenza del riquadro Destination.
Todo Backup 4.0.0.1 supporta la memorizzazione anche su unità condivise in rete locale. Nel nostro caso, ad esempio, abbiamo richiesto il salvataggio del file d’immagine su un server NAS (Server NAS: condividere file in rete locale ed accedervi da remoto):
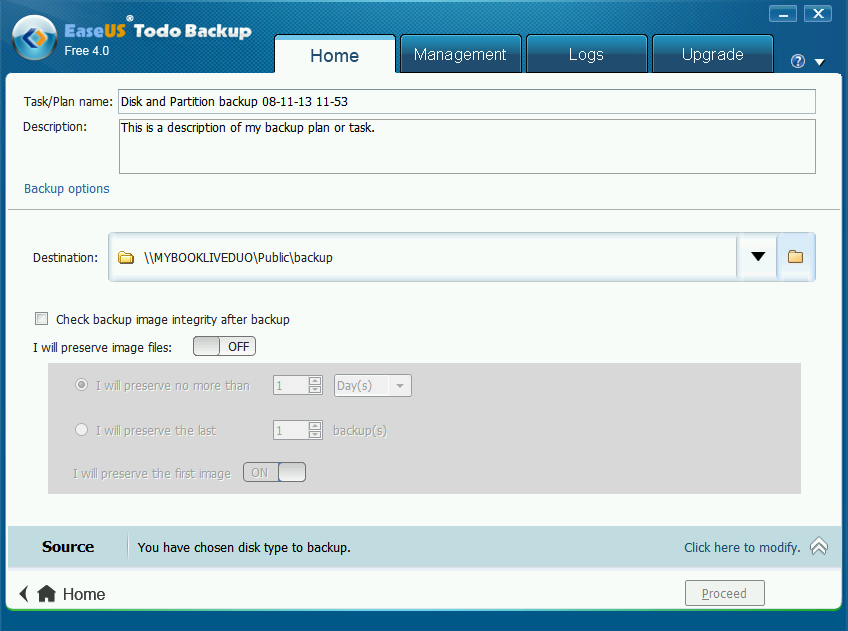
Dopo essersi assicurati di aver scelto il disco fisso oggetto di backup dal riquadro Source, si potrà fare clic su Proceed.
Ripristino su un computer dotato di differente configurazione hardware
Ripristinare Windows su un pc con hardware differente con Todo Backup è possibile riavviando il sistema di destinazione dal CD/DVD o dalla chiavetta USB Windows PE.
Alla comparsa della finestra principale di Todo Backup, si dovrà cliccare sulla voce Recover to dissimilar hardware quindi scegliere il file d’immagine precedentemente generato:
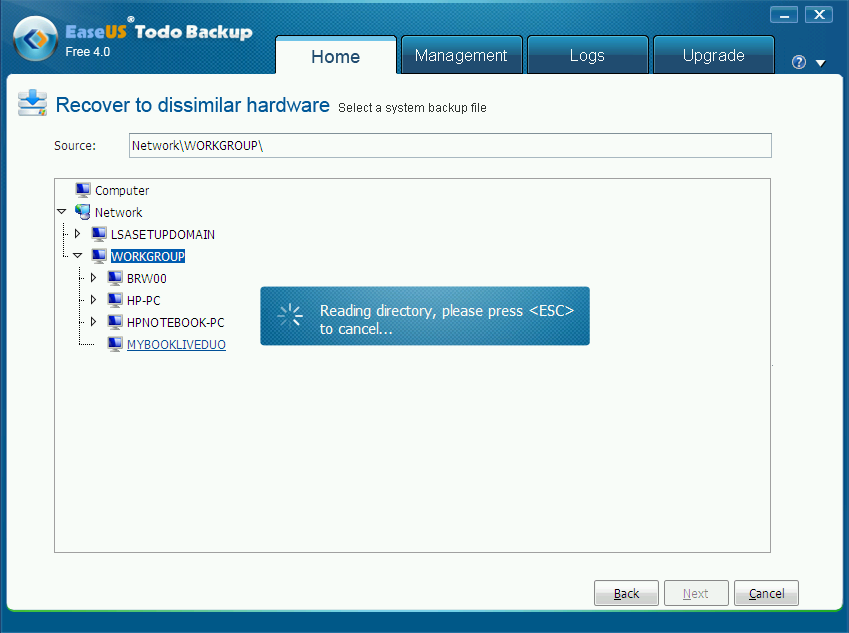
Dopo aver scelto il file d’immagine (ha estensione .PBD) da ripristinare, Todo Backup mostrerà la struttura del disco installato sul sistema di destinazione.
Qui è possibile scegliere il disco che dovrà accogliere il contenuto del file d’immagine (nel caso di hard disk SSD, si potrà spuntare la casella Optimize for SSD; vedere anche l’articolo Consigli per l’uso dei dischi SSD) tenendo presente che il suo contenuto verrà completamente azzerato.
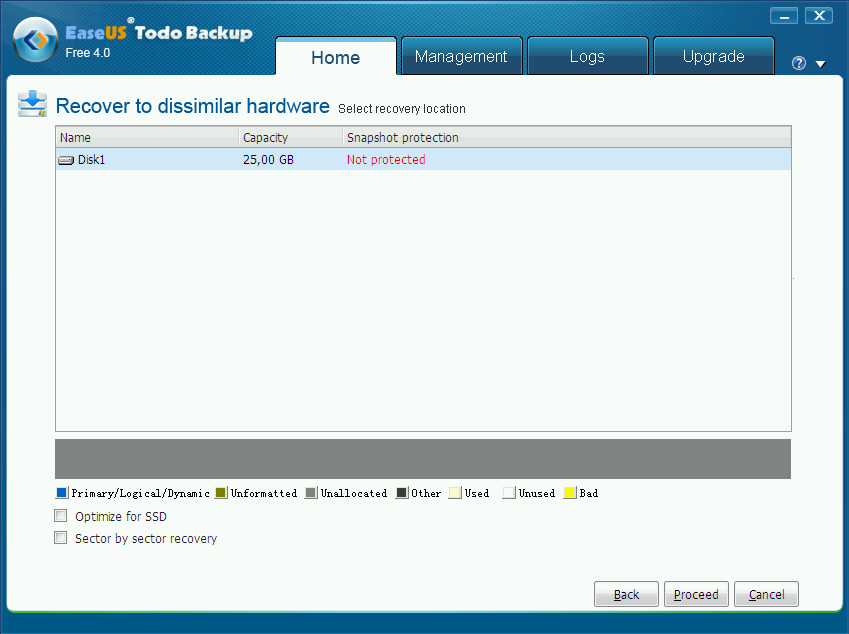
Al termine della procedura di ripristino, la copia di Windows trasferita sul nuovo computer – previa riattivazione – dovrebbe poter essere utilizzata senza problemi.
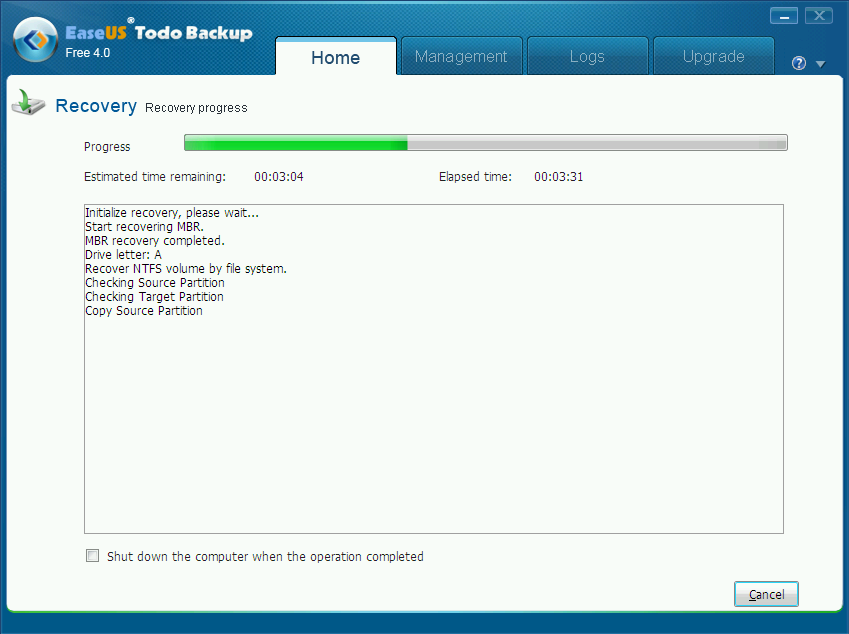
Todo Backup 4.0.0.1 dispone anche di un comando (Windows shell command) che permette di richiamare la finestra del prompt dei comandi (Disk imaging: configurare il CD di boot di Todo Backup per l’uso dell’interfaccia di rete).
Download: ilsoftware.it
Compatibile con: Windows 2000, Windows XP, Windows Vista, Windows 7
Note: Ultima versione utilizzabile senza limitazioni per usi privati e commerciali
Licenza: Freeware
/https://www.ilsoftware.it/app/uploads/2023/05/img_10407.jpg)
/https://www.ilsoftware.it/app/uploads/2025/06/windows-10-11-perdita-400-milioni-utenti.jpg)
/https://www.ilsoftware.it/app/uploads/2025/06/windows-11-25H2-uscita.jpg)
/https://www.ilsoftware.it/app/uploads/2025/06/confronto-prestazioni-windows-10-windows-11.jpg)
/https://www.ilsoftware.it/app/uploads/2025/06/aggiornamento-windows-11-KB5060829.jpg)