Il servizio di posta elettronica messo a disposizione da Google è il più utilizzato al mondo in assoluto con 1,8 miliardi di utenti (fonte: SaaS Scout).
Gmail può essere utilizzato da browser Web, installato come app sui dispositivi mobili oppure è possibile accedere al contenuto della casella di posta elettronica da un qualunque client di posta elettronica, ad esempio via IMAP e SMTP (rispettivamente per la ricezione e l’invio delle email) oppure tramite protocollo OAuth 2.0.
Ciò che non è più possibile fare è accedere a Gmail con nome utente e password del corrispondente account Google: o si genera una password per client email che deve collegarsi con Gmail oppure si utilizza OAuth 2.0 con i client di posta compatibili.
Abbiamo già pubblicato una Guida Gmail completa presentando gli aspetti più interessanti del servizio di posta Google. Questa volta ci concentriamo sui migliori trucchi Gmail, quelle astuzie che ne semplificano e velocizzano davvero l’utilizzo.
Attivare le scorciatoie da tastiera Gmail
Se siete soliti usare Gmail da Web, provate a premere la combinazione di tasti MAIUSC + ? (tenere premuto il tasto MAIUSC e insieme premere il punto interrogativo).
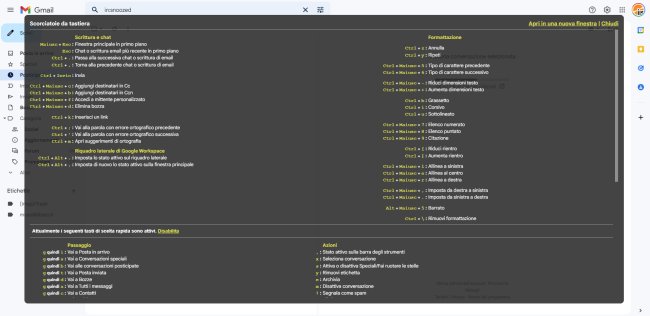
Apparirà una schermata sovrapposta a tutto il resto che riassume tutte le scorciatoie da tastiera che si possono utilizzare in Gmail. Poiché quelle nella parte inferiore si attivano, spesso, con la semplice pressione di uno o due tasti, per impostazione predefinita risultano disabilitate. Per attivarle basta cliccare su Abilita oppure scorrere le impostazioni generali di Gmail selezionando l’opzione Attiva scorciatoie da tastiera.
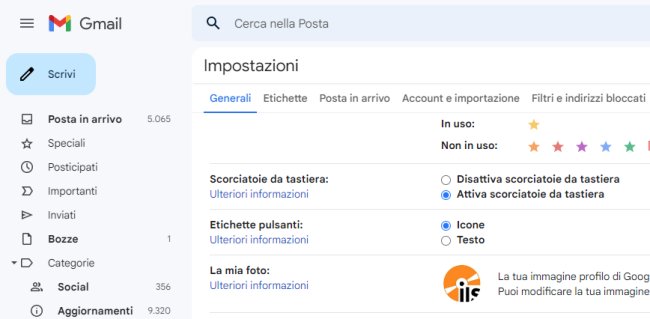
Premendo semplicemente il tasto c diventa possibile aprire la finestra di composizione di un nuovo messaggio.
Cercare gli allegati che occupano più spazio in Gmail
Lo spazio a disposizione nel proprio account Google ha un limite prefissato che per gli utenti non paganti, in possesso di un account gratuito è pari a 15 GB. Accedendo a Google One è possibile sapere quanto dello spazio condiviso tra tutti i servizi Google si sta impegnando per memorizzare i messaggi di Gmail.
Cliccando sulla casella di ricerca in alto (Cerca nella posta) quindi sull’icona Mostra opzioni di ricerca, è possibile ad esempio specificare 10 accanto a “MB” per trovare le email con allegati la cui dimensione supera i 10 MB.
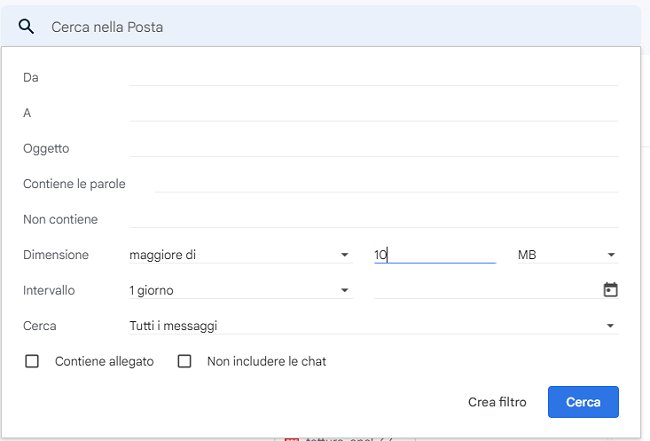
Senza neppure aprire la schermata Mostra opzioni di ricerca, basta scrivere ad esempio larger:10M per ottenere lo stesso effetto.
Se si accedesse a Gmail anche da client di posta usando IMAP od OAuth come visto nell’introduzione, tutte le modifiche eventualmente applicate dalla versione Web del servizio Gmail si rifletteranno immediatamente anche lato client.
In un altro articolo abbiamo approfondito il tema di come liberare spazio su Gmail.
Capire con Gmail se un indirizzo email esiste e corrisponde a un account Google
Provate ad aprire la finestra di composizione dei messaggi Gmail premendo su Scrivi in alto a sinistra o utilizzando la scorciatoia da tastiera c.
Digitando un indirizzo email nel campo Destinatario se Gmail mostra un “omino” blu senza fornire alcuna indicazione aggiuntiva, significa che all’indirizzo email indicato non corrisponde un account Google. In altre parole, l’indirizzo email digitato potrebbe anche esistere ma certamente non è un account Google.
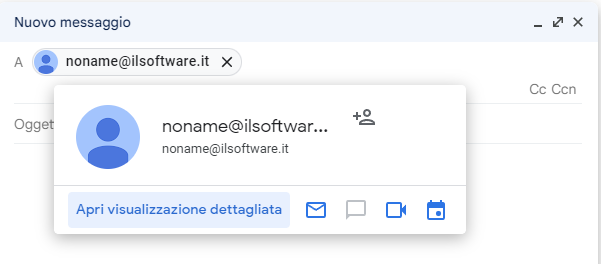
Se viceversa l’indirizzo email esiste ed è associato a un account Google l’icona dell’omino non appare: diventa colorata o viene sostituita con l’immagine scelta dal proprietario dell’account (che non deve essere neppure presente nella propria lista dei contatti). Suggeriamo di spostare il puntatore del mouse sopra l’indirizzo email e lasciarlo lì per qualche istante.
Si tratta di uno dei sistemi che abbiamo presentato a suo tempo per cercare l’indirizzo email di una persona.
Annullare l’invio di un messaggio Gmail
Qualche volta può capitare di inviare un’email per sbaglio oppure di accorgersi di aver commesso un errore in fase di composizione del testo o nell’aggiunta degli allegati.
Nelle impostazioni generali Gmail si può modificare l’opzione Periodo annullamento dell’invio quindi scegliere da 5 a 30 secondi.
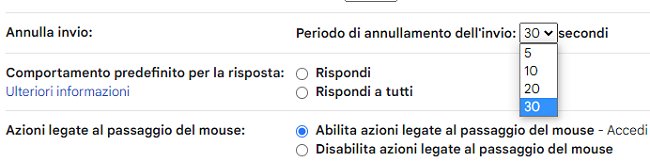
Cliccando sul link per annullare l’invio che compare nell’interfaccia di Gmail in basso a sinistra si può revocare la spedizione di qualunque messaggio. Il fatto è che Gmail non spedisce subito le email ma le trattiene “in coda” alcuni secondi (secondo le istruzioni dell’utente): quando non viene avanzata la richiesta di annullamento dell’invio, l’email viene effettivamente spedita.
Disattivare il raggruppamento delle email nelle schede
Per impostazione predefinita Google analizza il contenuto di ciascun messaggio e a seconda della provenienza e degli argomenti trattati smista le email in più schede: Principale, Promozioni, Social, Aggiornamenti, Forum.
Se la suddivisione non dovesse fare al caso vostro e preferiste avere tutti i messaggi di posta in un’unica schermata, basta portarsi nelle impostazioni di Gmail, fare clic su Posta in arrivo quindi disattivare tutte le caselle lasciando selezionata solo Principale.
Dopo aver applicato la modifica, si vedere fare clic sul pulsante Salva modifiche in basso.
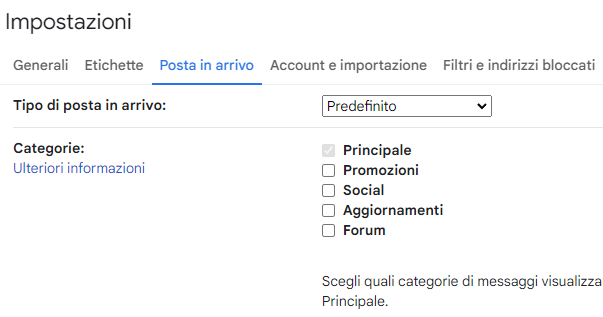
Impostare Gmail come gestore predefinito per la posta elettronica
L’URI mailto: che si trova nelle pagine Web o nei documenti permette di aprire la composizione di un’email con il client email impostato come predefinito.
Con una semplice variazione nelle impostazioni del browser e in Windows si può fare in modo che Mailto apra Gmail per l’invio della posta elettronica tramite l’applicazione Web di Google.
Abilitare l’utilizzo di Gmail offline
Come altri prodotti dell'”universo Google”, anche Gmail può essere utilizzato in modalità offline: questo significa che quando, ad esempio, si è in viaggio con una connessione Internet instabile (si pensi alla connessione Internet in treno) è possibile lavorare sulla posta elettronica normalmente. Le email inviate e quelle ricevute saranno gestite al momento del ripristino della connessione di rete: nel frattempo, però, è possibile continuare a lavorare.
La modalità offline si attiva in Gmail accedendo alle impostazioni del servizio, cliccando sulla scheda Offline quindi spuntando la casella Attiva posta offline.
Disconnettere Gmail su altri PC e dispositivi
Se si fosse utilizzato un altro computer per accedere alla propria posta elettronica Gmail (attivare comunque sempre la verifica in due passaggi), cliccando su Dettagli in basso a destra nella schermata principale del servizio si può eventualmente terminare una sessione che si fosse lasciata aperta altrove.
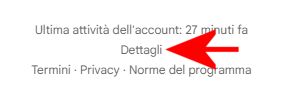
Questa funzione non è una prerogativa di Gmail ed è comunque a vari servizi, a partire dalle principali piattaforme social.
Disattivare le immagini esterne presenti nei messaggi
La maggior parte dei messaggi di posta elettronica che si ricevono ogni giorno non sono semplici email di testo ma veri e propri documenti HTML. Le immagini utilizzate nel corpo del messaggio puntano spesso a server remoti e talvolta i mittenti delle email aggiungono i cosiddetti pixel di tracciamento. Si tratta di riferimenti a immagini remote (di solito nascoste o della dimensione di 1×1 pixel; da qui la denominazione scelta) che permettono di stabilire se e quando un utente apre un’email ricevuta nella sua casella di posta in arrivo.
Per impostazione predefinita Gmail carica tutte le immagini esterne presenti nei messaggi di posta. Per immagini esterne si fa riferimento a risorse ospitate su server remoti, di solito sotto il diretto controllo del mittente dell’email.
Se si volesse disabilitare il caricamento automatico delle immagini esterne, è sufficiente portarsi ancora una volta nelle impostazioni generali di Gmail, scorrere fino a trovare la sezione Immagini e selezionare l’opzione Chiedi prima di visualizzare immagini esterne.
Punto, + e googlemail.com
Eventuali punti aggiuntivi presenti nel nome utente Gmail vengono sempre ignorati. Se disponete di un account Gmail provate a inviarvi un messaggio di posta aggiungendo uno o più punti nel nome utente e lasciando invariato @gmail.com.
Nell’articolo su come creare indirizzi email abbiamo visto non soltanto come usare il punto ma anche come aggiungere il + nell’indirizzo email (quest’ultimo considerabile come una sorta di etichetta).
Impostando dei filtri nel client di posta e da Gmail in versione Web si possono trattare in modo diverso i messaggi che contengono come destinatario più punti o il simbolo +.
Va inoltre tenuto presente che sostituendo @gmail.com con @googlemail.com i messaggi in arrivo vengono comunque smistati sempre verso lo stesso account.
Un uso piuttosto fantasioso dei punti e del simbolo + è stato proposto da uno dei fornitori di email temporanee: nell’articolo spieghiamo su cosa si basa quest’intuizione.
In un altro articolo abbiamo presentato i migliori trucchi dell’app Gmail per i dispositivi mobili.
/https://www.ilsoftware.it/app/uploads/2023/05/img_25122.jpg)
/https://www.ilsoftware.it/app/uploads/2025/01/notifiche-scadenza-certificati-lets-encrypt.jpg)
/https://www.ilsoftware.it/app/uploads/2025/06/fibercop-banda-ultralarga-fibra-ottica-italia.jpg)
/https://www.ilsoftware.it/app/uploads/2025/06/ragazzo-con-telefono-in-mano.jpg)
/https://www.ilsoftware.it/app/uploads/2025/06/wp_drafter_481016.jpg)