Molti strumenti software che offrono la possibilità di unire più documenti PDF o di estarne pagine singole o gruppi di esse, non mettono a disposizione alcuna funzionalità per la modifica dell’aspetto del documento. Hexonic PDF Split and Merge si propone come un’applicazione più avanzata che non soltanto dà modo di combinare più file in formato PDF e di salvare porzioni di essi ma anche di alterare il layout del documento ottenuto, di salvare ogni pagina sotto forma di file a sé stante, di aggiungere delle note a pié di pagina di impostare dei margini.
Il software, inoltre, consente di definire un certo livello di compressione in modo tale da ridurre – anche drasticamente – le dimensioni del PDF. Per impostazione predefinita, Hexonic PDF Split and Merge applica il livello di compressione più elevato su qualunque documento PDF riducendo al massimo il “peso” delle immagini. Affinché si ottenga un documento qualitativamente migliore, si può regolare il livello di compressione prescelto optando per valori più contenuti.
ed avviarlo seguendo la procedura passo-passo che verrà proposta.
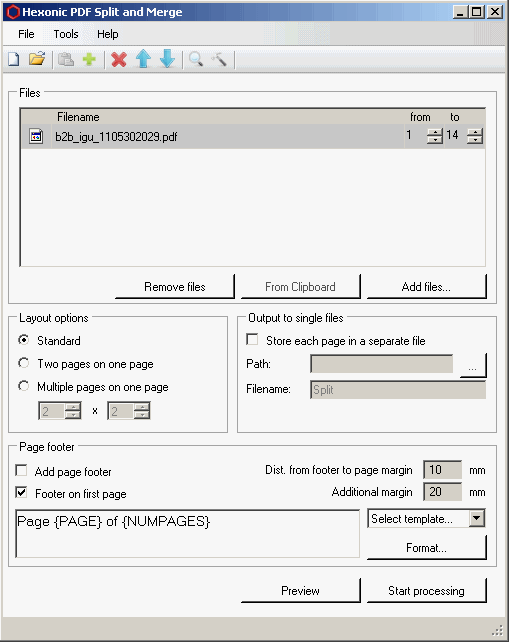
Tutte le principali funzionalità dell’applicazione sono concentrate nella finestra principale del programma. Qui (riquadro Files), si possono specificare i documenti PDF (pulsante Add files…) che dovranno essere uniti. Grazie ai tasti freccia (Move up e Move down) collocati nella barra degli strumenti, si può stabilire quale documento deve precedente e quale deve seguire nel file PDF che si otterrà a conclusione dell’operazione.
Le colonne from e to permettono invece di stabilire quali pagine del documento PDF debbono essere prese in considerazione. Agendo su tali controlli, infatti, è per esempio possibile richiedere il “collage” di un numero ridotto di pagine provenienti da un documento combinandole con quelle che compongono altri file.
Allo stesso modo, si può agire sugli elementi from e to per stabilire quali pagine debbono essere estratte da un documento PDF (per salvare ciascuna pagina sotto forma di un singolo file, è sufficiente spuntare la casella Store each page in a separate file).
Il riquadro Layout options, invece, permette di ottenere un documento PDF più compatto che contenga, in un’unica pagina, da due a “n” facciate del file d’origine.
L’ultima parte della finestra (Page footer) permette di richiedere l’inserimento di una nota a pié di pagina (casella Add page footer ed eventualmente di personalizzare i margini del documento in modo che il testo aggiunto risulti sempre visibile.
Accendendo al menù Tools, Options quindi alla scheda Image compression, è possibile personalizzare il livello di compressione delle immagini JPEG presenti in ciascun documento.
I pulsanti Preview e Start processing permettono di ottenere un’anteprima del risultato finale oppure di avviare la creazione vera e proprio di un nuovo PDF.
Si tenga presente che Hexonic PDF Split and Merge è capace di operare correttamente anche su quei sistemi ove non sia stato installato alcun software per la visualizzazione dei documenti PDF (i.e. Acrobat Reader o Foxit). In tali situazioni, apparirà il messaggio “An error occurred during processing source files. Please check if the file format of source is valid. Valid file formats are .pdf, .jpg, .jpeg, .gif, .bmp, .png, .tif and .tiff“. Tale messaggio d’allerta non pregiudica la corretta elaborazione dei file d’origine e la generazione del documento PDF modificato.
Estrarre le immagini contenute in un documento PDF
Qualora si avesse l’esigenza di recuperare tutte le immagini contenute all’interno di un documento PDF memorizzandole sotto forma di file, è possibile orientarsi su un programma quale Fusion PDF Image Extractor.
Si tratta di un’applicazione gratuita, della quale è disponibile il codice sorgente, che permette di automatizzare l’intero processo di estrazione delle immagini. Grazie all’impiego della libreria iTextSharp e del noto GhostScript, Fusion PDF Image Extractor consente anche di salvare ciascuna pagina del documento come immagine.
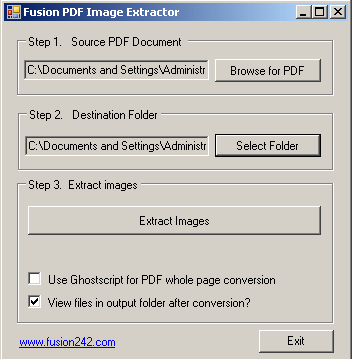
L’unico “difetto” di Fusion PDF Extractor è che richiede la presenza, sul sistema in uso, del framework .Net 4.0. Tale pacchetto deve essere manualmente installato (il download può essere effettuato da questa pagina) dal momento che non è presente su nessuna delle versioni di Windows in commercio.
Per poter essere utilizzato, è necessario estrarre i file contenuti nell’archivio compresso all’interno di una cartella di propria scelta quindi fare doppio clic su FusionPDFExtractor.exe.
/https://www.ilsoftware.it/app/uploads/2023/05/img_7518.jpg)
/https://www.ilsoftware.it/app/uploads/2024/01/PowerToys-1.jpg)
/https://www.ilsoftware.it/app/uploads/2024/01/PowerToys.jpg)

/https://www.ilsoftware.it/app/uploads/2023/07/HWiNFO-GIGABYTE-scheda-madre-AORUS.jpg)