La maggior parte degli utenti è abituata a gestire la WiFi dall’area della traybar di Windows. Cliccando sull’icona accanto all’orologio di sistema, si ottiene la lista delle reti wireless disponibili nelle vicinanze e stabilire la connessione con una di esse.
Quando la connessione fosse già stabilita, cliccando sulla “i” che figura a destra del nome della rete WiFi, è possibile conoscerne tutti i dettagli accertando l’uso di WiFi 4, WiFi 5, WiFi 6, WiFi 6E, il tipo di sicurezza in uso (ad esempio WPA3), la banda di frequenza impegnata, la velocità del collegamento in Mbps o in Gbps, gli indirizzi IPv4 e IPv6 assegnati dal server DHCP locale e così via.
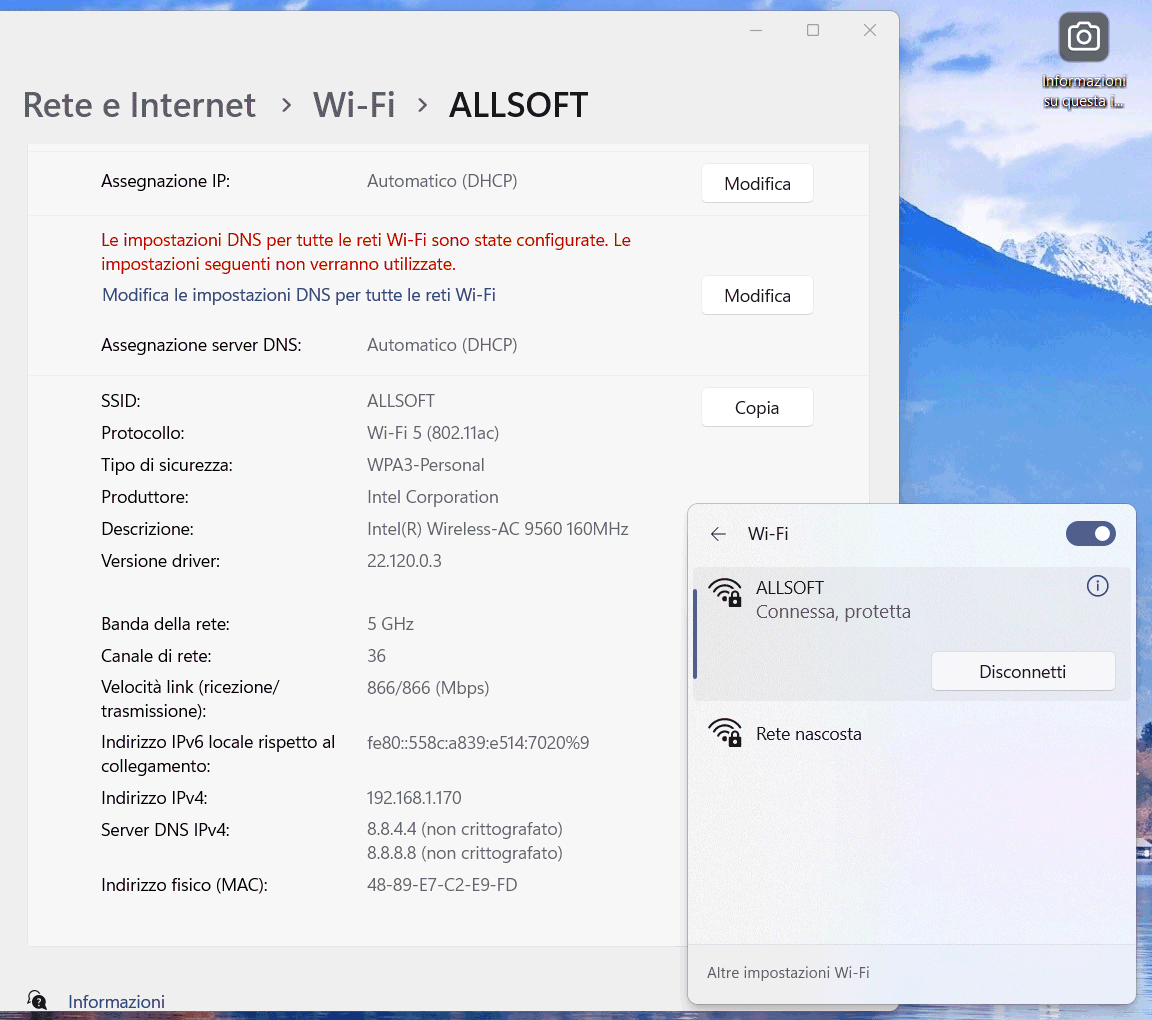
La casella Connetti automaticamente quando sei nel campo fa in modo che Windows stabilisca una connessione non appena il sistema in uso rilevasse l’SSID ovvero l’identificativo della WiFi nelle immediate vicinanze.
Premendo la combinazione di tasti Windows+I, cliccando su Rete e Internet nella colonna di sinistra, su WiFi quindi su Gestisci reti note, si ottiene l’elenco delle reti wireless con le quali si è stabilita una connessione in passato. Con un clic su Annulla memorizzazione, è possibile “far dimenticare” la WiFi al sistema Windows.
Gestire la WiFi dalla riga di comando in Windows
L’elenco completo delle reti WiFi impostate sul sistema Windows può essere facilmente recuperato anche dalla riga di comando di Windows 10 e 11. Sebbene il comando che permette di avere la lista delle reti wireless note al sistema non necessiti dei diritti di amministratore, suggeriamo comunque di digitare cmd nella casella di ricerca di Windows quindi di selezionare Esegui come amministratore. Questo perché alcuni dei comandi che proponiamo più avanti sono sfruttabili solo dotandosi dei diritti di amministratore.
Si accede alla lista delle WiFi conosciute al sistema Windows in uso digitando quanto segue:
netsh wlan show profiles
Il comando netsh wlan show profile name="nome_rete" consente di ottenere i dettagli sul profilo di connessione WiFi corrispondente a “nome_rete“. L’unica informazioni che non viene condivisa in chiaro è la password di accesso alla rete wireless. Windows si limita infatti a restituire l’informazione Chiave di sicurezza: presente.
Estrarre la password per il collegamento alla rete WiFi
L’unica informazione che viene nascosta utilizzando il comando presentato in precedenza è la chiave di sicurezza che consente di accedere alla WiFi e che risulta memorizzata in Windows. Per avere comunque questo dato basta eseguire il comando successivo aprendo il prompt dei comandi con i diritti di amministratore (ecco perché in precedenza abbiamo consigliato di acquisirli subito):
netsh wlan show profile name="nome_rete" key=clear
Con la semplice aggiunta di key=clear, Windows mostra la password in chiaro accanto a Contenuto chiave. Lo spieghiamo meglio nell’articolo su come recuperare password WiFi in Windows.
Dettagli sul driver wireless utilizzato per le connessioni
Il comando netsh wlan show drivers offre uno spaccato davvero interessante sulle potenzialità della scheda di rete. Oltre a conoscere il nome del driver della scheda wireless, che compare nella finestra Gestione dispositivi, Schede di rete, il comando restituisce le versioni del protocollo 802.11, le bande di frequenza (2,4, 5 e 6 GHz), i protocolli di autenticazione e crittografia supportati.
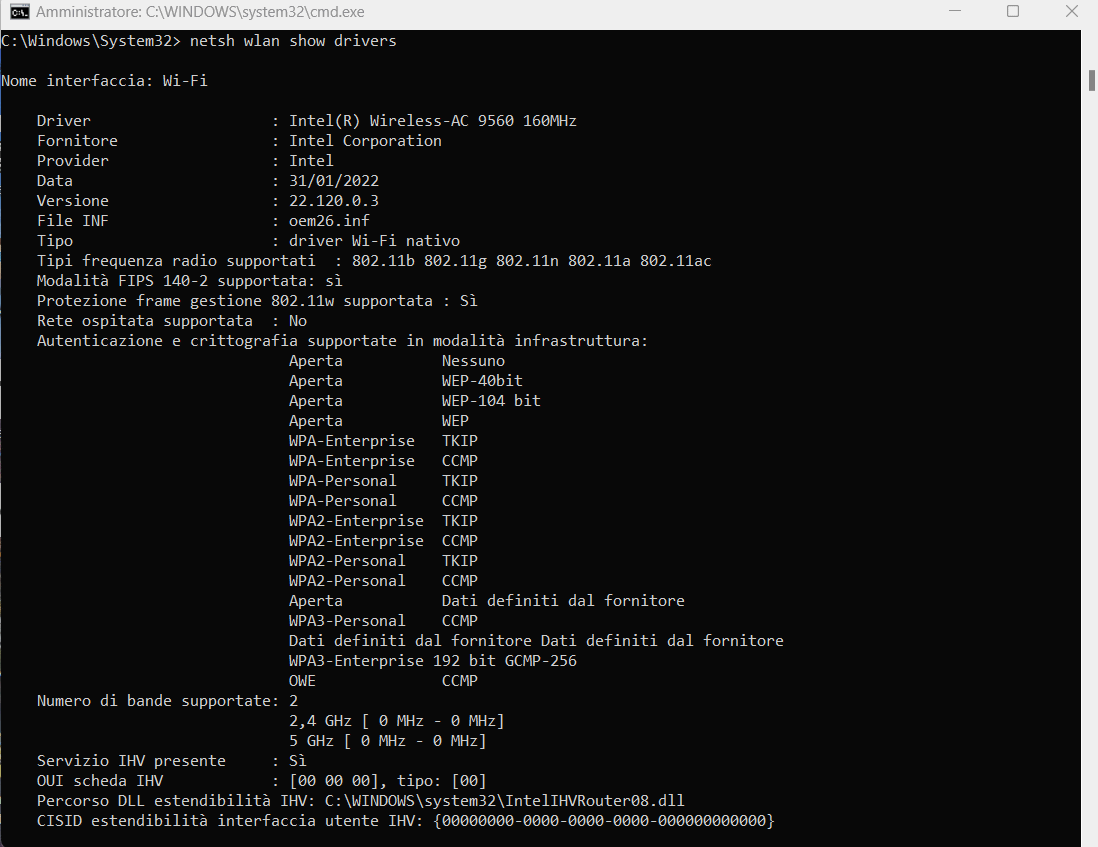
In un altro articolo abbiamo parlato delle velocità realisticamente raggiungibili con i vari standard WiFi.
Per raccogliere inoltre maggiori informazioni sulle potenzialità della scheda WiFi, si può eventualmente impartire il comando seguente:
netsh wlan show wirelesscapabilities
Interfacce di rete wireless e relative impostazioni
In Windows, il termine “scheda di rete” e “interfaccia di rete” sono spesso usati in modo intercambiabile. In realtà hanno significati un po’ diversi.
Con l’espressione scheda di rete ci si riferisce all’hardware fisico installato nel computer per consentire la connessione a una rete. È un componente hardware che può essere integrato direttamente sulla scheda madre del computer o collegato tramite una porta USB o PCI. Una scheda di rete contiene i circuiti e i componenti elettronici che permettono al dispositivo di comunicare con altre reti e dispositivi tramite cavi di rete Ethernet o connessioni wireless.
Interfaccia di rete, invece, fa riferimento a un’entità istanziata a livello software che permette a sua volta di gestire e controllare la scheda di rete e le funzionalità correlate. Essa permette al sistema operativo di gestire le connessioni di rete, assegnare indirizzi IP, configurare le impostazioni di rete, trasmettere e ricevere dati attraverso la scheda di rete fisica.
Le interfacce di rete possono essere sia fisiche che virtuali ovvero “puntare” a una scheda di rete vera e propria oppure create per la gestione delle schede virtuali utilizzate dalle macchine virtuali e in generale dai software di virtualizzazione oppure dalle soluzioni VPN.
Anche nelle versioni più recenti di Windows, per accedere all’elenco completo delle interfacce di rete fisiche e virtuali, di solito noi siamo soliti premere la combinazione di tasti Windows+R quindi digitare ncpa.cpl.
Il comando che segue consente di ottenere i nomi delle interfacce di rete presenti sulla macchina Windows in uso:
netsh wlan show interfaces
È anche possibile estrapolare i dati di una sola delle connessioni WiFi utilizzando la sintassi seguente:
netsh wlan show interface name="nome_interfaccia"
Nel caso in cui fosse presente una sola interfaccia wireless il risultato offerto dai due comandi sarà lo stesso.
Definire la priorità delle connessioni WiFi in Windows
Se ci si trovasse nell’area di copertura di due reti che hanno SSID diverso che ma sono entrambe note al sistema operativo, Windows privilegia sempre la connessione a priorità maggiore.
Per modificare la priorità delle connessioni WiFi, si può digitare il comando seguente avendo cura di effettuare le opportune sostituzioni:
netsh wlan set profileorder name="nome_rete" priority=1 interface="nome_interfaccia"
La priorità 1, come specificato nell’esempio, è quella più elevata in assoluto.
Connettersi e disconnettersi manualmente. Evitare connessioni automatiche alla rete
Comandi interessanti, utilizzabili anche all’interno di script sviluppati “ad hoc”, sono quelli che permettono di disconnettere la WiFi in uso e stabilire una nuova connessione senza agire sull’icona nella traybar di Windows:
netsh wlan disconnectscollega la rete e fa cadere la connessione wireless eventualmente in uso.netsh wlan connect name="nome_rete"stabilisce una connessione con la rete WiFi dal nome indicato.
Utilizzando un semplice comando al prompt, è possibile far sì che Windows non stabilisca una connessione automatica con la rete WiFi. Basta digitare quanto segue per procedere in tal senso:
netsh wlan set profileparameter name="nome_rete" connectionmode=manual
Per capire come si comporta la scheda WiFi in Windows, è possibile richiedere la generazione di un report sul suo funzionamento. Il comando netsh wlan show wlanreport produce un resoconto in formato HTML (può essere aperto con il browser predefinito) che mostra, anche in forma grafica, lo stato della connettività, quando è stata stabilita la connessione, quando la rete si è disconnessa, gli eventuali errori e molto altro. Nel rapporto si trovano dettagli sulle interfacce di rete, sulle sessioni riuscite e non riuscite, sui motivi delle disconnessioni.
L’eliminazione di una connessione WiFi configurata in Windows, infine, può essere richiesta impartendo il comando netsh wlan delete profile name="nome_rete".
Credit immagine in apertura: iStock.com/LightFieldStudios
/https://www.ilsoftware.it/app/uploads/2023/07/wifi-comandi-windows.jpg)
/https://www.ilsoftware.it/app/uploads/2025/06/fibercop-banda-ultralarga-fibra-ottica-italia.jpg)
/https://www.ilsoftware.it/app/uploads/2025/06/pensando-pollara-scheda-rete-400gbe.jpg)
/https://www.ilsoftware.it/app/uploads/2025/05/centrali-TIM-dismissione-2025.jpg)
/https://www.ilsoftware.it/app/uploads/2025/04/wp_drafter_476036.jpg)