Il sistema operativo Microsoft non offre una funzione integrata per proteggere l’accesso al contenuto di una cartella. Ci sono alcune funzioni che permettono di crittografare i dati ma esse non fanno sì che Windows richieda l’inserimento di una password quando, ad esempio, si fa doppio clic su una cartella in Esplora file.
BitLocker è uno strumento di sistema che permette di proteggere intere unità, compresa quella contenente l’installazione del sistema operativo, e supporti di memorizzazione esterni come le chiavette USB. BitLocker To Go permette di crittografare il contenuto delle unità rimovibili e di richiedere una password per l’accesso.
In un altro articolo abbiamo visto le principali differenze tra BitLocker, EFS e Crittografia del dispositivo in Windows.
Proteggere cartella con password in Windows 11
Senza utilizzare programmi di terze parti, usando BitLocker è possibile creare un’unità virtuale protetta, un contenitore crittografato che ospita i file riservati dell’utente e che può essere aperto soltanto digitando una password segreta.
Ciò che si ottiene è qualcosa che di fatto è paragonabile a una cartella con password accessibile da una qualunque finestra di Esplora file, dal sistema operativo e dalle applicazioni installate.
Per proteggere una cartella con password in Windows 11 è possibile applicare una semplice procedura che prevede innanzitutto la creazione di un’unità virtuale.
Per creare una unità virtuale basta premere Windows+X, scegliere Gestione disco quindi scegliere Azione, Crea file VHD.
Nella finestra di dialogo Crea e collega disco rigido virtuale si deve selezionare l’opzione VHDX quindi cliccare sul pulsante Sfoglia e indicare la cartella dove si desidera che l’unità virtuale venga creata.
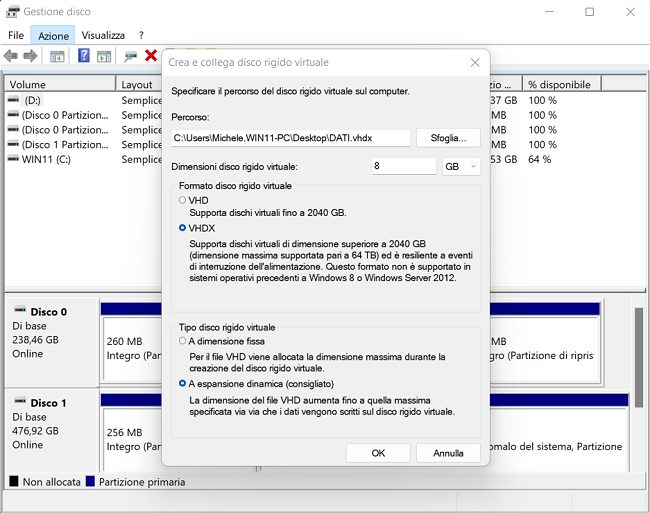
Nell’esempio chiediamo la creazione di un contenitore da 8 GB che sarà poi crittografato e protetto con BitLocker. Scegliendo A espansione dinamica la dimensione del file VHDX, sebbene impostata in questo caso a 8 GB come valore massimo, aumenterà via via che i dati verranno salvati all’interno dell’unità virtuale (non saranno subito occupati 8 GB di spazio).
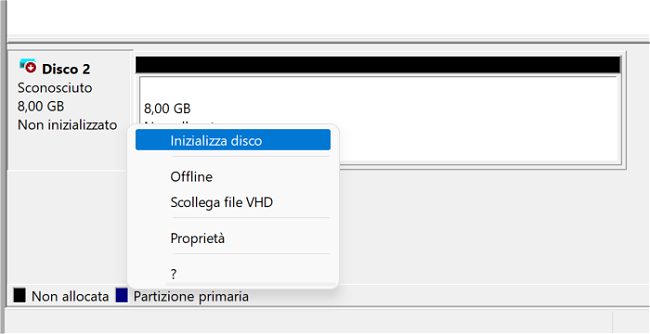
Dopo aver cliccato il pulsante OK, nella finestra principale di Gestione disco si trova elencato un nuovo disco non inizializzato delle dimensioni specificate. Cliccando con il tasto destro su di esso si deve cliccare su Inizializza disco quindi su OK nella finestra seguente optando per GPT (differenze tra GPT e MBR).
Alla comparsa del blocco Non allocata si deve cliccare su di esso con il tasto destro, scegliere Nuovo volume semplice, accettare tutte le impostazioni proposte quindi lasciare che Windows assegni una lettera identificativa di unità e infine formattare con il file system NTFS. Una volta cliccato il pulsante Fine, Windows aprirà l’unità virtuale appena aggiunta che risulterà completamente vuota.
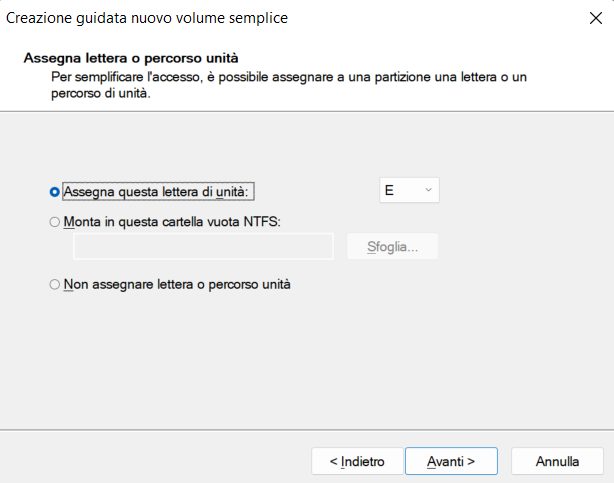
Si può a questo punto proteggere l’unità virtuale appena creata come se fosse una normale cartella: basta digitare BitLocker nella casella di ricerca del sistema operativo, scegliere Gestione BitLocker, selezionare l’unità appena creata quindi cliccare su Attiva BitLocker.
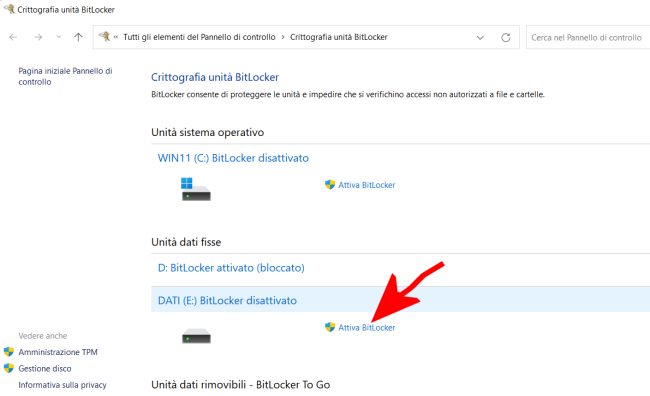
Nella finestra Crittografia unità BitLocker si deve spuntare la casella Usa password per sbloccare l’unità e specificare una parola chiave sufficientemente lunga e complessa.
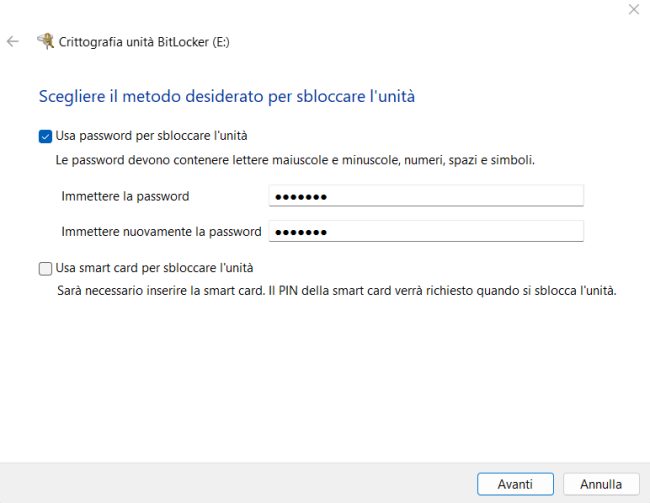
Windows consiglia quindi di creare il backup della chiave di ripristino: si può scegliere tra le varie opzioni proposte. Una delle alternative consiste nella memorizzazione all’interno dell’account utente Microsoft che si sta utilizzando.
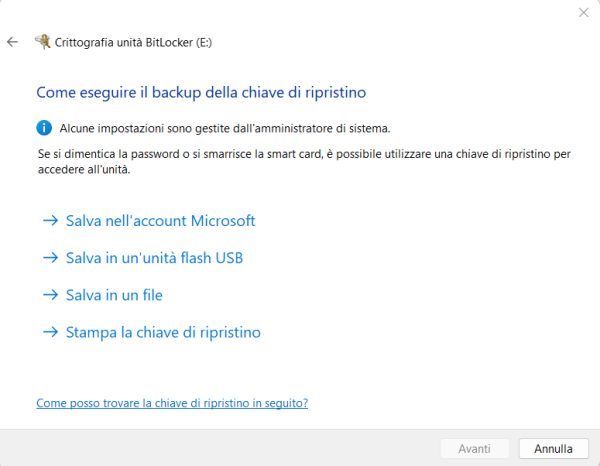
Nella schermata Specificare la dimensione della posizione dell’unità che si desidera crittografare si deve selezionare l’opzione Applica crittografia solo allo spazio utilizzato del disco e fare clic su Avanti. Come modalità di crittografia è invece bene optare per Modalità compatibile: nel caso in cui l’unità virtuale fosse copiata o spostata su altri dispositivi Windows, il suo contenuto resterà leggibile e modificabile previo inserimento della password BitLocker corretta.
Con un clic sul pulsante Avvia crittografia, BitLocker provvederà a preparare il contenuto dell’unità virtuale cifrata e a impostare la password definita dall’utente.
A questo punto copiando o spostando dei dati nell’unità virtuale BitLocker a cui corrisponde una lettera identificativa di unità, tali informazioni verranno automaticamente protette.
Con un clic con il tasto destro sul nome dell’unità (finestra Questo PC), cliccando su Blocca è possibile rendere inaccessibile, se non digitando la password corretta, il contenuto dell’unità virtuale.
Nel caso in cui Blocca non apparisse, basta riavviare la macchina per bloccare l’unità virtuale con BitLocker oppure digitare quanto segue al prompt dei comandi (digitare cmd quindi scegliere Esegui come amministratore):
Al posto di E: va ovviamente indicata la lettera identificativa di unità associata all’unità virtuale cifrata con BitLocker.
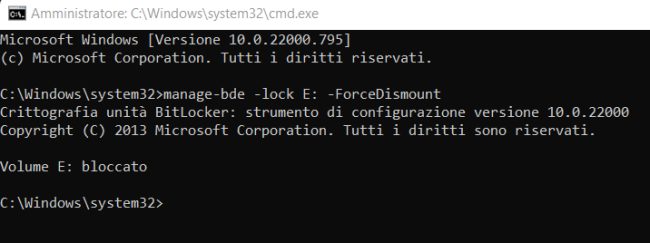
Come sbloccare l’unità protetta con password
Per accedere al contenuto dell’unità virtuale protetta con BitLocker basta portarsi nel percorso in cui si è in precedenza salvato il file VHDX e fare doppio clic su di esso.
La comparsa dell’errore Impossibile accedere a… Accesso negato è assolutamente normale perché l’unità virtuale è crittografata con BitLocker e Windows non può accedervi subito.
Per aprire il contenitore VHDX che fa le veci di una cartella protetta con password basta portarsi nella finestra Questo PC quindi fare doppio clic sulla lettera identificativa dell’unità. La presenza di un lucchetto chiuso di colore giallo significa che l’unità BitLocker è al momento bloccata.
Nella finestra BitLocker, Immettere la password per sbloccare questa unità si deve semplicemente digitare la password scelta al momento della creazione dell’unità virtuale quindi fare clic su Sblocca.
/https://www.ilsoftware.it/app/uploads/2023/05/img_24837.jpg)
/https://www.ilsoftware.it/app/uploads/2025/07/kasatkin-hacker.jpeg)
/https://www.ilsoftware.it/app/uploads/2025/07/Gemini_mcdonalds.jpg)
/https://www.ilsoftware.it/app/uploads/2023/06/malware-hacker.jpg)
/https://www.ilsoftware.it/app/uploads/2024/02/vulnerabilita-android-dispositivi-a-rischio.jpg)