Con Windows 11, Microsoft ha proposto un sistema operativo che integra un vasto numero di funzionalità e applicazioni. Molte di esse sono preinstallate, altre arrivano periodicamente mediante il programma Consumer Experience, addirittura senza chiedere conferma all’utente. Il risultato è che Windows 11 non è propriamente un sistema operativo leggero, tanto che l’azienda di Redmond ha sentito il bisogno di elevare i requisiti minimi per l’installazione. Non è così per tutte le edizioni, però: Windows 11 IoT Enterprise LTSC è il Windows come dovrebbe essere.
Così, tanti soggetti si sono adoperati per mettere a punto procedure utili a velocizzare e ottimizzare Windows 11, rendendolo scattante anche su macchine non propriamente recenti. L’abbiamo fatto anche noi: con due semplici comandi si può installare e migliorare Windows 11. Parlando di Windows 11 Debloater ovvero di applicazioni in grado di snellire il funzionamento del sistema operativo Microsoft, Chris Titus Tech’s Windows Utility è una delle più apprezzate in assoluto.
Chris Titus Winutil: cos’è e come funziona
Creato da Chris Titus, noto YouTuber ed esperto di ottimizzazione dei sistemi operativi, Windows Utility (Winutil) si prefigge come obiettivo quello di semplificare e potenziare la gestione di Windows per utenti di ogni livello.
Winutil si presenta come una vera e propria “cassetta degli attrezzi” per Windows: permette di ottimizzare il sistema, rimuovere applicazioni inutili (debloat), disabilitare oggetti software superflui, migliorare le prestazioni, gestire gli aggiornamenti e installare rapidamente i software più utili, tutto tramite una semplice interfaccia o script PowerShell.
“Sotto il cofano”, Chris Titus Winutil è un complesso script PowerShell che automatizza tutta una serie di interventi di ottimizzazione su Windows. Per avviarlo, basta premere Windows+X in Windows 11, scegliere Terminale (Admin) quindi digitare quanto riportato a questo link.
Il comando scarica lo script PowerShell più aggiornato dal sito ufficiale di Chris Titus quindi provvede ad avviare immediatamente il codice.
Quando si usa la coppia di comandi irm e iex, si professa un vero e proprio atto di fede nei confronti del contenuto di una pagina Web remota. Nel caso di specie, tuttavia, lo script realizzato da Chris Titus è assolutamente benigno e affidabile.
Suggeriamo comunque di visitare con il browser la pagina christitus.com/win (è esattamente l’URL aperto con il comando) e aprire lo script con un editor di testo per esaminarne il contenuto prima dell’esecuzione.
Due finestre da tenere sempre sott’occhio
Dopo l’avvio del comando dalla finestra di PowerShell, lo script genera una finestra dotata di interfaccia grafica che riporta – nella parte superiore – alcuni pulsanti: Install, Tweaks, Config, Updates e MicroWin.
Suggeriamo di posizionare la finestra PowerShell sulla sinistra dello schermo e l’interfaccia grafica sulla destra. In questa maniera, è possibile verificare l’andamento di ciascuna operazione di ottimizzazione nella finestra PowerShell ed analizzare in tempo reale l’output visualizzato.
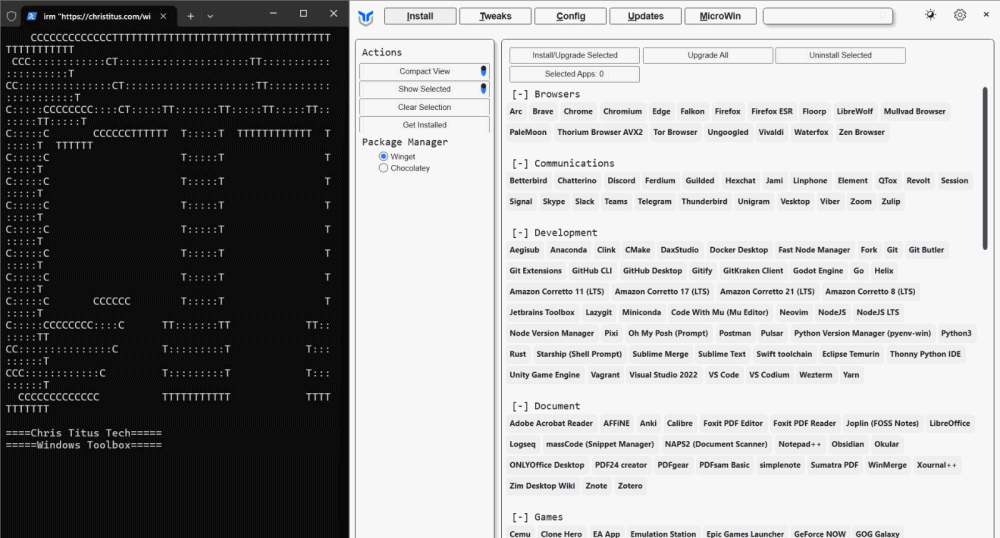
È davvero un debloater?
Un debloater per Windows 11 è uno script, programma o strumento progettato per rimuovere o disattivare applicazioni preinstallate, servizi di sistema non essenziali e funzionalità opzionali che Microsoft include nel sistema operativo, spesso considerate come “bloatware” (software superfluo o indesiderato).
In questo senso, non ci sentiamo considerare Chris Titus Winutil propriamente un Windows 11 Debloater.
Cliccando su Install, si trova un elenco di applicazioni che lo script PowerShell è in grado di installare, gestire e rimuovere. Sono consigli circa le app delle quali l’utente potrebbe avere bisogno e che risultano installabili automaticamente utilizzando package manager per Windows come Winget e Chocolatey.
È interessante evidenziare che cliccando Get Installed, Winutil controlla quali applicazioni sono effettivamente installate sul sistema e permette di aggiornarle direttamente usando i package manager citati (Install/Upgrade Selected).
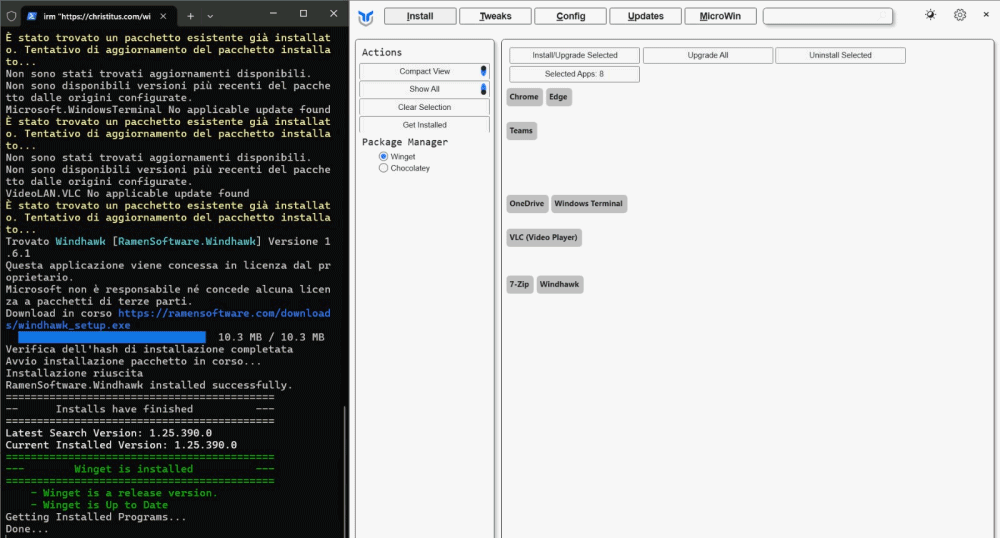
Tweaks e Config: personalizzazione di Windows 11
Gli Essential Tweaks sono modifiche applicabili sulla configurazione di Windows 11 per renderlo più veloce. Qui si nota subito la possibilità di disattivare le ConsumerFeatures e la telemetria, di rimuovere alcune caratteristiche di Edge che possono rallentarne il funzionamento.
Al di là di questo, però, ci sono tante impostazioni che l’utente potrebbe voler conservare e, di contro, alcune caratteristiche alle quali si potrebbe non essere interessati.
Premendo Get Installed, lo script PowerShell di Chris Titus dovrebbe essere in grado di rilevare quali modifiche sono già in uso sul sistema e spuntare le caselle corrispondenti.
Effettuando qualche prova, ci siamo accorti che Winutil non realizza che la telemetria e la ricerca con Bing risultano già disabilitate con il nostro script per Windows 11.
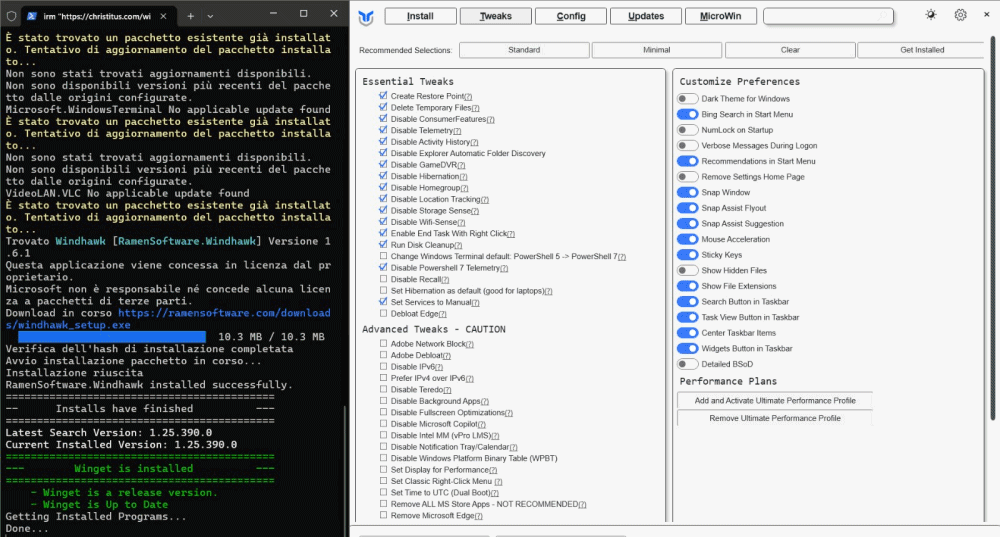
Il pulsante Config permette invece di installare o configurazione tutta una serie di funzionalità aggiuntive di Windows. C’è ad esempio la possibilità di attivare la virtualizzazione Hyper-V, NFS, Windows Sandbox, il tasto F8 all’avvio per l’accesso alla modalità provvisoria. Tutte cose che si possono fare premendo Windows+R e scrivendo optionalfeatures o utilizzando appositi comandi.
Ci sono poi una serie di “collegamenti” per attivare il login automatico in Windows (sconsigliato), per effettuare il reset di Windows Update in caso di malfunzionamenti, per effettuare una scansione di sistema e correggere eventuali errori, per accedere a un gran numero di strumenti di configurazione di Windows.
Personalizzazione della configurazione di Windows Update
Con un clic su Updates, si può modificare la configurazione di Windows Update in maniera tale che l’installazione di nuovi aggiornamenti di sistema non vi disturbi più sul più bello.
Il fatto è che la scelta Security Settings usa un approccio che non riteniamo pienamente adeguato (feature update rimandati di 2 anni e aggiornamenti qualitativi mensili installati dopo 4 giorni).
In realtà è possibile impostare Windows Update per fare in modo che Windows 11 si limiti a segnalare la disponibilità di eventuali nuovi aggiornamenti Microsoft, lasciando all’utente piena libertà di decidere quando installarli. La modifica è applicabile come indicato nell’articolo oppure con il nostro script.
Il vero Windows 11 Debloater: MicroWin
Insomma, fin qui nulla di nuovo sotto il sole. È invece il pulsante MicroWin che dischiude una caratteristica davvero intelligente e ben fatta integrata direttamente nello script di Chris Titus.
MicroWin consente di creare una versione personalizzata e nettamente più snella di Windows 11. Lo strumento rimuove il bloatware, le applicazioni inutili come TikTok o Candy Crush, e la telemetria, mantenendo però intatti i componenti come Defender ed Edge.
Obiettivo principale di MicroWin è ottimizzare e velocizzare l’installazione di Windows, permettendo un’installazione pulita, rapida (anche in circa 5 minuti), e senza l’esperienza Out-Of-Box (OOBE) standard, automatizzando molte delle configurazioni iniziali. In questo modo, è possibile beneficiare di un sistema più leggero e performante fin dall’installazione.
Nel complesso, Chris Titus ha fatto con MicroWin un lavoro davvero eccellente: ben lungi dal fornire una ISO pre-confezionata (cosa che non sarebbe neppure legittima sulla base dei termini di utilizzo Microsoft), lo script permette di modificare il contenuto di un’immagine di Windows 11 ufficiale (che può essere scaricata anche automaticamente, grazie allo script Fido di Pete Batard che abbiamo usato anche noi nel nostro super trucco per il download di Windows 10 e Windows 11).
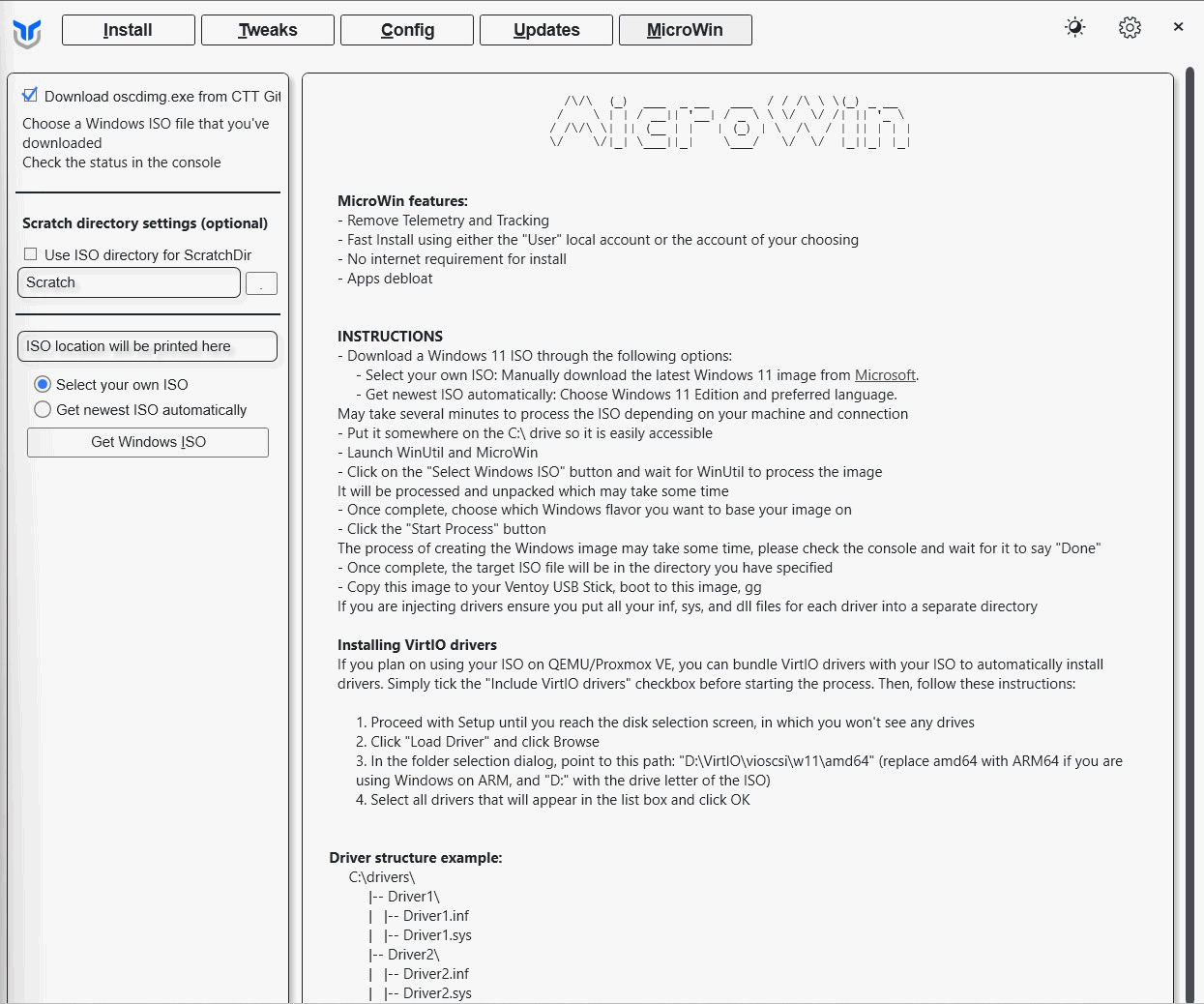
Come creare un’installazione leggera di Windows 11
Scegliendo l’opzione Select your own ISO per specificare un’immagine ISO di Windows 11 già salvata in locale oppure Get newest ISO automatically per scaricarla dai server Microsoft, si può procedere con Get Windows ISO e attendere il completamento dell’operazione.
Al termine, si ottiene un file ISO (ne va specificato il nome) con una versione personalizzata del sistema operativo Microsoft. Il fatto è che l’immagine alleggerita contiene solo e soltanto un’edizione specifica del sistema operativo (ad esempio Windows 11 Pro). L’utente ha soltanto la possibilità di personalizzare l’edizione da inserire nel file ISO agendo sul menu Choose Windows SKU.
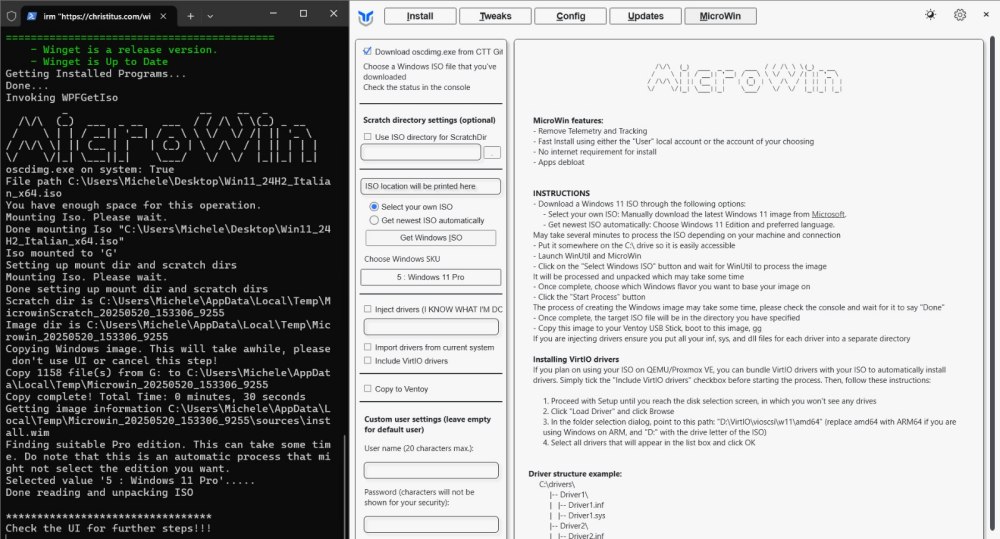
MicroWin offre anche la possibilità di inserire driver specifici per rendere Windows 11 in grado di impostare automaticamente anche dispositivi diversamente sconosciuti o periferiche molto recenti. Spuntando la casella Import drivers from current system, si possono addirittura importare i driver del sistema in uso all’interno dell’immagine ISO.
L’installazione di Windows 11 sarà in ogni caso “generalizzata” e potrà essere utilizzata per caricare il sistema operativo su qualunque macchina, indipendentemente dalla specifica configurazione hardware.
Lo script di Chris Titus può anche aggiungere i driver VirtIO per la virtualizzazione con QEMU e Proxmox nonché copiare l’immagine ISO, automaticamente, in una chiavetta multi-ISO Ventoy.
Perché l’installazione di Windows 11 è davvero leggera con Winutil e MicroWin
Cliccando su Start the process, si avvia la creazione dell’immagine ISO di Windows 11 personalizzata e, soprattutto, alleggerita.
Non indicando nulla in corrispondenza di User name e Password, lo script PowerShell aggiunge automaticamente un utente amministratore di default chiamato User con password corrispondente a Password.
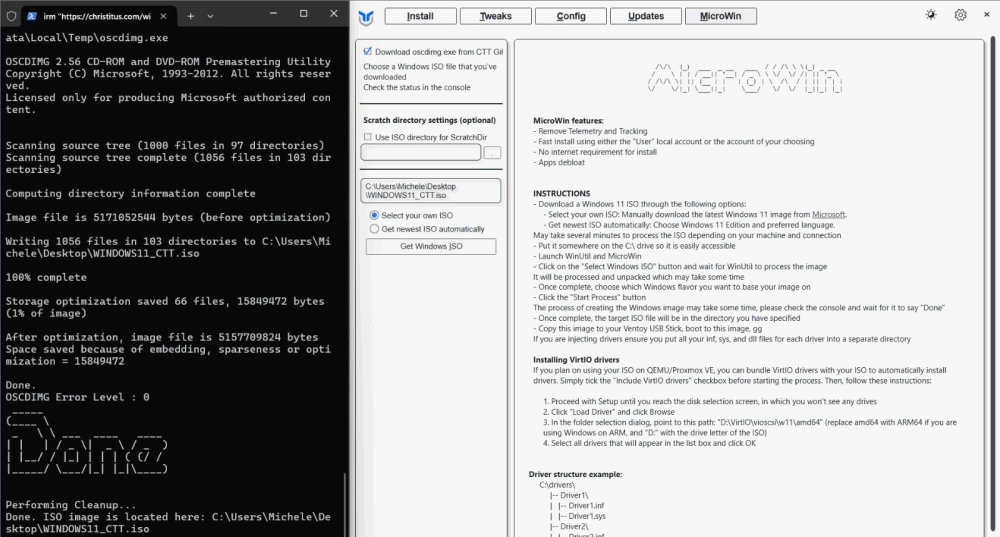
Il file ISO prodotto da Winutil (il percorso è indicato nella finestra PowerShell, in basso), può essere ad esempio utilizzato per installare una macchina virtuale Windows 11 in pochi istanti oppure per creare una chiavetta USB avviabile con Rufus. Poiché lo script provvede ad applicare tutta una serie di ottimizzazioni, si possono disattivare tutte le caselle proposte da Rufus:
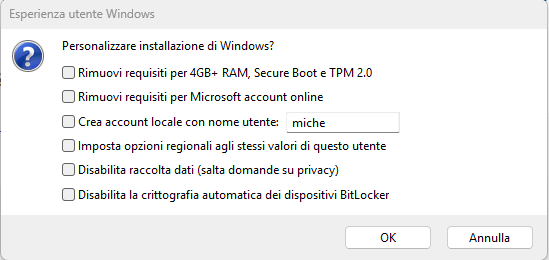
Tutte le modifiche applicate da Winutil all’immagine ISO di Windows 11
All’interno dello script PowerShell, MicroWin esegue una serie di comandi DISM per:
- Disattivare o rimuovere funzionalità Windows (
disable-feature) - Rimuovere pacchetti Windows (
remove-package) - Rimuovere AppX provisionate (
remove-provisionedappxpackage) - Rimuovere manualmente il pacchetto di Windows Copilot
Lo schema seguito è piuttosto draconiano: lo script di Chris Titus disinstalla TUTTE le funzionalità predefinite di Windows, fatta eccezione per alcune esplicitamente codificate. I lettori più smaliziati possono accorgersene immediatamente cercando nello script le seguenti funzioni PowerShell:
Microwin-RemoveFeatures
Microwin-RemovePackages
Microwin-RemoveProvisionedPackages
Verificate la lista completa delle esclusioni e capirete immediatamente il senso dell’operato di Chris Titus.
Il file unattend.xml: per alterare in profondità il comportamento di Windows 11
Lo script di Chris Titus inserisce un file unattend.xml in 3 posizioni:
Copy-Item "$env:temp\\unattend.xml" "$scratchDir\\Windows\\Panther\\unattend.xml"
Copy-Item "$env:temp\\unattend.xml" "$scratchDir\\Windows\\System32\\Sysprep\\unattend.xml"
Copy-Item "$env:temp\\unattend.xml" "$scratchDir\\unattend.xml"
Questo garantisce che venga letto correttamente durante tutte le fasi dell’installazione automatica di Windows.
Il file unattend.xml è inserito nell’immagine ISO personalizzata e utilizzato durante l’installazione automatizzata di Windows, in particolare nella fase chiamata “specialize”, una delle fasi chiave del setup. Contiene istruzioni per personalizzare il comportamento del sistema operativo prima dell’avvio dell’esperienza utente (OOBE, Out-Of-Box Experience), che è completamente bypassata.
Nello specifico, MicroWin permette l’ottenimento di una ISO di Windows 11 che:
- Disattiva il CEIP (Customer Experience Improvement Program), evitando che il sistema invii dati diagnostici e statistici a Microsoft.
- Evita l’installazione automatica della Chat di Windows (Teams Chat integrato nella taskbar di Windows 11).
- Fa in modo che l’installazione sia effettuata offline, superando il requisito della disponibilità della connessione di rete (BypassNRO).
- Rimuove completamente OneDrive.
- Attiva i percorsi lunghi a livello di file system.
- Disattiva i Widget nella barra delle applicazioni.
- Imposta l’accesso automatico con l’account utente User.
- Disabilita l’avvio rapido.
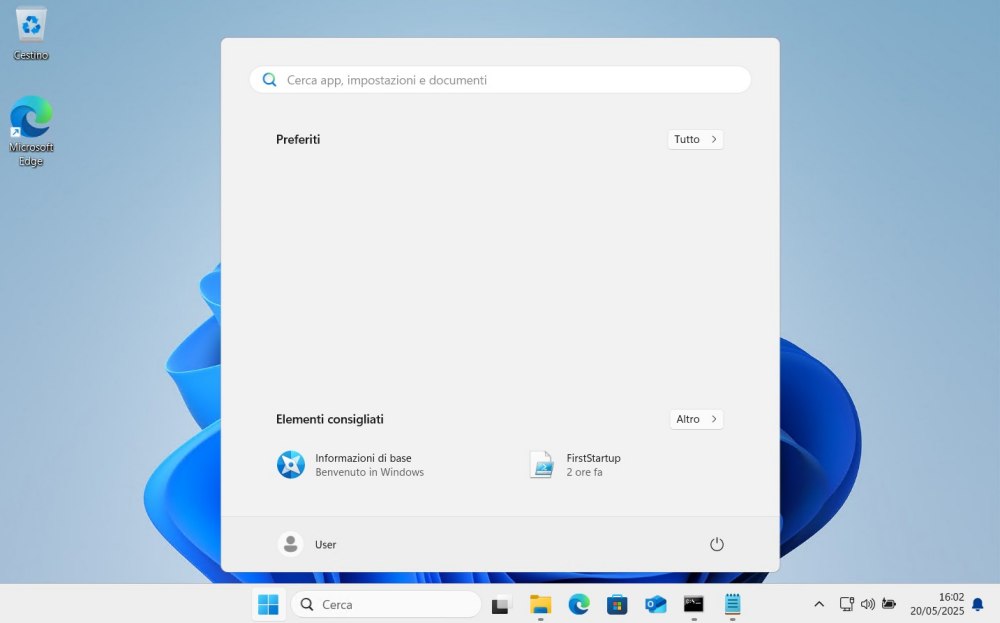
Il risultato è un Windows 11 davvero leggero che non contiene la stragrande maggioranza delle app preinstallate: basta fare clic sul pulsante Start quindi su Tutto per rendersi conto di quali elementi Winutil ha lasciato sul sistema.
Note finali
È importante tenere presente che se, per qualunque motivo, la creazione della ISO con MicroWin non dovesse andare a buon fine, vi ritroverete con tanto spazio inutilmente occupato nella cartella temporanea di Windows. Si dovrebbe quindi premere Windows+R, digitare %temp% ed eliminare le eventuali cartelle che iniziano per Microwin.
Chris Titus indica MicroWin come compatibile anche con Windows 10. Tuttavia, nel codice dello script si legge chiaramente quanto segue: “Windows 10 has been detected… not a recommended target for MicroWin“.
Molteplici funzionalità di Windows 11 possono risultare non modificabili tramite interfaccia (“Questa impostazione è gestita dall’organizzazione“) proprio per via delle policy a livello di registro di sistema che lo script utilizza.
Per disattivare il login automatico in Windows 11, si può aprire una finestra del terminale con i diritti di amministratore quindi impartire i seguenti comandi:
reg delete "HKLM\SOFTWARE\Microsoft\Windows NT\CurrentVersion\Winlogon" /v AutoAdminLogon /f
reg delete "HKLM\SOFTWARE\Microsoft\Windows NT\CurrentVersion\Winlogon" /v DefaultUserName /f
Inoltre, è necessario impostare una password per l’utente user:
net user User nuova-password
Al rientro in Windows 11, si dovrà effettuare il login con l’utente User, specificando la password scelta.
/https://www.ilsoftware.it/app/uploads/2025/05/windows-11-debloater-con-chris-titus-winutil.jpg)
/https://www.ilsoftware.it/app/uploads/2025/10/aggiorna-arresta-sistema-windows-11.jpg)
/https://www.ilsoftware.it/app/uploads/2025/10/funzionalita-rallentano-windows-11.jpg)
/https://www.ilsoftware.it/app/uploads/2025/10/windows-7-non-sta-guadagnando-quote-mercato.jpg)
/https://www.ilsoftware.it/app/uploads/2025/01/protezione-amministratore-windows-11.jpg)