TeamViewer è una delle soluzioni per il controllo remoto più conosciute e utilizzate in assoluto. Con TeamViewer è possibile amministrare a distanza dispositivi Windows, macOS, Linux, Chrome OS oltre ai molteplici device per l’Internet delle Cose (IoT), oggi sempre più comuni, servendosi anche di evolute funzionalità che fanno leva sulla realtà aumentata.
Nel caso dei dispositivi Android, se era possibile usarli per amministrare da remoto altri sistemi, in molti casi fino ad oggi era possibile visualizzarne solo lo schermo senza la possibilità di effettuare interventi in prima persona: lo abbiamo spiegato nell’articolo TeamViewer per Android: cosa è possibile fare chiarendo anche quali dispositivi mobili Android sono completamente gestibili usando ad esempio un computer remoto.
Con un comunicato ufficiale, TeamViewer spiega che da oggi sono gestibili a distanza tanti altri dispositivi Android: i Google Pixel, gli smartphone Xiaomi, i dispositivi Oppo e molti altri ancora.
TeamViewer: come collegarsi al dispositivo Android a distanza e assumerne il pieno controllo
Per collegarsi al device Android a distanza, basta dapprima installarvi l’applicazione gratuita TeamViewer QuickSupport scaricabile dal Play Store di Google. Dopo aver avviato l’app, si vedrà apparire il messaggio Add-on disponibile. Questo dispositivo supporta la nostra funzione di controllo remoto“.
Spuntando Non mostrare più e toccando Download, si avvierà download e installazione dell’Add-on universale per TeamViewer QuickSupport.
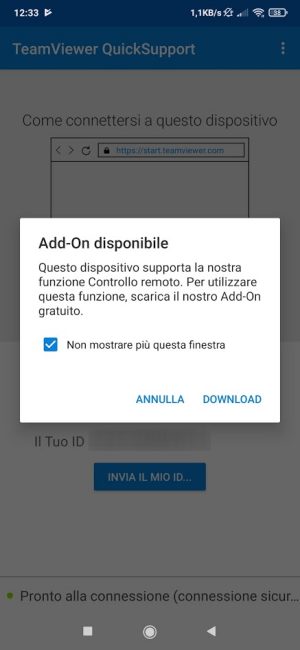
Bisognerà quindi autorizzare QuickSupport a mostrare messaggi e altri elementi grafici sopra le schermate delle altre app infine concedere il “via libera” all’add-on universale per visualizzare, controllare lo schermo ed eseguire azioni.
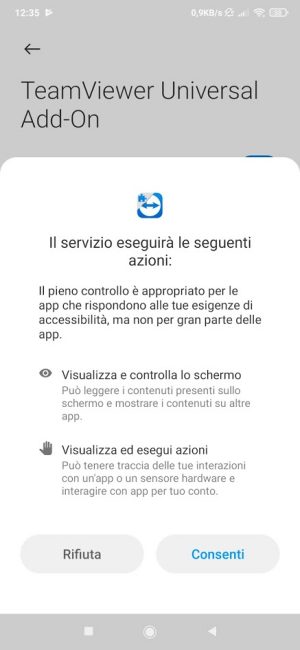
A questo punto basterà ad esempio avviare TeamViewer su PC, inserire l’ID interlocutore nell’apposita casella (rilevato sullo schermo del dispositivo Android) quindi selezionare l’opzione Controllo remoto e cliccare su Connetti.
Dopo pochi istanti di attesa, si vedrà apparire quanto mostrato sullo schermo del display Android remoto.
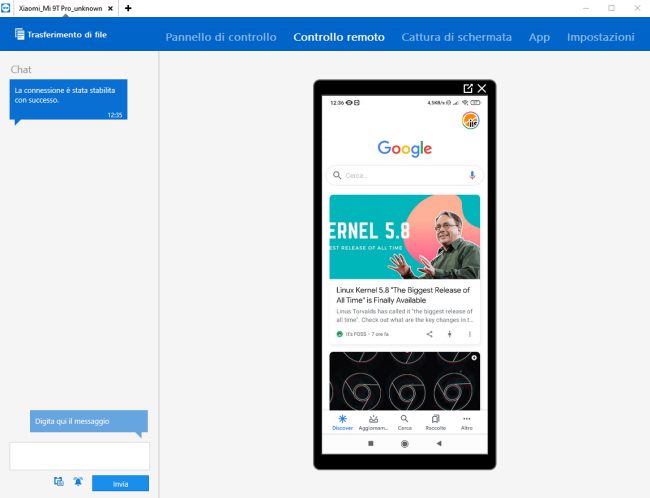
D’ora in avanti si potrà interagire con tutti gli elementi dell’interfaccia del dispositivo Android col quale si è stabilito la connessione usando mouse e tastiera. Ad esempio, usando il pulsante di scrolling, si potranno scorrere le pagine web in un browser o gli altri elementi dell’interfaccia del sistema operativo di Google.
“È fondamentale per i nostri clienti aziendali poter scegliere liberamente qualsiasi dispositivo senza dover rinunciare al supporto che è fornito grazie a TeamViewer“, ha dichiarato Mike Eissele, CTO di TeamViewer. “Ma anche per tutti coloro che utilizzano la nostra soluzione per uso privato è importante offrire il supporto per qualsiasi dispositivo – e non solo per le migliori marche – in modo che tutti possano essere in grado di dare assistenza agli amici, genitori o nonni, utilizzando qualsiasi tipo di smartphone Android“.
/https://www.ilsoftware.it/app/uploads/2023/05/img_21610.jpg)
/https://www.ilsoftware.it/app/uploads/2023/11/4-106.jpg)
/https://www.ilsoftware.it/app/uploads/2025/03/35.jpg)
/https://www.ilsoftware.it/app/uploads/2024/08/2-10.jpg)
/https://www.ilsoftware.it/app/uploads/2024/11/4-2.jpg)