Negli ultimi giorni è scoppiato un vero e proprio “caso” intorno a TeamViewer, il celeberrimo software per il controllo remoto.
Diversi utenti di TeamViewer hanno infatti denunciato accessi non autorizzati ai loro sistemi che, in alcuni casi, avrebbero portato alla sottrazione di dati personali o di denaro da parte di aggressori remoti.
La società sviluppatrice ha assicurato che la rete e i server di TeamViewer non sono stati in alcun modo violati e che gli incidenti segnalati dagli utenti sarebbero da collegarsi ad un utilizzo un po’ troppo “alla leggera” dell’applicazione.
I portavoce di TeamViewer hanno poi voluto rimarcare che l’applicazione utilizza la crittografia end-to-end in modo da rendere impossibile la lettura e l’alterazione delle informazioni scambiate tra sistema server e client (e viceversa). Vengono inoltre adottate diverse misure di difesa per la protezione contro gli attacchi brute force.
L’azienda ricorda altresì di non scaricare mai TeamViewer da pagine web che non siano il sito ufficiale dell’applicazione. Sono infatti in circolazione pacchetti non ufficiali che contengono anche componenti potenzialmente dannosi.
Il download di TeamViewer da IlSoftware.it (vedere questa scheda) è assolutamente sicuro perché facciamo sempre riferimento al sito ufficiale del prodotto.
TeamViewer: come usarlo in sicurezza
Ma quali sono le misure per utilizzare TeamViewer in maniera sicura ed evitare problemi e rischi di attacco?
1) Eseguire TeamViewer solo quando ve n’è l’effettiva necessità
Suggeriamo di avviare TeamViewer solo ed esclusivamente quando ve ne fosse la reale necessità. È del tutto inutile mantenere Teamviewer costantemente “in ascolto”, in attesa di connessioni in ingresso, allorquando non ve ne fosse bisogno.
Se il sistema dev’essere utilizzato da remoto senza la presenza fisica di una persona che avvii materialmente il client TeamViewer, allora il programma dovrebbe essere installato.
In tutti gli altri casi, sia quando si fornisse assistenza a terzi, sia quando l’utente remoto necessitasse di supporto al bisogno, TeamViewer non dovrà essere installato.
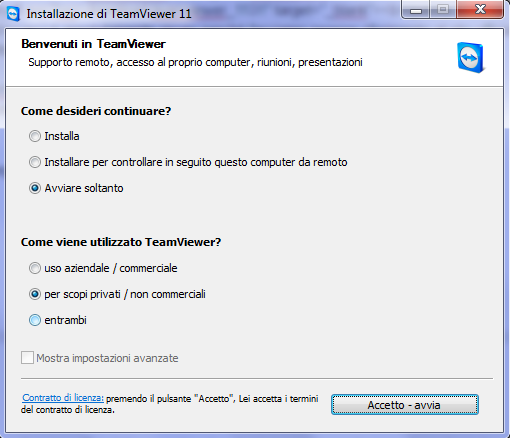
Prendiamo in esame la versione per Windows di TeamViewer prelevabile da qui oppure da questa pagina facendo clic sul primo pulsante verde Scarica TeamViewer.
All’avvio si del programma, si può richiedere l’installazione del software (opzione Installa) oppure fare sì che TeamViewer venga configurato come servizio cosicché il sistema sia controllabile anche quando il sistema non è presidiato e ad ogni riavvio dello stesso (opzione Installa per controllare in seguito questo computer da remoto).
In alternativa, si può scegliere Avviare soltanto per utilizzare la versione “portabile” di TeamViewer (il programma non sarà installato sul sistema in uso).
Suggeriamo quindi di selezionare Avviare soltanto se si avesse la necessità di fornire assistenza oppure se si avesse la necessità di richiedere un supporto veloce (senza quindi aprire il proprio sistema alle richieste di connessione da remoto per lungo tempo).
Se TeamViewer fosse installato sul sistema, suggeriamo di disattivare la casella Avvia TeamViewer con Windows (Extra, Opzioni, Generale) nel caso in cui non risultasse davvero necessario mantenerlo in esecuzione ad ogni riavvio del sistema operativo.
2) Usare TeamViewer e non il modulo QuickSupport, almeno nella versione free
TeamViewer viene distribuito in due differenti moduli: il primo è la versione completa del programma mentre il secondo (chiamato QuickSupport) è un modulo più leggero che appena avviato si pone soltanto in ascolto delle connessioni in arrivo.
QuickSupport non offre alcun tipo di personalizzazione (se non agli utenti che decidono di acquistare una licenza di TeamViewer).
Il software TeamViewer, sebbene mostri la schermata riportata nella prima immagine, può essere utilizzato sia per ricevere supporto sia per fornirlo.
E soprattutto, anche in versione gratuita, avviata senza installazione (opzioni Avviare soltanto e per scopi privati / non commerciali), la release “normale” di TeamViewer offre buone possibilità di personalizzazione.
3) Modificare la lunghezza della password
Di default, TeamViewer genera una password numerica di 4 cifre. Un approccio che – anche sulla base di quanto abbiamo spesso rimarcato in materia di scelta “ragionata” delle password (vedere Memorizzare password e gestirle in sicurezza e Come scegliere e memorizzare password: World Password Day) – fa immediatamente drizzare i capelli.
Certo, TeamViewer vuole essere un software semplice e immediato da utilizzare ma, come peraltro evidenziato in altre occasioni, impostare una password di 4 cifre – soprattutto su un sistema non presidiato – è qualcosa che secondo noi non andrebbe mai fatto.
Suggeriamo quindi di portarsi sul menu Extra, cliccare su Opzioni quindi scegliere Protezione e, infine, scegliere Sicurissimo (10 caratteri) dal menu a tendina Sicurezza password.
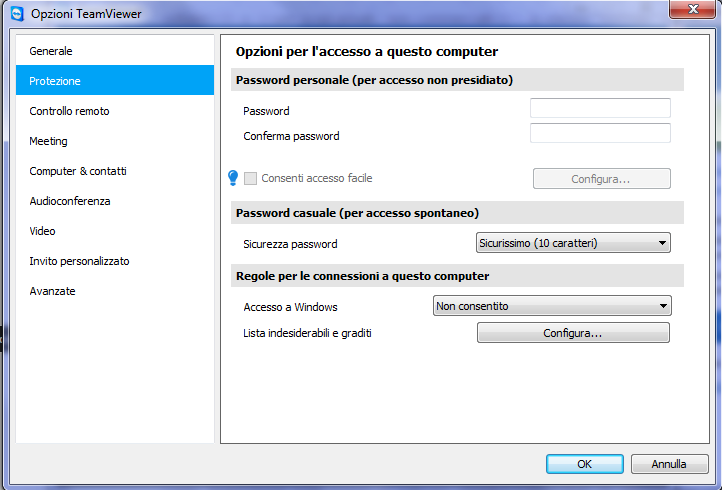
Questa scelta è effettuabile non soltanto per le installazioni di TeamViewer ma anche quando il programma venisse eseguito in versione portabile (opzione Avviare soltanto).
Anche in versione portabile, infatti, TeamViewer memorizza le preferenze dell’utente aggiungendo una chiave nel registro di sistema e lascia alcuni file nella cartella dei file temporanei di Windows. Per sbarazzarsene, basterà digitare – da prompt dei comandi – quanto segue:
rd %temp% /s /q
reg delete HKLM\SOFTWARE\TeamViewer /f
reg delete HKLM\SOFTWARE\Wow6432Node\TeamViewer /f
L’ultimo comando restituirà errore sui sistemi Windows a 32 bit: è possibile ignorare la cosa.
Il modulo QuickSupport non consente di usare password lunghe e complesse ma permette solo l’utilizzo della password di 4 cifre. Ecco perché consigliamo di usare TeamViewer completo e non il modulo QuickSupport.
Sempre dalla sezione Protezione delle opzioni di TeamViewer, suggeriamo di scegliere Non consentito in corrispondenza di Accesso a Windows. In questo modo si eviterà che possano essere usare, per l’autenticazione da remoto, le password degli account utente configurati in Windows.
Se le password associate agli account utente fossero “deboli”, la stessa password debole potrà essere utilizzata per effettuare l’accesso al sistema da remoto.
4) Negare l’accesso ai non autorizzati
Cliccando su Avanzate quindi Mostra opzioni avanzate, si potrà fare in modo che le richieste di connessione in ingresso non vengano immediatamente accettate.
Se il sistema fosse generalmente presidiato, consigliamo di selezionare Visualizza e mostra dal menu Controllo accesso.
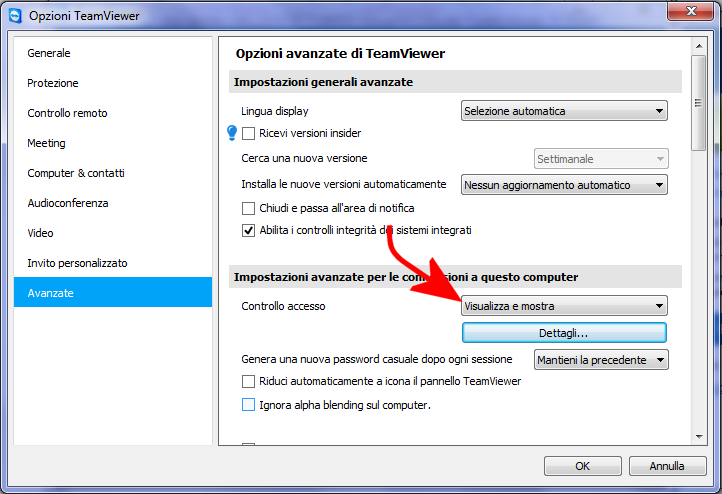
In questo modo, come si vede dalle autorizzazioni indicate in figura, i tentativi di connessione dovranno essere espressamente approvati dall’utente.
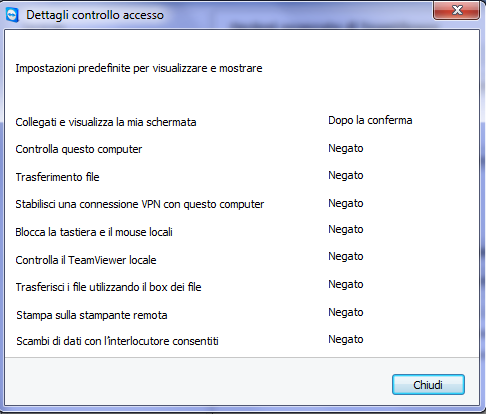
Se si decidesse invece di installare TeamViewer, suggeriamo vivamente di impostare l’elenco dei sistemi client che possono accedere alla macchina.
Dalla sezione Protezione, è bene cliccare su Configura in corrispondenza di Lista indesiderabili e graditi, selezionare Consenti l’accesso solo ai seguenti interlocutori e dichiarare gli ID (pulsante Aggiungi) di quei sistemi che sono autorizzati a collegarsi.
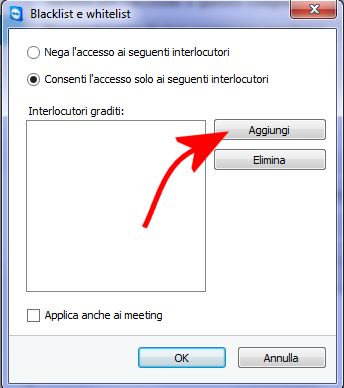
5) Aggiornare sempre TeamViewer
È bene non dimenticare mai di scaricare e utilizzare sempre la versione più aggiornata di TeamViewer.
La società sviluppatrice rilascia periodicamente non soltanto aggiornamenti che introducono nuove funzionalità ma distribuisce importanti update di sicurezza che non possono e non debbono essere ignorati.
Dal menu a tendina Installa le nuove versioni automaticamente, nel caso in cui TeamViewer fosse installato sul sistema, suggeriamo di richiedere l’aggiornamento automatico del programma al momento del rilascio di nuove versioni.
6) Attivare l’autenticazione a due fattori
Utilizzando TeamViewer previa registrazione di un account personale (vedere questa pagina), si potrà attivare l’autenticazione a due fattori.
In questo modo, per utilizzare il proprio account TeamViewer, dopo aver effettuato il login, si dovrà digitare un codice numerico visualizzato su un’app installata sul proprio dispositivo mobile.
Un’app che è possibile utilizzare è la nota Google Authenticator (vedere anche Impostazioni account Google, scoprire anche quelle meno conosciute) ma se ne possono usare anche altre (in questa pagina i suggerimenti di TeamViewer sia per Android che per iOS).
Portandosi sul TeamViewer server (installato sul sistema da amministrare), accedendo alle opzioni quindi cliccando sul pulsante Assegna all’account nella sezione Generale, si potrà legare a doppio filo l’installazione del programma con il proprio account utente.
Così facendo, un eventuale malintenzionato – per accedere al sistema remoto – dovrebbe conoscere le credenziali dell’utente, la password “forte” scelta secondo le indicazioni riportate al punto 3) e avere la disponibilità fisica del dispositivo mobile dell’utente.
Per attivare l’autenticazione a due fattori, bisognerà effettuare il login con le proprie credenziali sul sito di TeamViewer, fare clic sul proprio nome (in alto a destra) quindi scegliere Modifica profilo. Infine, cliccare su Attiva in corrispondenza di Autenticazione a due fattori.
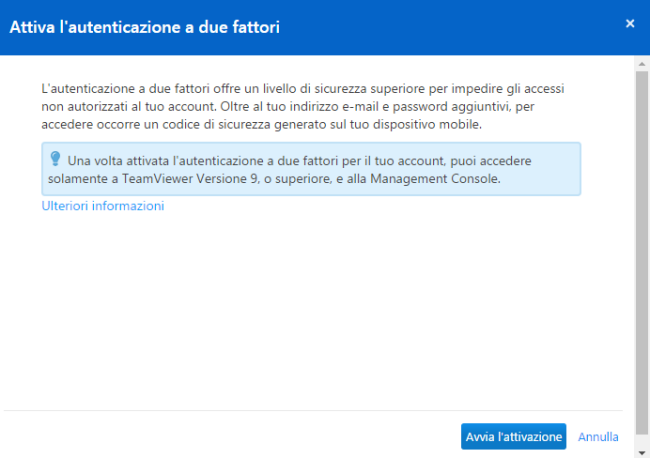
Dopo aver cliccato su Avvia l’attivazione, basterà acquisire il codice QR con l’app installata sul dispositivo mobile (ad esempio Google Authenticator) quindi inserire il codice di sicurezza generato dalla stessa applicazione.
/https://www.ilsoftware.it/app/uploads/2023/05/img_13915.jpg)
/https://www.ilsoftware.it/app/uploads/2024/04/Offerta-Trend-Casa-FineTutela-2024-04-30T174145.504.png)
/https://www.ilsoftware.it/app/uploads/2024/04/fritzos-80-fritzbox-avm-novita.jpg)
/https://www.ilsoftware.it/app/uploads/2024/04/esim-viaggiare.jpg)
/https://www.ilsoftware.it/app/uploads/2024/04/Sky-WiFi-offerta.jpg)