Tor, acronimo di The Onion Router, è un popolare sistema per la comunicazione anonima attraverso la Rete. Coloro che volessero modificare il proprio indirizzo IP o comunque nasconderlo oppure coloro che volessero tutelare la privacy online navigando in modalità davvero anonima, possono ricorrere a Tor Browser.
Tor Browser è ad oggi lo strumento software più semplice da usare per entrare a far parte della rete Tor.
La rete Internet, diversamente da ciò che molti pensano, è un mezzo di comunicazione intrinsecamente insicuro.
Tor utilizza un meccanismo a strati, “a cipolla” (onion in inglese significa appunto “cipolla”), in cui i dati vengono crittografati su più livelli. Il “circuito virtuale” che viene creato con Tor prevede il transito delle informazioni, da client a server e viceversa, attraverso una serie di sistemi intermedi facenti parte della rete Tor stessa.
I sistemi intermedi, detti onion router o relay, sono distribuiti su tutto il pianeta e vengono gestiti da volontari.
Quando si richiede la connessione ad un qualunque sito web attraverso Tor Browser, i dati in transito da e verso il server di destinazione potranno essere letti solo da mittente e destinatario. Il destinatario (ad esempio il server web) non potrà annotare l’indirizzo IP reale dell’utente ma potrà al massimo rilevare e registrare nei log quello dell’ultimo onion router (detto anche exit node) attraversato.
Nell’articolo Anonimato in Rete con TOR: per visitare qualunque sito tutelando la propria privacy abbiamo spiegato che cos’è TOR.
Tor Browser, cos’è e come funziona
Tor Browser è un software portabile che permette di navigare sul web in perfetto anonimato nascondendo anche il proprio indirizzo IP reale (ossia quello assegnato dal provider Internet prescelto).
Tor Browser è basato su una versione “ad hoc” del browser Mozilla Firefox preconfigurata in maniera tale da non rilasciare informazioni personali in Rete, durante la navigazione sul web.
Disponibile nelle versioni per Windows, Mac OS X e Linux, Tor Browser consente di accedere alla rete Tor con un paio di clic.
Per iniziare ad usare Tor Browser, infatti, basta scaricarne l’ultima versione dal sito ufficiale quindi cliccare due volte sul collegamento Start Tor Browser.
Tor Browser si fa carico di mantenere aggiornato Firefox in modo tale che eventuali siti malevoli non possano sfruttare vulnerabilità insite nel browser e provvede a gestire la connessione alla rete Tor nonché l’utilizzo dei vari onion routers.
Dopo aver avviato Tor Browser, infatti, si noterà la presenza di un piccolo pulsante, nella barra degli strumenti, raffigurante l’icona di Tor (una cipolla).
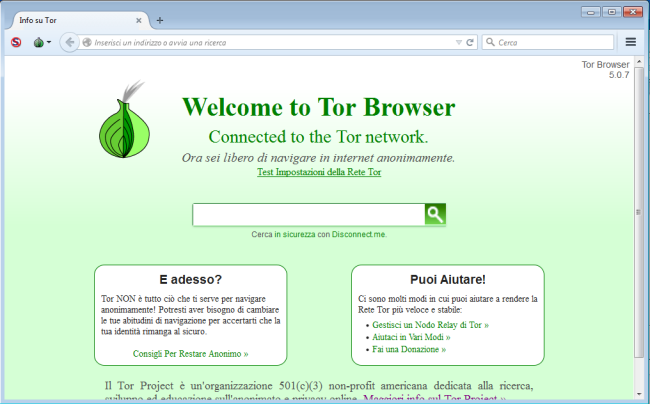
Si provi adesso a visitare, digitandone l’URL nella barra degli indirizzi di Tor Browser, uno dei seguenti siti web:
– DNSStuff
– IPify
– DNSoMatic
– Icanhazip
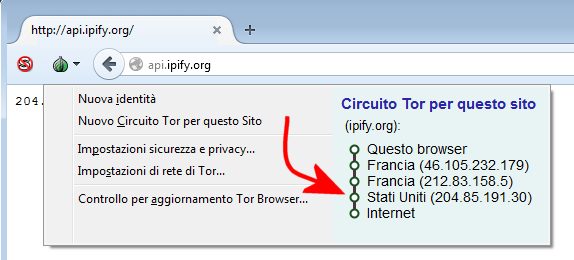
Si noterà che l’IP riportato non è più quello assegnato dal provider Internet locale bensì l’indirizzo corrispondente all’exit node della rete Tor.
Tale indirizzo è verificabile cliccando sull’icona di Tor nella barra degli strumenti quindi esaminando quando riportato sotto la dizione Circuito Tor per questo sito.
Aprendo una nuova scheda, il circuito Tor cambierà automaticamente, almeno con le impostazioni di Tor Browser predefinite.
Per verificare l’indirizzo IP pubblico assegnato invece dal provider Internet prescelto, basterà avviare il browser normalmente utilizzato quindi usare sempre i servizi sopra riportati.
Cliccando su Impostazioni sicurezza e privacy, si noterà come di default Tor Browser impedisca l’utilizzo di qualsivoglia plugin. Usare Flash, per esempio, con Tor Browser significherebbe fornire informazioni sulla propria identità al server remoto visitato. I contenuti Flash, infatti, verrebbero gestiti direttamente senza passare per la rete a strati di Tor.
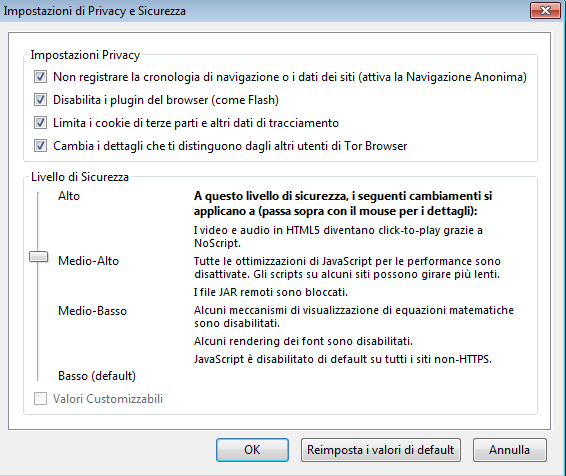
Le impostazioni riprodotte in figura consentono di fidare su un eccellente livello di protezione e di anonimato.
Nel caso in cui si avessero problemi con il caricamento di codice JavaScript su alcuni siti web, si potrà cliccare sul pulsante di NoScript nella barra degli strumenti del browser quindi selezionare Permetti temporaneamente tutta la pagina.
Qualora si volesse semplicemente modificare il proprio indirizzo IP pubblico, è possibile seguire anche i suggerimenti presentati nell’articolo Nascondere IP, ecco come fare.
Usare lo stesso indirizzo IP di uscita con Tor Browser
Può capitare di non riuscire a scaricare qualche file con Tor Browser.
Alcuni siti web, infatti, sono soliti effettuare un controllo sulle richieste pervenute via HTTP o HTTPS.
Se l’indirizzo IP con cui viene inoltrata la richiesta di download non corrisponde all’IP della macchina dalla quale il download del file viene effettivamente avviato, allora l’operazione di prelievo non viene acconsentita (spesso viene mostrato l’errore Wrong IP o similari…).
Per risolvere il problema, bisognerà fare in modo – temporaneamente – che l’indirizzo IP dell’exit node non venga modificato all’apertura di una nuova scheda del browser.
Per procedere in tal senso, suggeriamo di annotare l’IP di uscita usando uno dei servizi indicati in precedenza (ad esempio DNSStuff o IPify).
Dopo aver chiuso Tor Browser bisognerà quindi portarsi nella cartella \Tor Browser\Browser\TorBrowser\Data\Tor e aprire, con un normale editor di testo (va bene anche il Blocco Note di Windows) il file torrc-defaults.
In calce al file si possono aggiungere le righe seguenti:
## *** PER AVERE STESSO IP ***
ExitNodes INDIRIZZO_IP_ANNOTATO_IN_PRECEDENZA
StrictNodes 1
## *** // PER AVERE STESSO IP ***
Al posto di INDIRIZZO_IP_ANNOTATO_IN_PRECEDENZA andrà inserito l’indirizzo IP dell’exit node annotato precedentemente.
Come ultimo passo, si dovrà salvare il file di configurazione e riavviare Tor Browser. I file d’interesse verranno così prelevati senza problemi.
Dopo aver prelevato i file, suggeriamo di chiudere nuovamente Tor Browser e annullare la modifica eliminando o “commentando” le righe appena inserite.
/https://www.ilsoftware.it/app/uploads/2023/05/img_13227.jpg)
/https://www.ilsoftware.it/app/uploads/2024/04/Offerta-Trend-Casa-FineTutela-2024-04-30T174145.504.png)
/https://www.ilsoftware.it/app/uploads/2024/04/fritzos-80-fritzbox-avm-novita.jpg)
/https://www.ilsoftware.it/app/uploads/2024/04/esim-viaggiare.jpg)
/https://www.ilsoftware.it/app/uploads/2024/04/Sky-WiFi-offerta.jpg)