Si chiama dual boot o multi boot la tecnica che permette di configurare l’avvio multiplo di più sistemi operativi sullo stesso PC.
Installare più sistemi operativi su PC, sullo stesso disco fisso (ovviamente su partizioni diverse) oppure su dischi diversi, collegati alla medesima macchina, porta con sé dei vantaggi innegabili.
Quando escono nuove versioni di Windows, ad esempio, si ha la possibilità di mantenere – sullo stesso sistema – anche una precedente release, alla quale si era abituati o con cui sono esclusivamente compatibili i software che si utilizzano abitualmente.
Installare più sistemi operativo sullo stesso PC con la virtualizzazione
Per diversi motivi, la soluzione rappresentata dalla virtualizzazione (la possibilità di eseguire in una macchina virtuale una qualunque versione di Windows od un qualsiasi altro sistema operativo), sebbene estremamente comoda e pratica, potrebbe non essere adatta a tutti.
L’utilizzo della virtualizzazione permette di eseguire un qualunque sistema operativo sul sistema host ove è installato lo stesso od un altro sistema operativo, anche completamente differente.
Facendo riferimento alle risorse che seguono, potrete trovare una serie di guide pratiche per l’installazione e l’utilizzo di Oracle VirtualBox. La procedura per generare una nuova macchina virtuale ed installare un qualsiasi sistema operativo supportato (ad esempio, Windows o Linux) in VirtualBox è molto semplice ed è stata più volte oggetto di approfondimenti. Vi invitiamo quindi a rileggere i nostri articoli in materia:
– Avviare più sistemi operativi differenti sulla stessa macchina con VirtualBox
– Eseguire una macchina virtuale VMware Windows 7 con Oracle VirtualBox
– Come installare e provare Windows 8 senza modificare la configurazione del sistema
– VirtualBox: condividere file e cartelle tra sistemi host e macchine virtuali
– VirtualBox: avvio rapido delle macchine virtuali
– Come creare e gestire macchine virtuali con VirtualBox 4.0
– Espandere un hard disk VirtualBox in poche mosse: ecco la procedura pratica
– Trasformare il computer che si usa tutti i giorni in una macchina virtuale
– Creare e ripristinare facilmente una copia di backup delle macchine virtuali VirtualBox
– Come avviare senza difficoltà una macchina virtuale VMware con il software VirtualBox
– Sistema operativo portabile su USB con Virtualbox Portable
Le guide citate si riferiscono alla virtualizzazione del sistema operativo con Virtualbox ma i concetti esposti sono applicabili a qualunque software similare.
L’uso di Virtualbox o di altri software per la virtualizzazione implica comunque l’utilizzo di un PC sufficientemente potente. Questo dovrà eseguire, infatti, due o più sistemi operativi contemporaneamente (quello installato sulla macchina host o quello ospite caricato nell’ambiente virtualizzato).
Il “minimo sindacale” per poter procedere è quindi un sistema dotato di almeno 4 GB di RAM ma è consigliabile munirsi di sistemi equipaggiati con almeno 8 GB di RAM, soprattutto se l’intento è quello di usare due versioni di Windows di recente fattura (ad esempio Windows 10 sul sistema host e Windows 8.1, Windows 7 o, ancora, Windows 10 sulla macchina virtuale).
Il discorso cambia (e quindi bastano ed avanzano 4 GB di RAM) se, ad esempio, sulla macchina virtuale fosse installato Windows 10, Windows 8.1 o Windows 7 e si stesse virtualizzando il vecchio Windows XP od una distribuzione Linux non particolarmente pesante.
Installare più sistemi operativi in configurazione dual boot o multi boot
L’approccio che consiste nell’installare più sistemi operativi sul PC con la possibilità di scegliere, di volta in volta, quale caricare all’accensione od al riavvio del computer si chiama dual boot o multi boot, a seconda che s’installino due o più sistemi operativi sulla stessa macchina.
Windows 10 integra un eccellente boot loader che è stato ampiamente migliorato rispetto alle precedenti versioni del sistema operativo.
Il boot loader, dizione comune a tutti gli altri sistemi operativi, è un programma che si inserisce nella fase di avvio del PC permettendo all’utente di scegliere quale OS avviare.
La selezione del sistema operativo da eseguire viene effettuata ricorrendo ad una schermata detta boot manager. Anch’essa è stata ottimizzata in Windows 10 tanto che è visualizzata in forma grafica (così come era d’altra parte anche in Windows 8.x) e supporta l’uso del mouse.
Microsoft scrive che nelle configurazioni ad avvio multiplo è necessario installare sempre, per primo, il sistema operativo più vecchio (vedere questa pagina di supporto.
Questo perché l’installazione di una precedente versione di Windows su un sistema ove è installata una versione di Windows più nuova, può rendere il sistema non più avviabile correttamente.
Ciò avviene perché le versioni di Windows più vecchie non riconoscono i file di avvio utilizzati nelle versioni successive di Windows e possono sovrascriverli.
In realtà, anche questo problema è risolvibile effettuando una riparazione del boot loader e dei file di avvio (vedere più avanti).
Installare Windows 10 su un sistema che già usa Windows 8.1 o Windows 7
Per installare Windows 10 su un sistema ove fossero già in uso Windows 8.1 o Windows 7, è possibile attenersi alla procedura che abbiamo illustrato nell’articolo Dual boot Windows 10 con Windows 7 o Windows 8.1, come realizzarlo in pochi semplici passaggi.
Si otterrà così una configurazione dual boot nella quale il boot loader ed il boot manager di Windows 10 permetteranno di decidere, di volta in volta, all’accensione od al riavvio del PC, se eseguire Windows 10 oppure la versione di Windows precedente.
Nell’articolo spieghiamo come sia possibile ridimensionare la partizione al momento occupata dalla versione di Windows già presente (oppure un’altra partizione ospitata sull’hard disk o sull’unità SSD) per fare spazio, ad esempio, all’installazione di Windows 10.
Nulla vieta, però, di lasciare intatta la configurazione del disco fisso attualmente in uso e di installare Windows 10 su un altro hard disk o unità SSD: Installare un secondo hard disk: perché e come fare.
Anche in questo caso, il dual boot sarà egualmente gestito, indipendentemente dal fatto che Windows 10 si trovi in un’unità diversa da quella che ospita la precedente versione di Windows.
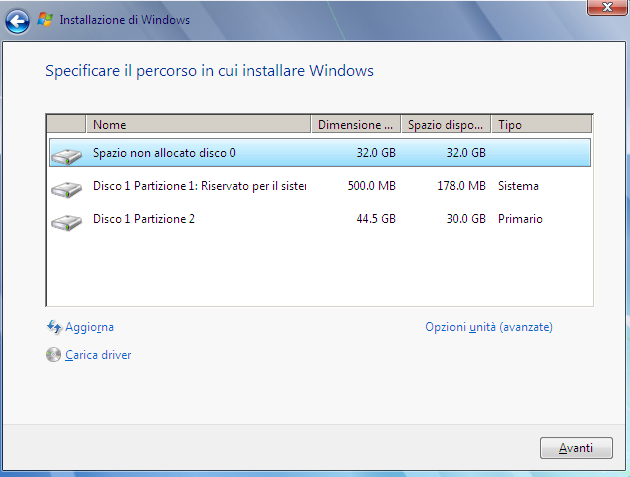
Per installare il secondo sistema operativo, è sufficiente effettuare il boot dal suo supporto d’installazione (che può essere generato anche autonomamente facendo riferimento al paragrafo Procurarsi o comunque generare il supporto d’installazione di Windows 7, Windows 8.1 o Windows 10 dell’articolo Dual boot Windows 10 con Windows 7 o Windows 8.1, come realizzarlo in pochi semplici passaggi) quindi aver cura di optare per l’Installazione personalizzata non appena richiesto.
Il passaggio seguente, consiste nello scegliere la partizione od il disco fisso/unità SSD con lo spazio non allocato, precedentemente predisposto per accogliere la nuova versione di Windows.
Windows 10 non si avvia più se si installa anche una precedente versione di Windows
Come spiegato da Microsoft, se sul sistema in uso, ad esempio, fosse già presente Windows 10 e, seguendo la procedura illustrata nell’articolo Dual boot Windows 10 con Windows 7 o Windows 8.1, come realizzarlo in pochi semplici passaggi, si provasse ad installare una precedente versione di Windows, il dual boot potrebbe non attivarsi, potrebbe non apparire il boot manager all’avvio del sistema, potrebbe non essere possibile scegliere quale versione di Windows avviare e/o Windows 10 potrebbe non avviarsi più.
In realtà, abbiamo più volte verificato che se si decidesse di installare una precedente versione di Windows quando, per esempio, sul sistema fosse già presente Windows 10, entrambe le versioni del sistema operativo risulteranno avviabili. Soltanto il boot manager sarà quello dell’ultima versione di Windows installata.
Ad esempio, se s’installasse Windows 7 in configurazione dual boot su un sistema ove fosse già installato Windows 10, verrebbe utilizzato il vecchio boot manager di Windows 7 basato su interfaccia testuale (vedere figura):
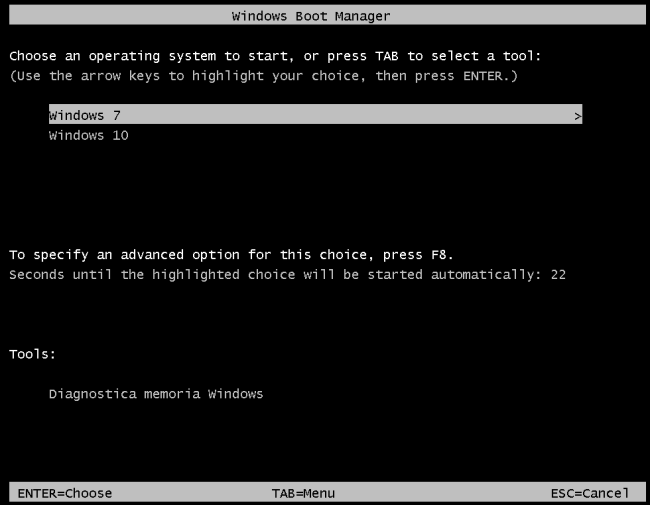
Per far sì che venga installato ed utilizzato il nuovo boot manager (quello riprodotto di seguito) insieme con il corrispondente boot loader di Windows 10, basterà avviare proprio Windows 10, premere la combinazione di tasti Windows+X alla comparsa del desktop quindi scegliere la voce Prompt dei comandi (amministratore) dal menu.

Alla comparsa del prompt dei comandi, si dovrà digitare quanto segue:
La lettera identificativa di unità deve essere sostituita con quella corrispondente alla lettera di unità ove è installato Windows 10. Per verificarlo, è possibile cliccare sull’icona Questo PC.
Infine, una raccomandazione: se si decidesse di utilizzare il boot manager della versione di Windows 10 a 64 bit, ci si assicuri di installare – sulla stessa macchina – solo versioni a 64 bit, ad esempio, di Windows 8.1 o di Windows 7.
Per risolvere vari problemi che possono presentarsi all’avvio di Windows, suggeriamo la lettura del nostro articolo Fix MBR per ripristinare boot di Windows e avvio del computer.
/https://www.ilsoftware.it/app/uploads/2023/05/img_13316.jpg)
/https://www.ilsoftware.it/app/uploads/2024/04/aggiornamenti-windows-10-piu-leggeri.jpg)
/https://www.ilsoftware.it/app/uploads/2024/04/windows-11-processore-non-compatibile-avvio.jpg)
/https://www.ilsoftware.it/app/uploads/2024/04/24-4-0.jpg)
/https://www.ilsoftware.it/app/uploads/2024/04/hisense-android-tv-windows-11-crash.jpg)