Abbiamo più volte ricordato che tenendo premuto il tasto MAIUSC cliccando sulla voce Riavvia del menu Start di Windows 10, si accederà al menu con le varie opzioni di avvio del sistema.
La stessa operazione può essere richiesta, ad esempio, digitando avvio avanzato nella casella di ricerca del menu Start, selezionando Modifica le opzioni di avvio avanzate quindi cliccando su Riavvia ora in corrispondenza di Avvio avanzato.
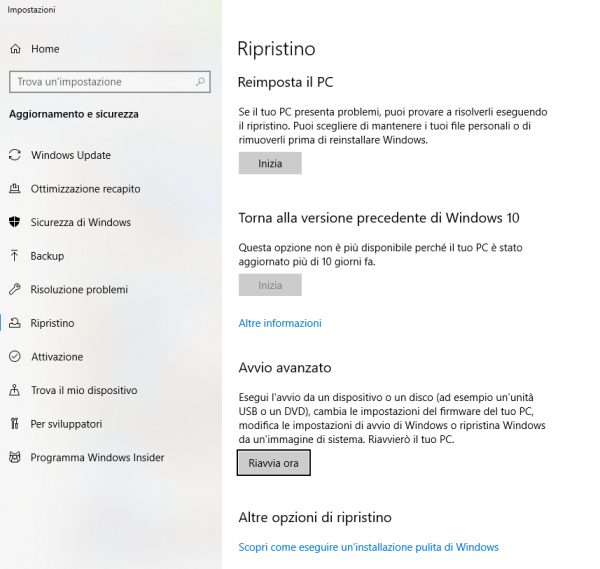
E quando Windows non si avvia? Basta provare ad avviare normalmente il sistema operativo per almeno due volte consecutive: se un problema in fase di boot impedisse il normale caricamento di Windows, allora verrà presentata la schermata di avvio avanzato.
La schermata dinanzi alla quale ci si troverà risulterà simile a quella riprodotta in figura.
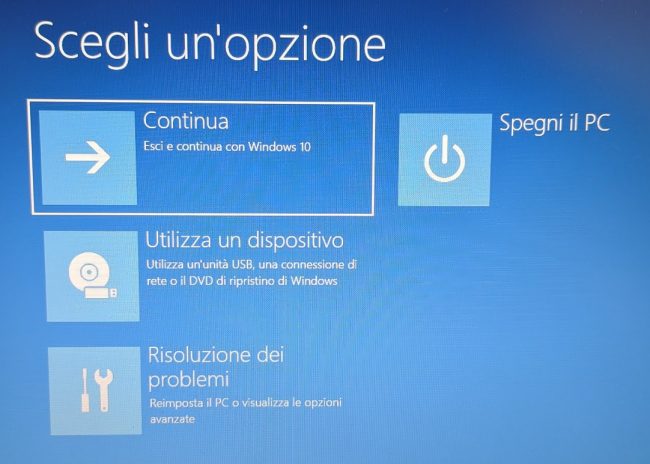
Inoltre, effettuando il boot dal supporto d’installazione di Windows, si potrà cliccare su Ripristina il computer per accedere alle utilità di ripristino. A questo proposito, vedere anche l’articolo Ripristino Windows, i migliori comandi da utilizzare.
Il nostro consiglio è comunque quello di creare un disco di ripristino di Windows 10 seguendo le indicazioni riportate negli articoli Disco di ripristino di Windows: come crearlo e Creare immagine di sistema Windows 10 senza usare software di terze parti.
Quattro metodi diversi per accedere alle opzioni avanzate di avvio del sistema che permettono di intervenire sulla configurazione di Windows 10 e ripristinarne il funzionamento in caso di problemi.
Quali operazioni si possono richiedere dal menu di avvio avanzato di Windows 10
1) La voce Utilizza un dispositivo consente di effettuare il boot del sistema da un supporto di avvio esterno (come può essere una chiavetta USB) semplicemente indicando qual è l’unità che si vuole utilizzare, senza neppure il bisogno di modificare la sequenza di boot nel BIOS/UEFI.
2) Reimposta il PC (sezione Risoluzione dei problemi) non è presente nel disco di ripristino di Windows 10 mentre è una funzionalità accessibile dal menu di boot dell’installazione del sistema operativo in uso sul sistema.
Reimposta il PC permette di ripristinare la configurazione del dispositivo Windows 10 in uso riportandola alle impostazioni predefinite fissate dal produttore: essa permette di conservare o meno i file personali ma a ripristino completato ci si troverà con le impostazioni di fabbrica automaticamente ripristinate (nel caso di sistemi preassemblati ci si ritroverà in alcuni casi con i programmi superflui installati dal produttore nuovamente presenti sulla macchina). Ne abbiamo parlato nell’articolo Windows 10, differenza tra Installazione da zero o Fresh Start e Reimposta il PC.

3) Disinstalla aggiornamenti (accessibile dalla sezione Opzioni avanzate) è uno strumento molto utile nel caso in cui si fossero verificati problemi con gli ultimi aggiornamenti mensili rilasciati da Microsoft oppure con un feature update (come Windows 10 Aggiornamento di maggio 2020, versione 2004).

Le due voci proposte consentiranno di rimuovere l’ultimo aggiornamento qualitativo (di solito si tratta del più recente aggiornamento cumulativo installato sul sistema, quello che Microsoft rilascia pubblicamente ogni secondo martedì del mese) o un intero feature update (l’ultimo corposo aggiornamento delle funzionalità installato).
In questo secondo caso la cartella \Windows.old dovrà ancora essere presente sul sistema altrimenti l’annullamento dell’installazione dell’ultimo feature update non sarà possibile: Come aumentare il numero di giorni per tornare alla versione precedente di Windows 10.
Se si volessero rimuovere specifici aggiornamenti di Windows 10, è possibile cliccare su Prompt dei comandi e seguire la procedura illustrata nell’articolo Disinstallare aggiornamenti Windows se il sistema non si avvia più.
4) Le voci Ripristino del sistema e Ripristino immagine del sistema consentono invece di recuperare il sistema provando a usare un punto di ripristino e di utilizzare un’immagine del sistema precedentemente creata usando il tool integrato in Windows 10.
Il ripristino del sistema può funzionare solo se la corrispondente utilità fosse stata precedentemente attivata: Ripristino configurazione di sistema esiste ancora: come funziona.
Da una finestra PowerShell aperta con i diritti di amministratore (Windows+X, Windows PowerShell, amministratore) digitando quanto segue si attiverà l’utilità per il ripristino della configurazione di sistema sull’unità C: destinandole l’8% dello spazio complessivamente disponibile:
Enable-ComputerRestore -drive "C:\"
vssadmin resize shadowstorage /on=c: /for=c: /maxsize=8%
I punti di ripristino disponibili possono essere verificati da Windows 10 premendo la combinazione di tasti Windows+R quindi digitando rstrui.
Suggeriamo di impostare una o più operazioni pianificate in Windows in modo tale che la configurazione del sistema venga periodicamente “fotografata” e memorizzata, diventando disponibile per un eventuale ripristino: Ripristinare versione precedente di un file o di una cartella con Windows 10.
Con Ripristino immagine del sistema si possono invece ripristinare eventuali copie di backup create con lo strumento di Windows presentato nell’articolo Creare immagine di sistema Windows 10 senza usare software di terze parti.
5) Effettuando il boot dal disco di ripristino di Windows 10 creato così come spiegato nell’articolo Disco di ripristino di Windows: come crearlo, la prima opzione che viene offerta è Ripristina da un’unità.
Selezionandola si avranno due alternative: Rimuovi solo i miei file ed Esegui pulizia completa dell’unità.
In entrambi i casi i file personali verranno comunque rimossi ma nel primo caso potrebbero essere ripristinabili usando per esempio un software per il recupero dati; nel secondo Windows assicura che nessun dato personale potrà essere recuperato dopo il ripristino del sistema. Il processo di ripristino del funzionamento di Windows 10 richiederà però molto più tempo rispetto alla prima opzione.
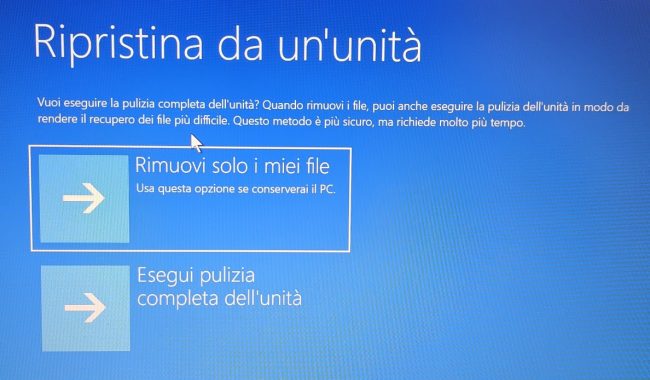
6) Il pulsante Ripristino all’avvio (sezione Risoluzione dei problemi, Opzioni avanzate), consente di risolvere i problemi più comuni che impediscono il normale avvio di Windows 10. La risoluzione dei vari problemi viene di solito gestita per step successivi: il suggerimento è quindi quello di utilizzare il pulsante Ripristino all’avvio per almeno 3 volte consecutivamente rientrando ogni volta nel menu di avvio avanzato.
Nell’articolo Windows 10 non si avvia e la riparazione automatica non funziona abbiamo fornito alcuni spunti aggiuntivi.
7) Per recuperare i propri dati ed eseguire altre operazioni, è possibile usare il pulsante Prompt dei comandi.
Nell’articolo Ripristino Windows, i migliori comandi da utilizzare, al paragrafo Recuperare i file dall’installazione di Windows, abbiamo visto che dal prompt dei comandi si possono usare utilità come copy, xcopy e robocopy per trasferire i propri dati altrove, ad esempio su un’unità esterna e avviare il Blocco Note per effettuare operazioni di copia e incolla di file e intere cartelle usando una comoda interfaccia grafica.
Se non si riuscisse a far ripartire Windows, è possibile avviare un’installazione personalizzata facendo in modo che il contenuto dell’unità – compresi i file personali – siano oggetto di backup all’interno della cartella \Windows.old. La procedura da seguire è illustrata nell’articolo Come ripristinare Windows 10 senza perdere i dati al paragrafo Ripristinare Windows 10 senza perdere dati.
Molti degli strumenti presentati nell’articolo, nel caso di unità crittografate con Bitlocker (vedere BitLocker, come proteggere i dati su hard disk e SSD e chiedere una password all’avvio) chiederanno di inserire il codice di ripristino. Diversamente, cliccando su Ignora questa unità, non si potrà leggere il contenuto dei supporti di memorizzazione protetti né quindi effettuare alcun tipo di modifica.
/https://www.ilsoftware.it/app/uploads/2023/05/img_21260.jpg)
/https://www.ilsoftware.it/app/uploads/2025/09/vulnerabilita-windows-disattiva-software-sicurezza-antivirus.jpg)
/https://www.ilsoftware.it/app/uploads/2025/09/windows-11-arm-app-native.jpg)
/https://www.ilsoftware.it/app/uploads/2025/09/windows-nt-35.jpg)
/https://www.ilsoftware.it/app/uploads/2025/09/windows-11-25H2-download-ISO.jpg)