Per ogni account utente, com’è noto, il sistema operativo crea una sottocartella all’interno della directory Users, posta nella cartella radice della partizione ove è installato Windows.
Di solito basta usare la combinazione di tasti Windows+R quindi digitare C:\Users nella casella Apri per avere l’elenco completo delle cartelle corrispondenti ai vari account utente utilizzati sul sistema.
Ogni cartella contiene, a sua volta, le varie directory di sistema quali Documenti, Immagini, Download, Musica, Video e così via. Il loro contenuto (anche quello appartenente ad altri account utente diversi da quello in uso), inoltre, è accessibile solamente dagli account dotati dei diritti di amministratore.
Come cancellare account Windows
La procedura che permette di cancellare account utente in Windows varia da una versione del sistema operativo all’altra.
Prima di procedere con la cancellazione di un account è bene portarsi, innanzi tutto, nella cartella C:\Users e copiare altrove il contenuto di tutte le sottocartelle corrispondenti all’account che s’intende eliminare.
È quindi opportuno chiedersi: perché si desidera cancellare un account utente in Windows?
La cancellazione di un account e una nuova creazione dello stesso permette di risolvere eventuali problemi dovuti a profili danneggiati.
Prima di cancellare un account, però, è possibile provare a ripristinarlo, soprattutto se si disponesse di un account amministratore funzionante seguendo le indicazioni riportate nell’articolo Creare un nuovo account in Windows e risolvere quando gli account sono danneggiati.
Al paragrafo Account utente danneggiato, come creare un nuovo account abbiamo spiegato come creare un nuovo account attivando l’account amministratore (Administrator) che in Windows è sempre presente ma che è nascosto.
Per cancellare un account utente Windows, è possibile procedere dall’interfaccia grafica utilizzando procedere differenti. Per procedere velocemente in tal senso, però, è sufficiente digitare cmd nella casella di ricerca di Windows e premere la combinazione di tasti CTRL+MAIUSC+INVIO per aprire il prompt dei comandi con i diritti di amministratore.
Al prompt di dovrà poi semplicemente digitare quanto segue (sostituendo a nomeaccount il nome dell’account utente Windows da cancellare):
L’operazione, che porterà alla cancellazione del contenuto delle cartelle Documenti, Immagini, Download, Musica, Video,… dell’account specificato, deve essere effettuata da un account amministratore.
Come attivare un account amministratore se si fosse perso il controllo della macchina
Se si fosse perso il controllo del sistema Windows in uso (l’account amministratore risulta danneggiato) e non fosse quindi possibile né recuperare i file dalle cartelle dei vari account né cancellare altri account presenti sul sistema, suggeriamo di applicare la seguente procedura:
1) Riavviare il sistema dal supporto di boot creabile seguendo le indicazioni riportate nell’articolo Scaricare Windows 7, Windows 8.1 e Windows 10 dai server Microsoft.
2) Alla comparsa della schermata d’installazione di Windows premere la combinazione di tasti MAIUSC+F10 per far apparire il prompt dei comandi.
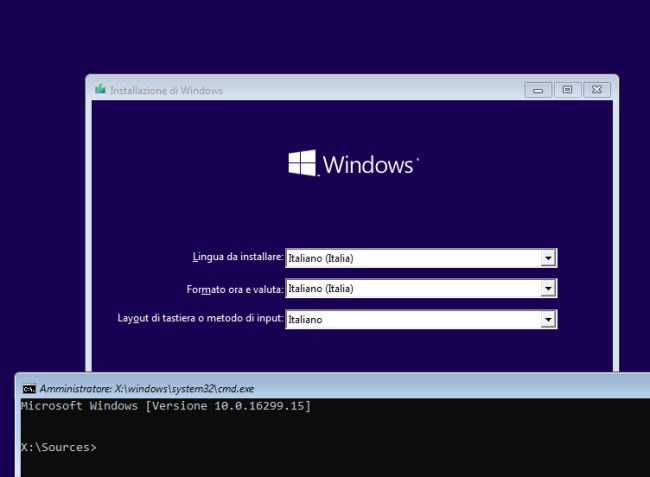
2) Utilizzando i comandi dir c:, dir d: e così via, verificare la lettera identificativa di unità corrispondente alla partizione dove è installato Windows (nel nostro caso, come si vede dall’immagine, è D:).
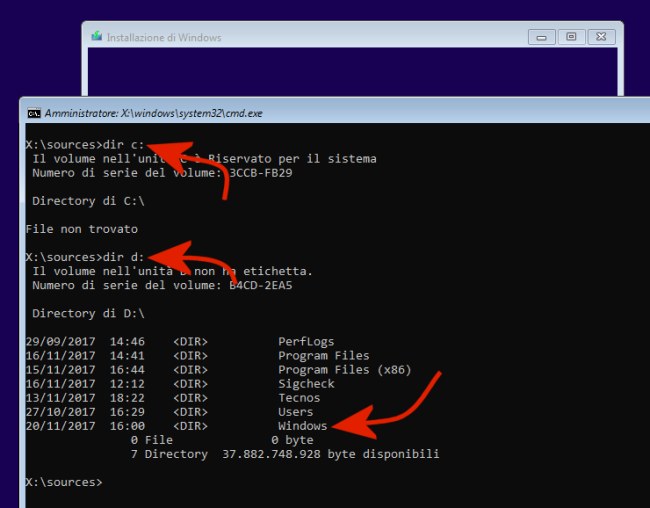
3) Digitare, uno dopo l’altro, i seguenti comandi:
(al posto di D: usare la lettera identificativa di unità corrispondente alla partizione di Windows)
cd\windows\system32
ren sethc.exe sethc.old
copy cmd.exe sethc.exe
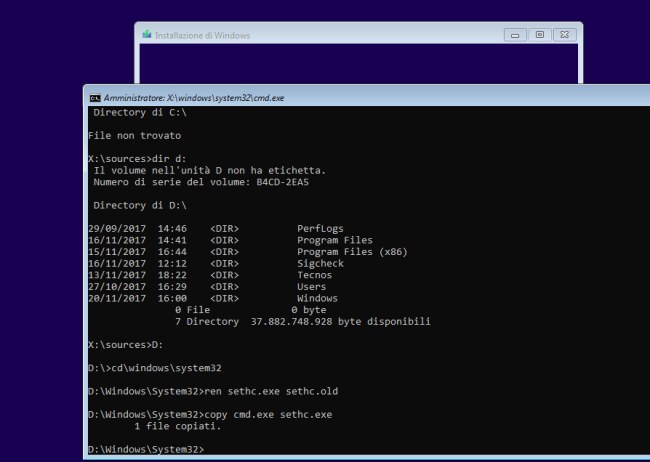
4) Digitare exit al prompt dei comandi quindi cliccare sulla “X” rossa per annullare l’installazione di Windows e fare clic su Sì per riavviare il sistema.
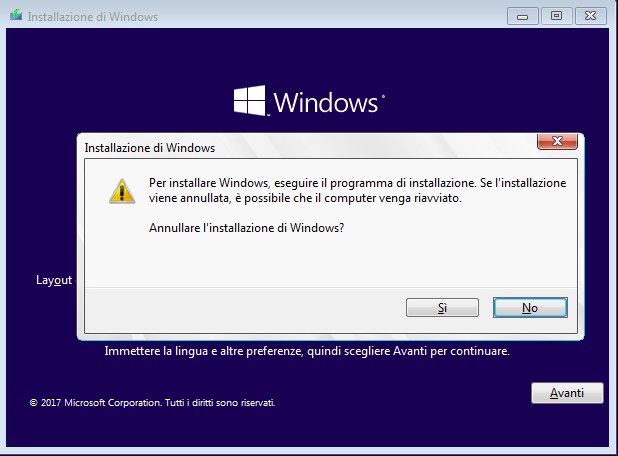
5) Lasciare che Windows si avvii regolarmente e, immediatamente alla comparsa della schermata di logon, premere rapidamente il tasto MAIUSC per almeno cinque volte consecutive. Apparirà la finestra del prompt dei comandi (ignorare eventuali messaggi d’errore).
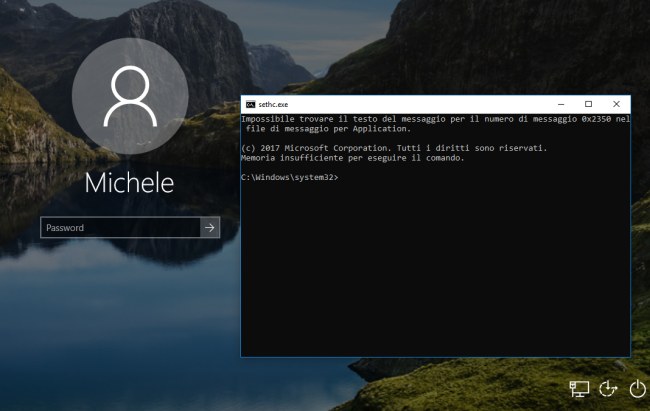
6) Digitare quindi, sempre al prompt, quanto segue:
net user testadmin /add
net localgroup administrators testadmin /add
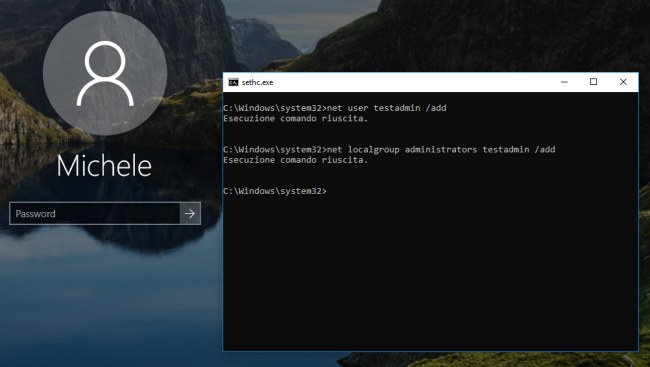
Si sarà così creato un nuovo account utente, perfettamente funzionante, dotato dei diritti di amministratore.
7) Infine, digitando net user testadmin * si può assegnare una password all’account amministrativo appena creato.
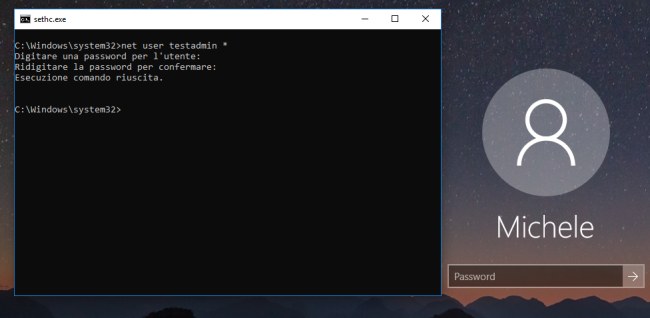
8) A questo punto, è possibile riavviare la macchina e, al rientro, alla comparsa della schermata di logon, scegliere l’account utente testadmin appena creato.
9) Con questo espediente sarà possibile effettuare il login in Windows con un account amministratore quindi accedere al contenuto della cartella C:\Users per effettuare il backup del contenuto di qualunque account.
Usando l’account dotato dei privilegi di amministratore, inoltre, si potrà copiare il contenuto del registro di Windows e quello delle cartelle appdata e programdata, come riportato nei seguenti articoli:
– Cosa fare prima di formattare il PC Windows?
– Di quali file è importante creare backup in Windows?
Inoltre, sarà subito possibile cancellare qualunque account, dall’interfaccia di Windows oppure dal prompt dei comandi come visto in precedenza.
Per ripristinare la normale configurazione di Windows, si può riavviare dal supporto d’installazione del sistema operativo, premere MAIUSC+F10 per far comparire la finestra del prompt dei comandi quindi digitare:
(al posto di D: usare la lettera identificativa di unità corrispondente alla partizione di Windows)
cd\windows\system32
del sethc.exe
ren sethc.old sethc.exe
– Suggeriamo infine anche la lettura dell’articolo Account Windows 10: cartella Users a 5 caratteri con login Microsoft.
/https://www.ilsoftware.it/app/uploads/2023/05/img_16479.jpg)
/https://www.ilsoftware.it/app/uploads/2025/01/protezione-amministratore-windows-11.jpg)
/https://www.ilsoftware.it/app/uploads/2025/10/windows-11-25H2-download-versione-ufficiale.jpg)
/https://www.ilsoftware.it/app/uploads/2025/09/windows-11-KB5065789.jpg)
/https://www.ilsoftware.it/app/uploads/2025/09/ricerca-windows-11-start-barra-applicazioni-chrome-google.jpg)