/https://www.ilsoftware.it/app/uploads/2023/05/img_24809.jpg)
Quando si lavora con le cartelle Windows e si aprono più finestre di Esplora file, ad esempio per copiare o spostare file, può capitare di perdersi tra le tante directory aperte. Di seguito presentiamo alcuni semplici trucchi per aprire cartelle in Windows e passare dall’una all’altra molto semplicemente senza usare utilità (file manager) di terze parti.
Differenza tra cartelle e directory
I termini cartella e directory sono generalmente intercambiabili.
Il nome “directory” è quello più classico perché si utilizzava anche prima dell’arrivo sul mercato dei sistemi operativi dotati di interfaccia grafica. Una directory viene infatti considerata come un oggetto a livello di file system.
Viceversa una cartella è un oggetto che è parte integrante dell’interfaccia utente o GUI del sistema operativo: l’utilizzo di questo termine è storicamente più familiare agli utenti di Windows.
Aprire cartelle Windows velocemente
Per aprire una cartella Windows in modo rapido si può usare un semplice trucco che noi usiamo comunemente.
Utilizzando la combinazione di tasti Windows+R compare la finestra di dialogo Esegui.
Iniziando a digitare un percorso a partire dall’unità (ad esempio C:\), Windows propone la lista delle varie sottocartelle presenti.
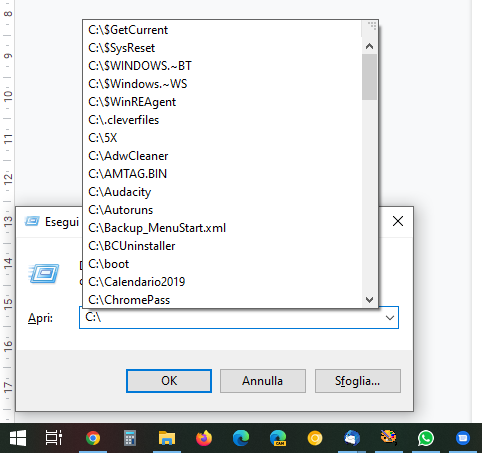
Si può scegliere un percorso tra quelli proposti: non appena si digita la barra rovesciata finale ( \ ), Windows indica quali sottocartelle sono presenti. In questo modo è veloce portarsi rapidamente nel percorso di proprio interesse: basta premere il tasto Invio.
Premendo Windows+R quindi digitando solo \ nel campo Apri vengono proposte le cartelle memorizzate nella directory radice dell’unità contenente il sistema operativo.
Usando variabili d’ambiente come %userprofile%, %programfiles%, %programfiles(x86)%, %appdata%, %localappdata% è possibile portarsi rapidamente all’interno delle varie cartelle di sistema.
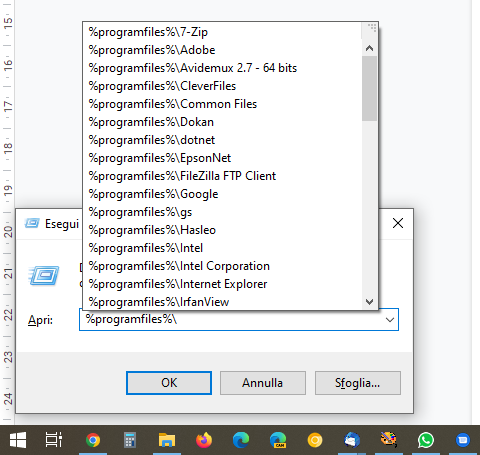
Come si vede nell’immagine, digitando %programfiles% quindi il simbolo \ Windows mostra la lista delle sottocartelle presenti nella directory Program files.
Selezionando un percorso quindi premendo Invio, si apre una finestra di Esplora file con il contenuto della cartella selezionata.
È interessante notare anche che digitando quanto segue nel campo Apri si possono raggiungere rapidamente due cartelle molto importanti:
Digitando un solo punto e premendo Invio Esplora file mostra il contenuto della cartella contenente tutti i dati dell’account corrente.
Usando due punti e premendo Invio, Windows si porta nella cartella che ospita tutti gli account utente (di solito C:\Users).
Cliccando sulla barra del percorso in cui ci si trova mostrata in qualunque finestra di Esplora file è possibile passare velocemente a una specifica directory, esattamente come visto in precedenza.
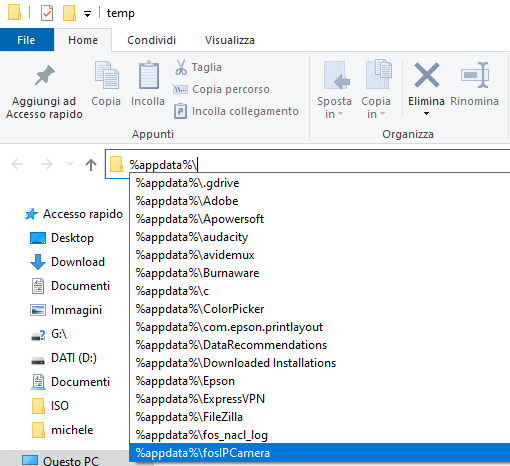
Aprire una nuova cartella da Esplora file
Cliccando sull’icona di Esplora file nella barra delle applicazioni di Windows il file manager di sistema apre per impostazione predefinita la finestra Accesso rapido o Questo PC a seconda della scelta operata dall’utente nella schermata Visualizza, Opzioni.
Per aprire una nuova cartella rapidamente, si può premere la combinazione di tasti Windows+E.
Se si volesse però aprire una nuova finestra di Esplora file che mostra il contenuto della stessa cartella in cui ci si trova basta premere CTRL+N.
Con un clic sulla barra del percorso in una finestra di Esplora file è possibile selezionare la directory completa che ospita il contenuto in corso di visualizzazione. Per impostazione predefinita Windows evidenzia il percorso in modo tale, ad esempio, che possa essere copiato altrove (CTRL+C) o sostituito con qualcos’altro.
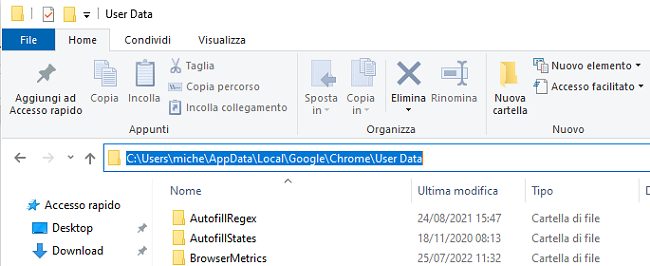
Cliccando sulla freccia a destra del campo contenente il percorso è possibile accedere alla cronologia delle cartelle aperte e passare rapidamente dall’una all’altra.
Creando un collegamento a una cartella, ad esempio sul Desktop di Windows, quindi cliccando su di esso con il tasto destro e infine selezionando Proprietà, è possibile servirsi del campo Tasti di scelta rapida per impostare una combinazione di tasti personalizzata che una volta premuta, con qualunque applicazione aperta in Windows, permette di portarsi nella directory corrispondente.
È essenziale non scegliere tasti di scelta rapida comunemente usati da parte del sistema operativo e delle applicazioni installate: diversamente la pressione dei dati non avrà alcun effetto.
Cartelle Windows e prompt dei comandi
Per aprire il prompt dei comandi in corrispondenza della cartella visualizzata in Esplora file basta tenere premuto il tasto MAIUSC sulla tastiera quindi usare il tasto destro del mouse in un’area libera. Alla fine, cliccando su Apri Prompt dei comandi qui, Apri finestra PowerShell qui o Apri nel terminale, a seconda della versione di Windows e dei componenti software installati, è possibile usare l’interfaccia da riga di comando con il prompt posizionato nella cartella aperta con Esplora file.
Per aprire una finestra PowerShell con Windows 10 nella directory correntemente visualizzata con Esplora file basta cliccare sul menu File quindi su Apri Windows PowerShell, Apri Windows PowerShell come amministratore. In alternativa si può tenere a mente la combinazione ALT+F+S+A (mantenendo premuto il tasto ALT, gli altri possono essere premuti in sequenza).
Per accedere a una finestra del prompt dei comandi da PowerShell basta quindi digitare cmd e premere Invio.
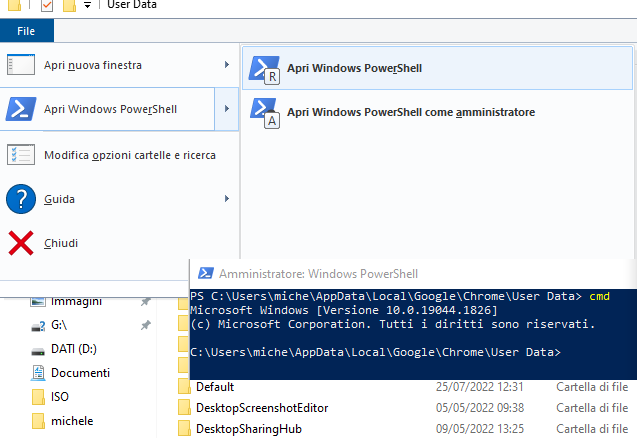
Per passare dal contenuto di una cartella all’altra nella finestra del prompt dei comandi o di PowerShell basta digitare cd seguito dal percorso completo della cartella che si desidera aprire. Se il nome della cartella contiene degli spazi, è necessario racchiudere l’intero percorso tra doppie virgolette.
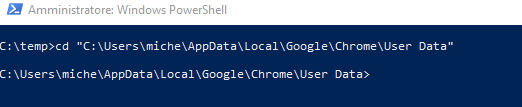
Se la cartella da raggiungere si trova nel percorso corrente (è una sottocartella) non è necessario specificarne il percorso completo.
Il semplice comando dir /p consente di scorrere un po’ alla volta il contenuto della cartella corrente (premere CTRL+C per interrompere).
A titolo esemplificativo, il comando dir /oN consente di ottenere tutto il contenuto della directory corrente con i file e le cartelle ivi presenti ordinati per nome.
In un altro articolo abbiamo visto come usare il prompt dei comandi di Windows e le potenzialità della finestra PowerShell.
/https://www.ilsoftware.it/app/uploads/2025/10/nomi-aggiornamento-windows-update.jpg)
/https://www.ilsoftware.it/app/uploads/2025/10/windows-69-mini-versione.jpg)
/https://www.ilsoftware.it/app/uploads/2025/10/driver-amd-adrenalin-compatibili-windows-10.jpg)
/https://www.ilsoftware.it/app/uploads/2025/10/account-locale-windows-11-danni-personali.jpg)