I router ASUS ZenWiFi offrono la possibilità di configurare un server VPN OpenVPN o IPsec. In questo modo si ha la possibilità di accedere da remoto in totale sicurezza alla propria rete locale, in azienda, in ufficio o a casa.
Il dispositivo con cui ci si collegherà al server VPN potrà colloquiare direttamente con gli altri host connessi in LAN e potrà eventualmente navigare in rete utilizzando l’IP pubblico assegnato al router ASUS o al modem collegato a monte.
Impostare un server OpenVPN sul router ASUS
Per configurare il server OpenVPN sul router ASUS è sufficiente cliccare sulla voce VPN nella colonna di sinistra dell’interfaccia di amministrazione, fare clic sul pulsante OpenVPN in alto e attivare Abilita server OpenVPN.
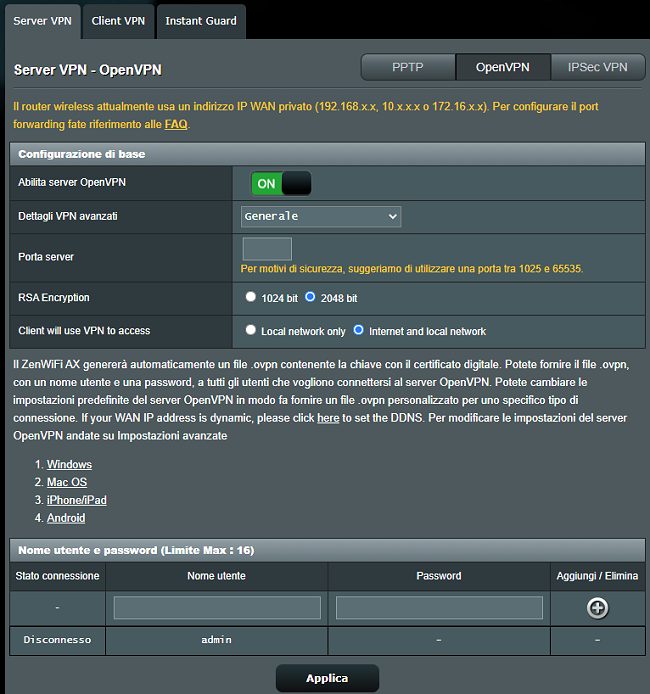
Selezionando le opzioni 2048 bit e Internet and local network si sceglierà l’utilizzo di una chiave crittografica RSA lunga 2048 bit e si permetterà anche la navigazione sulla rete Internet da parte dei client collegati alla VPN.
Cliccando su Impostazioni avanzate in corrispondenza di Dettagli VPN avanzati si possono personalizzare alcune configurazioni evolute.
In corrispondenza di Porta server va indicata la porta che verrà utilizzata per gestire l’accesso al server OpenVPN. Si può indicare la porta di default (1194) oppure specificarne una preferibilmente nell’intervallo 1025-65535.
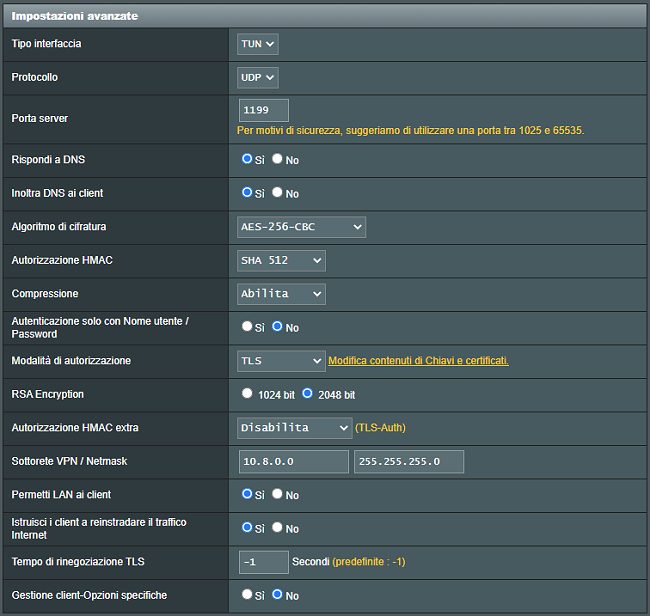
L’impostazione Autenticazione solo con Nome utente / Password va lasciata su No: in questo modo OpenVPN effettuerà l’autenticazione dei vari client che richiedono la connessione al server VPN usando i certificati digitali e non basandosi unicamente su nome utente e password.
Cliccando su Applica il server OpenVPN verrà immediatamente abilitato sul router ASUS.
A questo punto andrà comunque creata una coppia nome utente/password nel sottostante box “Nome utente e password (Limite Max : 16)“. Diversamente per l’accesso alla VPN bisognerà inserire le credenziali che si usano per autenticarsi sul pannello di amministratore del router (verificare che la password sia lunga e complessa).
Ricordarsi di premere il pulsante “+” Aggiungi/Elimina.
Il pulsante a destra di Esporta file di configurazione VPN consentirà di esportare la chiave crittografica e il certificato digitale indispensabili per autenticarsi sul server VPN.
Il file client.ovpn che si otterrà dovrà essere aperto con un editor di testo (come Notepad++) e in corrispondenza della prima riga remote NON dovrà figurare un indirizzo IP privato (esempio 192.168.x.x) ma l’IP pubblico statico assegnato al router oppure l’indirizzo mnemonico specificato nella sezione DDNS del pannello di amministrazione del router stesso.
A questo punto basterà:
- Installare il client OpenVPN in Windows e copiare il file
client.ovpnnella cartella\Program Files\OpenVPN\config. - Installare il client OpenVPN Connect su un dispositivo Android o su iOS, copiare il file
client.ovpne importare la configurazione in esso contenuta con OpenVPN Connect. - Usare TunnelBlick su macOS copiando il file
client.ovpnnella cartella Empty Tunnelblick VPN Configuration creata da Tunnelblick sul desktop. Rinominare la cartella Empty Tunnelblick VPN Configuration ad esempio invpn-asus.tblke copiarla nella directory di Tunnelblick.
Una volta importato il file client.ovpn sarà possibile stabilire la connessione con il server OpenVPN impostato sul router ASUS.
Come configurare un server VPN IPsec sul router ASUS
Posto quanto illustrato nell’articolo sulle differenze prestazionali tra i vari protocolli per le VPN, è possibile configurare anche un server VPN IPsec sul router ASUS.
Bisognerà sempre fare clic su VPN nella colonna di sinistra del pannello di amministrazione quindi scegliere IPsec VPN in alto.
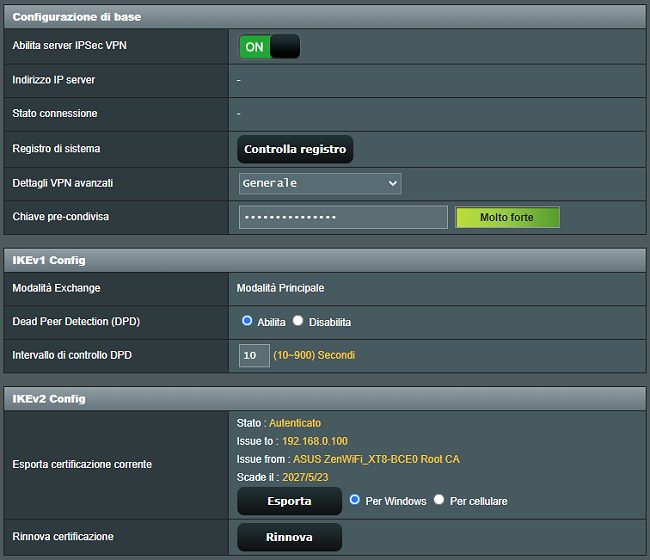
Come primo passo è necessario indicare una Chiave pre-condivisa (dev’essere lunga e complessa) quindi impostare almeno una coppia username-password nel box “Nome utente e password (Limite Max : 8)“.
Il certificato così creato dovrà essere esportato e salvato in locale (pulsante Esporta) quindi copiato su un sistema Windows, macOS, Android o iOS.
Su macOS, Android e iOS è sufficiente accedere alla sezione del sistema operativo che permette la connessione a un server VPN remoto quindi scegliere l’opzione IPSec Xauth PSK. Per stabilire il collegamento dovranno essere inoltre inseriti l’indirizzo IP pubblico corretto e la pre-shared key impostata precedentemente nel pannello di amministrazione del router ASUS.
In Windows bisognerà effettuare “una tantum” i passaggi aggiuntivi illustrati in questo documento di supporto.
/https://www.ilsoftware.it/app/uploads/2023/05/img_22960.jpg)
/https://www.ilsoftware.it/app/uploads/2023/07/infostealer-malware.jpg)
/https://www.ilsoftware.it/app/uploads/2025/05/wp_drafter_477555.jpg)
/https://www.ilsoftware.it/app/uploads/2025/03/PXL_20250305_091809050.MP_.jpg)
/https://www.ilsoftware.it/app/uploads/2025/02/PXL_20250220_155005653.MP_.jpg)