A fine agosto 2020 Google ha annunciato l’intenzione di rendere possibile l’utilizzo della piattaforma Google Meet sulle TV: Dopo Google Meet su Chromecast, Duo va su Android TV.
L’evoluzione della pandemia ha reso necessario individuare soluzioni sempre più pratiche per tenersi in contatto con clienti, collaboratori e clienti.
Lo schermo di un televisore sarebbe un ottimo strumento per gestire le videochiamate, ad esempio con le soluzioni che abbiamo presentato nell’articolo Videoconferenza gratis, le migliori soluzioni disponibili.
Il problema è che anche i TV più moderni non integrano videocamera e microfono tranne rarissime eccezioni.
Due strade possono essere al momento percorse per usare Google Meet, Duo, Zoom e le altre soluzioni per le videoconferenze su un TV: appoggiarsi a Chromecast, usare un dispositivo che supporta Android TV oppure un Mini PC e una videocamera USB connessa a tale dispositivo, uno smartphone collegato al PC (che fa a sua volta streaming verso il televisore) oppure, per i servizi Microsoft, collegare una telecamera alla Xbox.
Con Chromecast si potrà effettuare il mirroring di quanto visualizzato su un PC desktop o notebook mentre con Android TV si potranno eventualmente installare e usare le applicazioni per le videoconferenze direttamente sul televisore (se basato sul sistema operativo Android TV) oppure sul dispositivo collegato via HDMI (ad esempio un TV box Android TV o un Mini PC Windows/Linux).
Usare Chromecast per portare Google Meet, Duo, Zoom e gli altri sulla TV
Come accennato nell’introduzione, Google ha confermato che gli utenti della piattaforma Meet possono avviare le videoconferenze su PC quindi effettuarne lo streaming su un televisore usando il mirroring via Chromecast.
Questa possibilità è proposta nella schermata principale di Google Meet per gli utenti che usando Chrome o browser derivati da Chromium. Compare non appena si crea una nuova riunione o si partecipa a un meeting online creato da altri soggetti. Sulla destra si troverà il messaggio Trasmetti questa riunione.
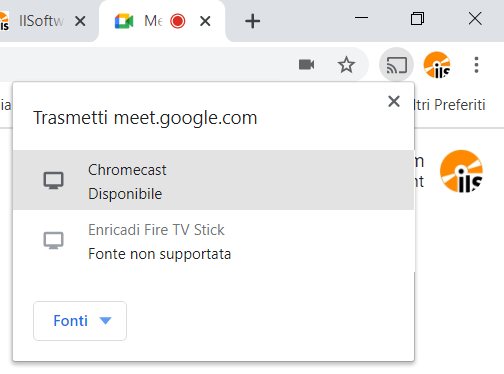
Cliccandolo si dovrà scegliere una chiavetta Chromecast nell’elenco proposto dal browser. La presenza di Chromecast nella rete locale alla quale è connesso il PC viene infatti automaticamente rilevata: Chromecast, trucchi e segreti essenziali da conoscere.
La stessa operazione può essere svolta con qualunque servizio per la gestione delle videoconferenze: basta aprirlo nel browser quindi effettuare il mirroring dello schermo via Chromecast usando il browser.
Usare Miracast o AirPlay per inviare la videoconferenza dal computer al TV
Sin qui abbiamo parlato di streaming dal PC su un dispositivo Chromecast collegato al televisore.
Senza usare Chromecast, sempre che il TV supporti Miracast e/o AirPlay, è possibile inviare il flusso audio-video dal computer (PC Windows o macOS) sfruttando uno dei due protocolli.
Miracast è utilizzabile in Windows semplicemente premendo Windows+K quindi cliccando, al termine della scansione, sul nome del TV col quale ci si vuole connettere. Premendo poi Windows+P si potrà scegliere di duplicare lo schermo: Miracast, cos’è e come funziona. Usare il TV come uno schermo wireless.
Come gestire audio e video usando videocamera e microfono dello smartphone anziché il PC
Con tutte le soluzioni presentate in precedenza proietteremo le videoconferenze dallo schermo del PC su quelle del TV.
Il problema è che come videocamera e microfono verranno utilizzati quelli del PC mentre l’audio proveniente dagli altri partecipanti alla videoconferenza sarà riprodotto sul televisore.
Per risolvere si possono disattivare microfono e videocamera nella finestra di Google Meet, Zoom, Teams e così via sul PC cliccando sulle icone corrispondenti.
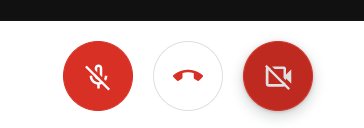
Ci si può quindi attrezzare con un piccolo treppiedi per lo smartphone come quelli presentati qui in modo da usare l’ottima fotocamera principale (quella posta sul dorso) per trasmettere il proprio flusso video (tra l’altro le webcam che equipaggiano la maggior parte dei notebook sul mercato sono davvero mediocri: Come usare la videocamera dello smartphone Android su PC).
Un’applicazione come Elgato EpocCam può essere eventualmente utilizzata per trasformare l’iPhone in una videocamera collegata al PC Windows o al sistema macOS.
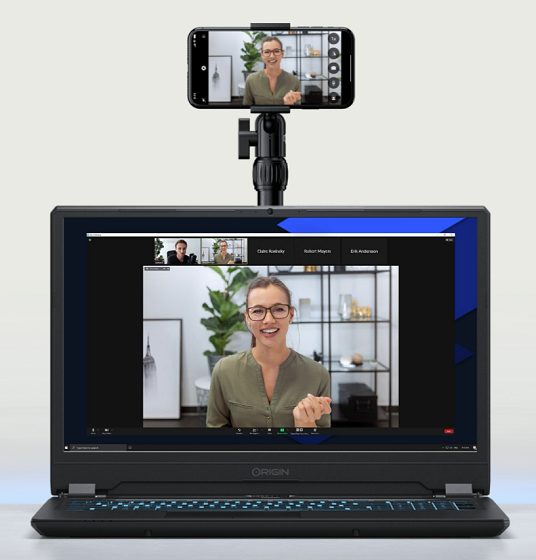
La versione Pro di EpocCam (costa 7,99 dollari) consente di fruire di una migliore qualità video e aggiunge il supporto diretto per il microfono.
Per massimizzare la resa del proprio audio, si possono usare dei comuni auricolari Bluetooth dotati di microfono incorporato da connettere con lo smartphone.
In questo modo si potrà partecipare a una videoconferenza (o organizzarla in proprio) camminando nel proprio ufficio in totale libertà lasciando che lo smartphone riprenda il tutto e invii lo streaming ai vari partecipanti alla riunione.
In alternativa, installando l’app Google Meet o le altre app sullo smartphone si potrà usare il dispositivo per trasmettere i propri flussi audio e video servendosi contemporaneamente del televisore per vedere tutti i partecipanti alla videoconferenza.
Usare Android TV e Mini PC per le videoconferenze
Ancora oggi non sono tante le applicazioni per le videoconferenze che possono essere direttamente installate sui dispositivi Android TV.
Di recente Google Duo “ha aperto le danze” ed è probabile che in futuro possano aggiungersi altre app all’elenco supportato da Android TV.
Se utilizzate un dispositivo Android TV, sia esso un televisore o – per esempio – un TV box, è possibile installarvi direttamente Google Duo.
È sufficiente portarsi da desktop o notebook nella pagina di Google Duo sul Play Store quindi cliccare sul pulsante Installa (accertarsi di aver effettuato il login con lo stesso account usato sul dispositivo Android TV) e infine scegliere il proprio dispositivo Android TV dal menu a tendina.
Per tutte le altre applicazioni per le videoconferenze diverse da Google Duo si può tentare il cosiddetto sideloading dell’applicazione.
Si possono cioè scaricare i file APK per l’installazione da siti come APKMirror quindi provare a installarli usando un file manager lato Android TV. I file APK (accertarsi sempre della loro provenienza e della bontà degli stessi) possono essere inseriti in una chiavetta USB da collegare al dispositivo Android TV.
A questo punto collegando una videocamera con microfono incorporato a una porta USB libera del dispositivo Android TV (qualche esempio) si dovrebbero poter effettuare le videoconferenze direttamente dal televisore senza bisogno di dispositivi addizionali.
Va comunque tenuto presente che i risultati potrebbero essere molto diversi a seconda dell’hardware utilizzato e dei dispositivi collegati via USB.
Un’ottima soluzione alternativa consiste nell’utilizzo di un Mini PC Windows o Linux collegato al TV mediante la porta HDMI: installando l’app per le videoconferenze e connettendo una videocamera a una porta USB libera si potrà beneficiare del grande schermo del televisore.
/https://www.ilsoftware.it/app/uploads/2023/05/img_22125.jpg)
/https://www.ilsoftware.it/app/uploads/2025/10/estonia-italia.jpg)
/https://www.ilsoftware.it/app/uploads/2025/10/audacity-4-novita.jpg)
/https://www.ilsoftware.it/app/uploads/2025/10/immich-20-nuova-versione-funzionalita.jpg)
/https://www.ilsoftware.it/app/uploads/2025/10/adobe-premiere-gratis-iphone-ipad.jpg)