/https://www.ilsoftware.it/app/uploads/2023/05/img_24109.jpg)
Nonostante la continua ascesa delle unità a stato solido in termini di quote di mercato, gli hard disk non sono destinati a sparire e continueranno a essere utilizzati per lungo tempo, magari proprio accanto agli SSD.
Gli hard disk hanno un costo a gigabyte ancora molto inferiore rispetto agli SSD e sono molto capienti grazie anche alle tecnologie MAMR (Microwave Assisted Magnetic Recording) e HAMR (Heat-Assisted Magnetic Recording).
Seagate, così come altri produttori di dischi fissi, sono convinti che gli SSD non determineranno la morte degli hard disk.
I tradizionali dischi fissi magnetomeccanici sono quindi ancora molto presenti in ufficio e in azienda, sulle singole workstation, nei server, nei dispositivi di storage come i NAS. Né gli hard disk né gli SSD sono eterni: anzi, proprio gli SSD possono morire senza avvisaglie.
Posto quindi che almeno la regola 3-2-1 dovrebbe essere sempre applicata per proteggere i dati con backup efficaci, sapere come riparare hard disk che contengono dati importanti può certamente risultare utile in molteplici circostanze.
Un hard disk è formato da più piatti che vengono posti in rapida rotazione e sui quali, a distanza di poche decine di nanometri, “volano” le testine che leggono e scrivono i dati.
Con il passare del tempo oppure in seguito a difetti di fabbricazione le testine possono danneggiarsi, manifestare instabilità o addirittura toccare il piatto provocando danni spesso irreparabili.
Rumori ciclici e click sinistri che provengono dall’hard disk sono un sintomo palese di evidenti problemi hardware.
I rumori degli hard disk che segnalano problemi hardware
Quando si verificano danni a livello hardware alcuni rumori degli hard disk sono la spia dei malfunzionamenti.
Provate a visitare la pagina con la raccolta dei suoni di hard malfunzionanti: scaricate quelli relativi al brand che vi interessa quindi aprite gli archivi compressi in formato RAR, ad esempio, con un programma come 7Zip.
Tutti i suoni sono scaricabili in un unico archivio Zip (fonte: DataCent Data Recovery).
Se l’hard disk producesse rumori come quelli contenuti negli archivi che vi abbiamo proposto ma i dati fossero ancora accessibili, la prima cosa da fare è fare subito un backup delle informazioni essenziali e poi creare un’immagine del contenuto del disco fisso con uno dei tanti programmi disponibili, ad esempio con Macrium Reflect.
Il fatto è che in caso di problemi hardware può volerci poco tempo perché il disco scompaia dalla finestra Questo PC di Windows e non sia più visibile nella finestra Gestione disco (premere Windows+X quindi selezionare Gestione disco).
In un altro articolo abbiamo visto come riconoscere hard disk e SSD danneggiati.
Riparazione hard disk: creare un’immagine settore per settore
Se si ha ancora la possibilità di accedere al contenuto dell’hard disk che presenta un comportamento anomalo la prima cosa da fare, come accennato in precedenza, è quella di copiare altrove i dati personali per evitare di perderli e creare un’immagine del disco.
Un’utilità gratuita come HDD Raw Copy Tool permette di creare un’immagine settore per settore del contenuto dell’hard disk da utilizzare poi per provare a recuperare dati senza danneggiare l’hard disk.
Se il disco fisso fosse danneggiato, sottoporlo a inutile stress per provare a recuperare dati che sembrano spariti è quanto di più sbagliato si possa fare. Molto meglio creare un’immagine puntuale di tutto il contenuto dell’hard disk, montarla in Windows e lavorare su quella senza danneggiare ulteriormente l’hard disk originale.
Nel caso di HDD Raw Copy Tool basta avviare l’utilità, selezionare il disco del quale si vuole creare un’immagine settore per settore e fare clic sul pulsante Continue.
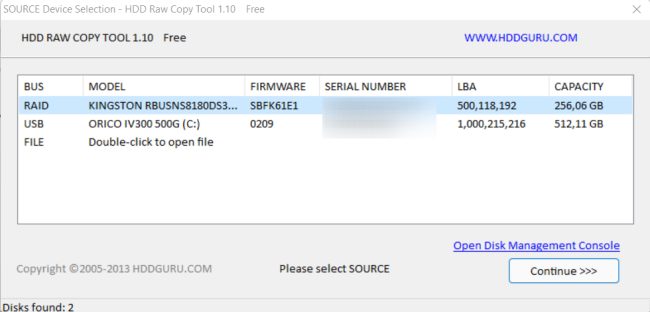
Nella finestra successiva si deve cliccare due volte su FILE, Double-click to open file quindi scegliere Raw image (dd image) *.img dal menu a tendina Salva come.
Qui è possibile indicare il nome dell’immagine in formato .img che conterrà la copia speculare dell’hard disk.
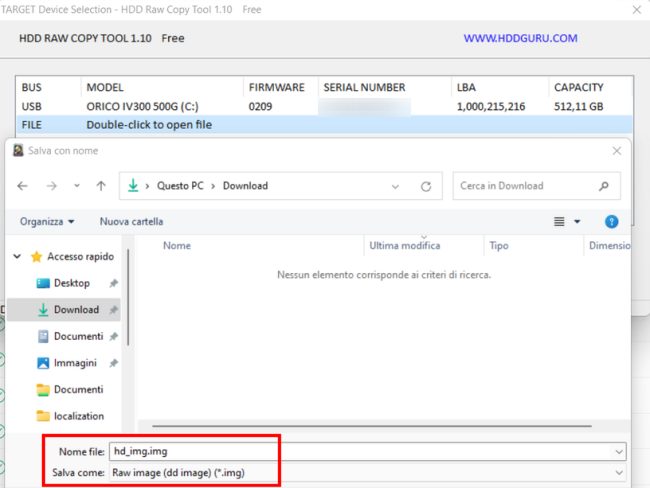
Ovviamente è necessario disporre di un supporto di memorizzazione con capacità superiore a quella dell’hard disk di origine del quale si sta creando una copia settore per settore.
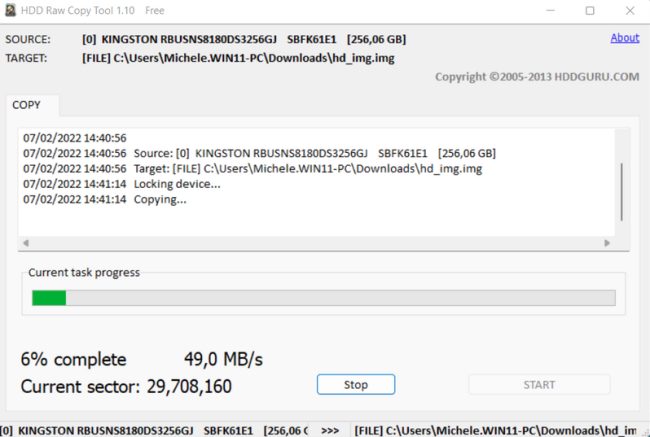
Nell’articolo citato in precedenza abbiamo visto come inserire l’utilità HDD Raw Copy Tool in un supporto avviabile Windows PE.
Lo stesso programma può però essere inserito in un supporto avviabile Windows To Go.
L’importante è collegare in ogni caso un’unità di memorizzazione di capienza superiore alla capacità dell’hard disk del quale si sta creando l’immagine settore per settore.
Al termine della creazione dell’immagine .img con HDDRawCopy attenzione a non premere di nuovo per sbaglio il pulsante Start perché si annullerà l’operazione precedentemente conclusa: limitarsi a chiudere semplicemente il programma.
L’immagine in formato .img che si ottiene può essere gestita con un programma di recupero dati. Testdisk, ad esempio, supporta direttamente il formato .img.
Abbiamo visto come recuperare file da hard disk e SSD anche dopo una formattazione.
In alternativa si può prima montare il contenuto del file .img in Windows con l’utilità gratuita OSFMount.
Se l’hard disk risultasse visibile in Gestione disco ma non apparisse accessibile, si può tentare un recupero dati con le utilità descritte nell’articolo oppure con un programma come MiniTool Partition Wizard cliccando sull’icona Recupero dati della barra degli strumenti in alto.
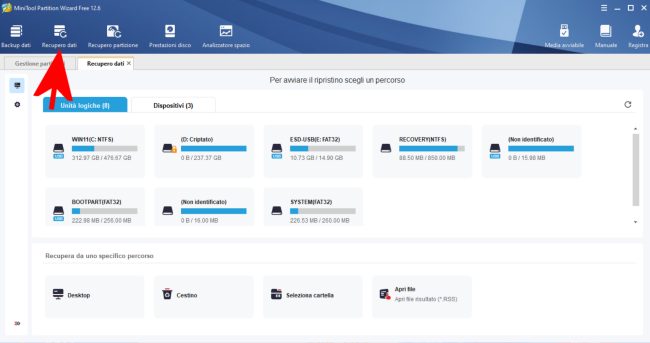
Usare Chkdsk non significa riparare l’hard disk
Capita di frequente di leggere guide in cui si parla di Chkdsk in Windows o di Fsck in Linux come le utilità giuste per riparare hard disk.
Non c’è niente di più sbagliato: come abbiamo visto nell’articolo in cui spieghiamo cos’è Chkdsk e quando usarlo, non si tratta di utilità che possono risolvere tutti i mali.
Chkdsk, Fsck e utilità simili permettono di rilevare e correggere errori logici a livello di file system su hard disk, SSD, memorie flash e così via.
Ad essere esaminata è la tabella usata dal file system (MFT, Master File Table) che raccoglie i metadati usati per definire le caratteristiche del volume e le informazioni memorizzate.
Se fossero probabili problemi fisici a livello di hard disk è bene evitare assolutamente di eseguire Chkdsk con le opzioni che permettono di risolvere gli errori perché si rischierebbe di complicare la situazione e rendere i dati irrecuperabili.
Comandi come chkdsk /f e chkdsk /r che rispettivamente risolvono gli errori e individuano i settori danneggiati recuperando le informazioni ancora leggibili (la seconda opzione, se usata da sola, implica anche l’utilizzo della prima), non devono mai essere usati con le unità di memorizzazione che presentano malfunzionamenti fisici.
Riparare hard disk da soli
Il recupero dei dati da hard disk che non si vedono più in Windows o in altri sistemi operativi (non risultano più accessibili e producono i suoni dei quali abbiamo parlato precedentemente) dovrebbe essere effettuato a cura di laboratori specializzati dei quali però non si avrebbe bisogno se si utilizzassero politiche di backup efficaci.
Se disponete dei backup del contenuto dell’hard disk e volete farvi un po’ di esperienza, sappiate che l’hard disk può essere anche aperto nel tentativo di risolvere in proprio il problema meccanico che lo affligge. Considerate però quello di cui stiamo parlando come una sorta di “ultima spiaggia” perché le probabilità che qualcosa vada storto sono elevatissime.
Per aprire un hard disk di solito sono necessari, a seconda del formato e del produttore, cacciaviti Torx T6. Alcune viti sono spesso nascoste sotto l’etichetta applicata dal produttore.
È inoltre bene porre la massima attenzione quando si cominciano ad allentare le viti perché i piatti sono posizionati immediatamente sotto la cover.
Un guasto comune per un hard disk è quello che viene chiamato stiction (sta per static friction): in questo caso la testina del disco fisso rimane “incollata” sul piatto e non riesce a tornare alla posizione di parcheggio, detta landing zone (nell’immagine è l’area arancione).

Quando un hard disk è sottoposto a workload pesanti per lunghi periodi può capitare che la testina tenda a surriscaldarsi e che essa tenda letteralmente ad appiccicarsi al piatto sottostante.
Usando sempre lo stesso cacciavite Torx si può provare a far ruotare delicatamente il piatto lungo il suo asse (senso orario) in modo tale da spostare la testina nella landing zone. Attenzione ovviamente a non toccare né il piatto né nessun altro elemento del disco; assicurarsi di lavorare su un tavolo pulito in un ambiente senza polvere. Non si può avere una camera bianca utilizzata a livello professionale ma le particelle in sospensione dovrebbero essere ridotte ai minimi termini.
Chiudendo la cover e ricollegando l’hard disk al PC si può verificarne il funzionamento. Un semplice intervento che quando non si ha nulla da perdere può risultare spesso risolutivo.
Il primo passo da compiere, ovviamente, è procedere con il backup dei dati essenziali ed eventualmente creare un’immagine dell’intero disco fisso.
/https://www.ilsoftware.it/app/uploads/2025/10/windows-11-25H2-download-versione-ufficiale.jpg)
/https://www.ilsoftware.it/app/uploads/2025/09/windows-11-KB5065789.jpg)
/https://www.ilsoftware.it/app/uploads/2025/09/ricerca-windows-11-start-barra-applicazioni-chrome-google.jpg)
/https://www.ilsoftware.it/app/uploads/2025/09/android-PC-seria-minaccia-windows.jpg)