In ufficio, in azienda o anche a casa, potrebbe risultare utile installare un access point WiFi per coprire zone dell’edificio dove si necessita della connessione wireless ma il segnale del modem router principale fa molta fatica ad arrivare.
Il router WiFi, si sa, dovrebbe essere installato più o meno al centro dell’edificio e lontano da elementi che possono bloccare la diffusione del segnale. Elementi in metallo, cementi, intonaci e vetri antiproiettile rappresentano ostruzioni quasi invalicabili per il segnale (soprattutto le strutture metalliche). Ma è opportuno ricordare che anche delle semplici carte geografiche possono costituire delle vere e proprie barriere per la corretta propagazione del segnale WiFi.
Non si dovrebbe poi mai posizionare il router WiFi negli interrati o in posizione largamente decentrata rispetto alle aree da servire.
Nell’articolo Segnale WiFi come amplificarlo e aumentare la copertura abbiamo pubblicato alcuni suggerimenti per migliorare la copertura della rete WiFi.
In alcuni casi, però, potrebbe non essere possibile riposizionare il router WiFi o comunque vi è la necessità di coprire con il segnale WiFi un’area più ampia.
Se si fossero passati dei cavi Ethernet (Cavi ethernet: differenze e caratteristiche) dal router WiFi alle prese a muro dislocate nei vari ambienti, si può collegare un dispositivo in corrispondenza di una presa Ethernet e usarlo come access point.
Trasformare un router in un access point WiFi
Per creare un access point WiFi ed estendere il raggio di copertura della propria rete wireless, non è indispensabile acquistare nuovi dispositivi. Spesso si può infatti ricorrere a un router, anche se non recentissimo, e trasformarlo in un access point WiFi.
Nella stragrande maggioranza dei casi i router disponibili sul mercato, soprattutto quelli economici, non permettono di essere configurati come access point WiFi.
In altre parole, collegandoli con un cavo Ethernet al router principale, essi creeranno una rete separata, nascondendola dal resto della LAN. I dispositivi collegati direttamente al router principale, via cavo Ethernet o WiFi, non potranno – ad esempio – accedere alle risorse condivise dai dispositivi connessi al router a valle.
La subnet separata (Subnet mask, cos’è e a che cosa serve) spesso non è ciò che si desidera quando all’interno della propria rete locale si volessero raggiungere tutti i dispositivi client, indipendentemente dal router al quale essi sono collegati.
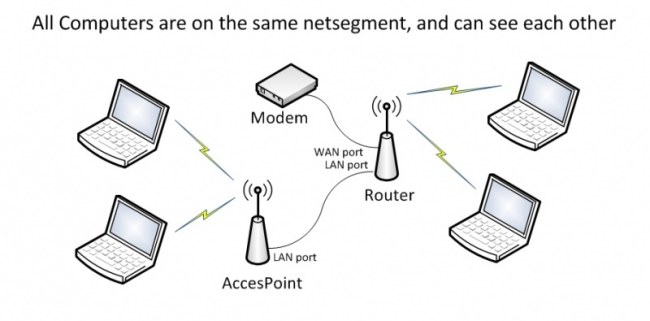
Com’è possibile risolvere?
Se il router non potesse essere configurato come access point usando il firmware originale del produttore, il nostro consiglio è quello di installarvi il firmware libero DD-WRT.
DD-WRT implementa infatti diverse funzioni generalmente non gestite dal firmware del produttore: regolazione della potenza radio, WDS, IPv6, QoS avanzato, RADIUS, possibilità di overclocking, routing statico, gestione di reti VPN e molto altro ancora.
Tra gli altri vantaggi di DD-WRT, vi è poi la possibilità di configurare liberamente le funzionalità di networking facendo diventare un access point WiFi un dispositivo che era originariamente progettato per fungere solo da router.
Il primo passo consiste nel verificare la disponibilità di un firmware DD-WRT compatibile con il dispositivo in proprio possesso.
Per procedere, basta portarsi in questa pagina quindi digitare il modello del device.
Il sito web di DD-WRT indicherà se il dispositivo è supportato o meno (colonna Supported) e se quindi è possibile installare il firmware personalizzato in sostituzione di quello originale del produttore.
Consigliamo però di fare un controllo anche sul sito FTP del progetto DD-WRT, raggiungibile cliccando qui: si troveranno così firmware aggiornati anche per prodotti non citati nel sito principale.
Grande attenzione deve essere riposta sul numero di versione del dispositivo: basta esaminare quanto stampato sull’etichetta applicata sul dorso del device. Se – accanto al modello – non figura nulla, di certo si tratta della prima versione “v1”; viceversa, compariranno indicazioni esplicite come v2, v3, v4 e così via.
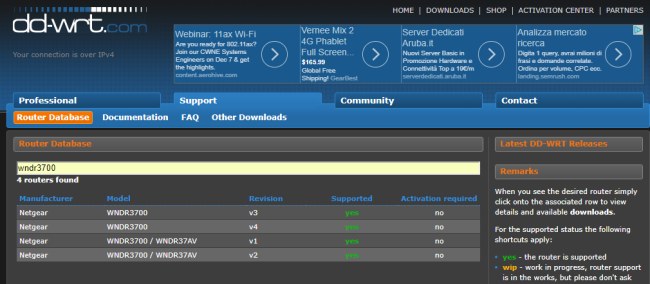
Cliccando sulla versione del firmware corretta, la si potrà scaricare e installare sul proprio dispositivo. Per procedere, basta effettuare il download del file .IMG, accedere al pannello di amministrazione del router, portarsi nella sezione che permette il caricamento manuale di aggiornamenti firmware e selezionare il file appena scaricato.
L’applicazione del firmware impiegherà diversi minuti per poter essere portata a compimento. In questa fase bisognerà assicurarsi di non spegnere il dispositivo e che non venga a mancare l’alimentazione elettrica.
Dopo l’avvenuta installazione del firmware DD-WRT, per trasformare il router in access point WiFi, basta attenersi ai seguenti passaggi:
1) Collegare un PC desktop o un notebook mediante cavo Ethernet a una porta LAN del router sul quale si è installato il firmware DD-WRT.
2) Da PC Windows aprire il prompt dei comandi e digitare quanto segue:
ipconfig /release
ipconfig /renew
3) Nella barra degli indirizzi del browser digitare http://192.168.1.1 per collegarsi al pannello di amministrazione del router DD-WRT.
4) Dopo aver impostato un nome utente e una password per l’accesso al pannello di amministrazione di DD-WRT, portarsi nella sezione Setup, Basic setup e porre il menu a tendina WAN Connection Type su Disabled.
5) Poco più sotto, impostare 192.168.1.254 come indirizzo IP del router oppure 192.168.0.254, a seconda della classe utilizzata sul router principale.
L’indirizzo IP del router DD-WRT deve essere scelto all’infuori dall’intervallo di assegnazione del server DHCP configurato sul router principale.
Come subnet mask si potrà lasciare 255.255.255.0 o comunque quella utilizzata sul router principale.
6) Disattivare il server DHCP sul router DD-WRT (porre su Disable l’opzione DHCP server). Dal momento che un server responsabile dell’assegnazione, su richiesta, degli indirizzi IP ai client è già in esecuzione sul router principale, il DHCP del router DD-WRT va assolutamente disattivato per evitare conflitti di IP.
7) In corrispondenza delle voci Gateway e Local DNS (quindi su entrambe), si dovrà inserire l’IP privato del router principale (ad esempio 192.168.1.1 o 192.168.0.1).
8) Cliccare su Save per memorizzare la configurazione di DD-WRT sul router.
9) A questo punto, facendo clic su Setup, Advanced routing, si dovrà modificare la modalità operativa scegliendo Access point (ricordandosi di salvare l’intervento con un clic su Save).
10) Nella sezione Services, si dovranno disattivare le voci DNSMasq mentre in Security, Firewall disabilitare tutte le caselle ad eccezione di Filter multicast.
11) Configurare la sezione WiFi di DD-WRT impostando gli SSID delle reti WiFi (banda 2,4 GHz ed eventualmente banda 5 GHz ove supportata) e definendo algoritmi crittografici (ad esempio WPA2-PSK) e password da usare per la connessione.
12) Come ultimo passo, sempre nella parte finale della schermata, bisognerà rendere operative le modifiche cliccando sul pulsante Apply settings.
13) A questo punto, si dovrà digitare da prompt dei comandi, nuovamente:
ipconfig /release
ipconfig /renew
Suggeriamo di verificare che tutte le impostazioni siano state correttamente salvate (per accedere al pannello di amministrazione dell’access point DD-WRT, si dovrà digitare http://192.168.1.254 o http://192.168.0.254 nella barra degli indirizzi del browser, a seconda dell’IP statico precedentemente assegnato al dispositivo).
14) Connettere il cavo Ethernet collegato a una porta LAN del router principale alla porta WAN/Internet del router DD-WRT.
15) A questo punto, i dispositivi client collegati via WiFi o via cavo Ethernet all’access point DD-WRT potranno navigare senza problemi e collegarsi anche agli altri device connessi al router principale.
/https://www.ilsoftware.it/app/uploads/2023/05/img_16550.jpg)
/https://www.ilsoftware.it/app/uploads/2023/07/infostealer-malware.jpg)
/https://www.ilsoftware.it/app/uploads/2025/05/wp_drafter_477555.jpg)
/https://www.ilsoftware.it/app/uploads/2025/03/PXL_20250305_091809050.MP_.jpg)
/https://www.ilsoftware.it/app/uploads/2025/02/PXL_20250220_155005653.MP_.jpg)