Professionisti, sviluppatori e utenti avanzati che utilizzano la tastiera di un PC per tante ore ogni giorno spesso lamentano fastidi, intorpidimenti, formicolii, alterazioni della sensibilità e veri e propri dolori a polsi, braccia e mani. Sindrome del tunnel carpale e del nervo ulnare sono le due neuropatie più comuni tra coloro che svolgono attività lavorative durante le quali i gomiti vengono mantenuti flessi per lungo tempo: chi utilizza computer per molte ore al giorno ma anche camionisti, violinisti, nuotatori, sono tra i soggetti che con maggiore frequenza lamentano i problemi citati in apertura.
Problematiche che spesso si traducono in neuropatie come la sindrome del tunnel carpale e del nervo ulnare sono spesso legate proprio alla tipologia di attività che si svolge e nella maggior parte dei casi sono oggetto di remissione in tempi non lunghi a patto di applicare alcuni suggerimenti e usare certe utili attenzioni (anche al fine di scongiurare eventuali “ricadute”).
Innanzi tutto, per prevenire o superare problemi legati all’utilizzo della tastiera del computer, è bene essere consapevoli sulle modalità di impiego corrette. Si tratta di regole basilari che spesso non vengono rispettate né, addirittura, conosciute neppure dagli utenti più avanzati e dai tecnici più esperti:
1) Posizionare la tastiera centralmente rispetto al corpo e al monitor.
2) Fare in modo che la tastiera venga posta allo stesso livello dei gomiti: né più in alto né più in basso.
3) Assicurarsi che gli arti superiori siano mantenuti in posizione rilassata vicino al corpo.
4) Le mani e i polsi dovrebbero essere sempre tenuti sospesi sopra la tastiera senza appoggiarsi sulla parte frontale della tastiera stessa. Scegliere tastiere dotate di appoggiapolsi ma usarli solamente durante le pause (quando cioè non si sta digitando nulla).
4) Non allungare mai le dita per raggiungere i vari tasti: piuttosto, fare in modo che mani e polsi possano muoversi liberamente sopra la tastiera.
5) Esercitare un tocco leggero sulla tastiera. Se si fosse costretti a fare molta pressione sulla tastiera o peggio se i tasti fossero instabili e consumati è giunto il tempo di sostituire la tastiera.
6) Con le normali tastiere, evitare di ruotare eccessivamente i polsi durante la digitazione: questo comportamento potrebbe contribuire all’affaticamento dei muscoli.
7) Dovrebbe essere pacifico, ma la tastiera va usata a due mani adoperando tutte le dita. Posizionando gli indici di ciascuna mano sui piccoli “rilievi” dei tasti F e J e aprendo le dita, si avrà la posizione corretta di entrambe le mani. Con i polsi sollevati, partendo da questa posizione, si potranno raggiungere anche i tasti fisicamente più lontani.
8) Un errore che viene commesso da molti è quello di concentrarsi troppo sulla velocità e poco sulla precisione. Assumere una postura corretta e posizione bene le mani sulla tastiera aiuterà a scrivere lunghi testi in totale comodità senza affaticarsi inutilmente.
9) Non ridursi a scrivere nella parte inferiore della pagina (a capo chino) ma spostare il documento in maniera tale da mantenere lo sguardo diritto sullo schermo per la maggior parte del tempo.
Sostituire le classiche tastiere con una tastiera ergonomica
Uno dei modi migliori per scongiurare o superare stress da tunnel carpale o sollecitazioni eccessive del nervo ulnare consiste nell’attrezzarsi con una moderna tastiera ergonomica.
Uno dei prodotti migliori che è oggi possibile trovare sul mercato è senza dubbio il kit Microsoft Sculpt Ergonomic Desktop: progettato dall’azienda di Redmond anni fa, si tratta di una soluzione che aiuta molto gli utenti. Questa tastiera ergonomica permette infatti di mantenere le mani in posizione parallela rispetto all’avambraccio, con il polso che non deve più ruotare come avviene con le tastiere di tipo più tradizionale.

Le due metà della tastiera sono posto in obliquo così da forzare l’utente a usare entrambe le mani per la scrittura e da evitare posture scorrette.
Nel caso della tastiera Microsoft Sculpt, il tastierino numerico è stato rimosso dal corpo principale e trasformato in oggetto a sé stante, dalle sembianze di una calcolatrice.
La tastiera, di tipo wireless (alimentabile con normali pile AAA, anche ricaricabili), colloquia con un dongle USB che va collegato a una porta libera sul PC (va estratto dal vano pile AA del mouse ottico). La stessa chiavetta viene usata per le comunicazioni con il mouse e il tastierino numerico.

La tastiera ergonomica ha quindi dimensioni standard, integra tutti i principali tasti funzione che possono però tornare a comportarsi come F1, F2, F3,… semplicemente agendo sull’interruttore “Fn” in alto a destra. Sia sulla tastiera che sul tastierino numerico è presente anche un comodo tasto utile per avviare rapidamente la calcolatrice. Inoltre, premendo Num lock sul tastierino numerico si potrà davvero usarlo in modalità wireless come se fosse una vera e propria calcolatrice.
Il mouse Sculpt è l’unico dispositivo dei tre che dispone di un interruttore per lo spegnimento così da azzerare i consumi energetici quando il dispositivo rimane inutilizzato.
Peccato l’assenza di semplici led per i vari tasti caps lock, bloc scorr e bloc num: per un prodotto di qualità come Microsoft Sculpt è sicuramente una mancanza degna di nota.
Tastiere come Microsoft Sculpt richiedono certo un periodo iniziale di addestramento ma aiutano tantissimo ad evitare problemi o a risolverli quando essi dovessero malauguratamente presentarsi.
Rilassare mani, polsi e muscoli con il riconoscimento vocale, la dettatura e la tastiera predittiva
Se nell’ambito della propria attività si fosse costretti a scrivere lunghi testi, si può provare a rilassare le mani, i polsi, le braccia e i relativi muscoli e nervi, non soltanto usando tastiere e mouse ergonomici come Microsoft Sculpt ma anche attrezzandosi con soluzioni per il riconoscimento vocale.
Nell’articolo Riconoscimento vocale, come dettare testi senza installare nulla abbiamo visto che la suite online Google Documenti supporta, anche in italiano, la cosiddetta Digitazione vocale.
![]()
Per usarla basta semplicemente disporre di un PC con microfono collegato all’apposito jack “mic” oppure un moderno microfono USB (ne esistono da 10-12 euro a salire).
Portandosi a questo indirizzo previo login con il proprio account Google, creando un nuovo documento quindi scegliendo Strumenti, Digitazione vocale e infine cliccando sull’icona del microfono che apparirà sullo schermo il sistema di riconoscimento vocale verrà automaticamente avviato.
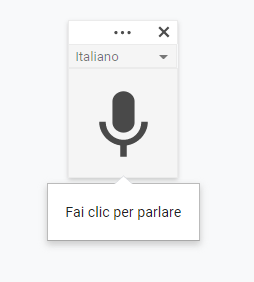
Il riconoscimento vocale non verrà mai arrestato e resterà sempre attivo: in questo modo si potranno pronunciare i testi e intervenire da tastiera per correggere i termini che non venissero resi in modo corretto. Siamo comunque riusciti a dettare testi lunghi e di carattere spiccatamente tecnico senza alcuna difficoltà.
La soluzione di Google integrata in Docs riconosce correttamente le virgole anche se bisognerà essere rapidi nel pronunciare i termini successivi altrimenti il sistema scriverà erroneamente “virgola”, per esteso.
Purtroppo, inoltre, la digitazione vocale di Google non riconosce ancora comandi in italiano come Vai all’inizio della riga/del paragrafo; Seleziona riga/paragrafo; Vai a e così via (il tutto è confermato in questa pagina).
Quando questi comandi vocali saranno supportati anche in italiano il sistema di dettatura di Google compirà un vero balzo in avanti.
Per digitare ancora più velocemente da tastiera con Windows 10 si può usare anche la nuova tastiera predittiva (vedere SwiftKey anche in Windows 10: la tastiera diventa predittiva) che però ad oggi non è ancora compatibile con le soluzioni online di Google (mentre permette di interagire con i normali form sul web).
Il tutto in attesa che la nuova tastiera virtuale di Windows 10 con riconoscimento vocale integrato migliori le sue performance e venga messa a disposizione per tutti: Microsoft illustra il funzionamento della nuova modalità tablet di Windows 10.
/https://www.ilsoftware.it/app/uploads/2023/05/img_19919.jpg)
/https://www.ilsoftware.it/app/uploads/2025/10/Google_AI_Studio_2025-telegram-chat-control.png)
/https://www.ilsoftware.it/app/uploads/2025/10/hostinger-offerta-builder-300x120.webp)
/https://www.ilsoftware.it/app/uploads/2025/03/15.jpg)
/https://www.ilsoftware.it/app/uploads/2024/01/Logo-Apple.png)