Se l’operatore di telecomunicazioni cui ci si è affidati offre un servizio non altezza delle aspettative c’è ben poco da fare ma, utilizzando alcuni semplici espedienti, è comunque possibile velocizzare la connessione Internet.
Come velocizzare Internet: il primo passo consiste nel capire il problema
Se la connessione Internet è lenta o comunque il trasferimento dati non avviene alla velocità pubblicizzata nell’offerta che si è sottoscritta, il primo passo – fondamentale – è comprendere la natura del problema.
Suggeriamo di applicare alcuni semplici passaggi:
1) Fermare tutti i trasferimenti dati in corso all’interno della rete locale.
2) Possibilmente lasciare solo un dispositivo collegato al router ADSL/VDSL.
3) Accertarsi che tale dispositivo non stia operando trasferimenti dati in entrambe le direzioni (download/upload).
4) Aprire il prompt dei comandi. In Windows premere la combinazione di tasti Windows+R e digitare cmd.
5) Digitare ping -t www.google.it quindi, dopo l’invio di alcune risposte, premere CTRL+C per interrompere il comando. Annotare i tempi di risposta medi.
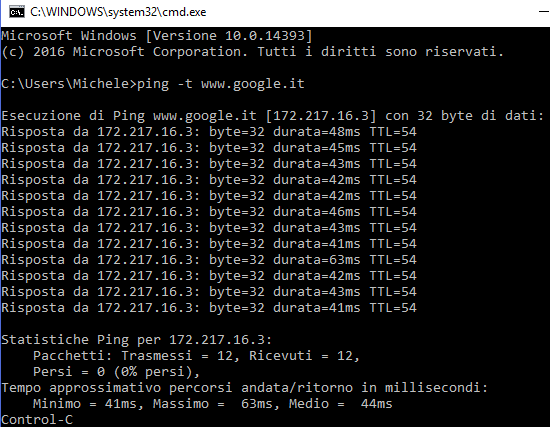
6) Eseguire il comando tracert www.google.it e annotare l’indirizzo IP corrispondente al secondo punto di passaggio.
Nel caso delle connessioni ADSL/VDSL di TIM, ad esempio, è 192.168.100.1 per gli abbonamenti consumer, 192.168.200.1 per gli abbonamenti business (“Impresa Semplice“).
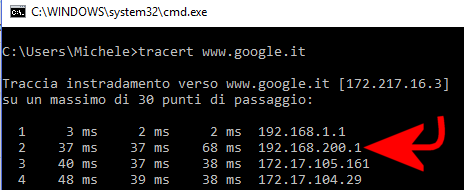
7) Digitare ping -t 192.168.200.1 (sostituendo a 192.168.200.1 l’IP rilevato al secondo punto di passaggio) quindi, dopo l’invio di alcune risposte, premere CTRL+C per interrompere il comando. Annotare, anche in questo caso, i tempi di risposta medi.
8) Avviare il browser web quindi chiudere tutte le schede aperte, verificare che non vi siano trasferimenti dati in corso e provare a scaricare, ad esempio, uno dei seguenti due file.
Il download dei due file non deve essere eseguito contemporaneamente e può essere interrotto manualmente dopo circa 30 secondi.
– Download di Ubuntu
– Download di Ubuntu (mirror italiano GARR)
Dopo aver avviato uno dei due download, annotare la velocità di download in KB/s o in MB/s (rispettivamente, chilobytes al secondo e megabytes al secondo) mediamente raggiunta.
Per accedere a tale informazione, di solito basta premere la combinazione di tasti CTRL+J nel browser.
Il mirror italiano di Ubuntu, di solito, in forza della vicinanza del server web, consente di ottenere migliori velocità di trasferimento dall’Italia.
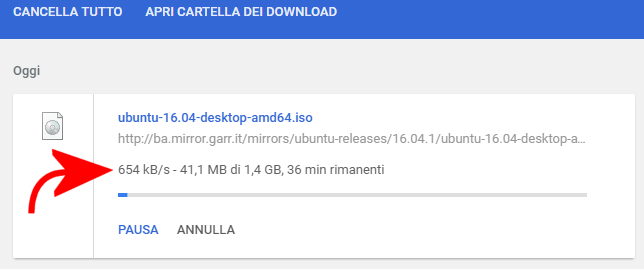
Se il download avvenisse, ad esempio, a 750 KB/s, significa che si sta usando una connessione dati che mediamente offre 6 Mbps (basta moltiplicare 750 KBytes per 8 bit così da ottenere i Kbps; nell’esempio 6.000 Kbps).
Se avvenisse a 1,25 MB/s, significa che si sta utilizzando una connessione che offre circa 10 Mbps.
In caso di dubbi, si può utilizzare il convertitore istantaneo che Google mette a disposizione sul suo motore di ricerca (cliccare qui).
9) Eseguire gli speed test fast.com, Ookla, Speed of me e M-LAB NDT Test (recentemente inserito da Google nel motore di ricerca: Speed test di Google, come provarlo in anteprima) per verificare le performance della propria connessione di rete. Anche qui, prima di eseguire lo speed test, accertarsi di non avere alcun trasferimento dati attivo.
10) Accedere al pannello di amministrazione del router ADSL/VDSL e portarsi nella sezione Status, Statistics o similare. Controllare la portante in Kbps o Mbps che viene indicata.

È bene tenere presente che nel caso di ADSL, se si fosse molto lontani dalla centrale o la linea fosse disturbata, non si riuscirà ad agganciare la portante più elevata. Analoga osservazione può essere fatta nel caso di una connessione VDSL FTTC, qualora l’armadio stradale non fosse vicinissimo.
Ne abbiamo parlato, ad esempio, nell’articolo Distanza dalla centrale ADSL: ecco come calcolarla.
La sezione Status o Statistics del router, comunque, è utile anche per verificare che tipo di profilo contrattuale l’operatore ha attivato sulla propria linea.
Se si fosse attivata una connessione ADSL a 20 Mbps e, nel pannello di amministrazione del router, si leggessero ancora 8 Mbps (di solito 8124 kbps) con buoni valori in termini di attenuazione del segnale e SNR, significa che il profilo non è stato, tecnicamente, ancora aggiornato ai 20 Mbps.
Tirare le prime somme: congestione o lontananza dalla centrale/armadio stradale
A questo punto è possibile tirare le prime somme: se i test svolti ai punti 8) e 9) evidenziano che – in assenza di altre attività di download/upload – la banda è notevolmente inferiore a quanto pubblicizzato dall’operatore prescelto per la propria offerta, è assai probabile che vi sia un problema di congestione lato provider. A meno che il proprio profilo (punto 10) non fosse stato ancora aggiornato.
Se, in aggiunta, i valori di latenza rilevati coi test citati ai punti 5) e 7) fossero elevati (sempre costantemente maggiori di 150 ms) senza avere in corso alcuna attività in downstream/upstream, è altamente probabile che il routing dei pacchetti dati avviene attraverso un nodo del provider piuttosto congestionato.
In questi casi, è bene segnalare il problema al supporto tecnico e chiederne la tempestiva risoluzione.
Nel caso in cui il problema non venisse risolto e si volesse aprire una contestazione nei confronti del provider, il consiglio è quello di usare il software Nemesys di AGCOM.
Tale applicazione è infatti l’unica riconosciuta in Italia per fornire una certificazione valida: Test velocità Internet: ecco il tool aggiornato di AGCOM.
Per approfondire, suggeriamo la lettura dell’articolo Connessione lenta, come capire qual è il problema.
Come velocizzare Internet: QoS e prioritizzazione del traffico
La scelta del router-modem riveste un’importanza a dir poco fondamentale.
Esistono in commercio “router intelligenti” (vedere NETGEAR D7800, router-modem WiFi potente e versatile. Le funzionalità del nuovo firmware) che integrano un’eccellente gestione QoS (Quality of Service).
Un sistema di prioritizzazione del traffico, in base a regole già note, consente – una volta attivato – di lasciare che sia il router a decidere quale traffico è ad alta priorità e quale invece non lo è.
Se, a casa o in ufficio, si sta navigando sul web per cercare informazioni utili per la propria attività lavorativa è davvero snervante rendersi conto che le prestazioni della rete sono crollate a causa di pesanti trasferimenti di dati effettuati ad esempio da altri client.
Di solito, basta un dispositivo Android o un iPhone che effettuano l’upload di un video o il backup delle foto perché le prestazioni – anche in download – crollino verticalmente.
Il motivo lo abbiamo spiegato nell’articolo Connessione lenta, colpa del backup di Google Foto e di Windows 10.
Sui router che non dispongono di un solido controllo QoS può quindi accadere che le prestazioni della connessione di rete vengano letteralmente “affossate” a causa di uno o più “upload selvaggi”. In questi casi, quindi, è bene limitare l’utilizzo della banda in upload per tutti i client della rete locale.
L’intervento può essere effettuato dal pannello di configurazione del router impostando una soglia in upload leggermente inferiore alla banda disponibile in upstream per la propria connessione (vedere Connessione lenta, come limitare la banda ai dispositivi collegati).
Sui router più intelligenti, si può appunto attivare QoS e il meccanismo di prioritizzazione del traffico.
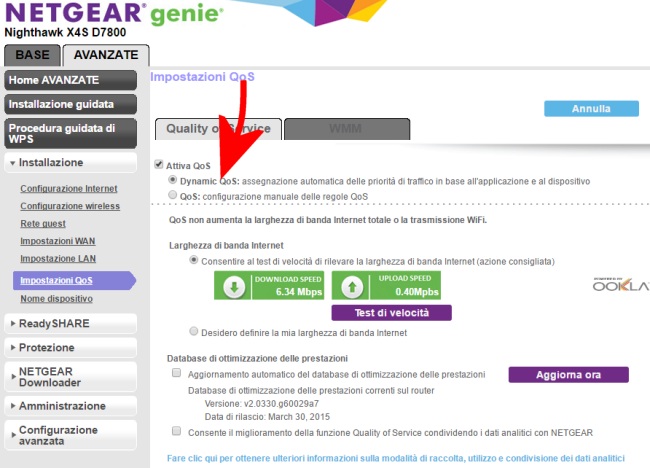
In questo modo non si correrà più il rischio di ritrovarsi la connessione di rete gravemente congestionata, poca banda disponibile e alte latenze (punti 5 e 7).
Sui router Netgear, ad esempio, la funzionalità che si occupa dell’assegnazione automatica delle priorità di traffico in base all’applicazione e al dispositivo, si chiama QoS dinamico.
Alleggerire il browser web
Se, senza effettuare altre attività in download e/o in upload, i 10 passi illustrati ad inizio articolo danno esito positivo, ma la navigazione da browser web appare comunque lenta, il problema potrebbe essere legato proprio alla configurazione del browser.
È quindi importante controllare che il browser non utilizzi plugin, estensioni o addon superflui o, addirittura, dannosi (spesso aggiunti con l’installazione di programmi di terze parti). Tali componenti addizionali, infatti, possono rappresentare non solo una minaccia per la privacy dell’utente (sono spesso in grado di monitorare la navigazione e trasmettere altrove le informazioni raccolte) ma avviare operazioni che rallentano pesantemente il browser e la connessione di rete.
Ne abbiamo parlato nell’articolo Eliminare estensioni dal browser, attenzione anche a quelle degli antivirus.
Suggeriamo anche di avviare periodicamente il Task Manager di Windows (soprattutto quando la navigazione appare lenta) utilizzando la combinazione di tasti CTRL+MAIUSC+ESC e verificare se il browser utilizza ampiamente la CPU o la memoria RAM (soprattutto se ciò accade con poche schede aperte).
Diciamo subito che Flash Player, spesso a causa di contenuti mal realizzati pubblicati nelle pagine web, è uno di quei plugin che può far balzare stabilmente al 100% l’utilizzo della CPU.
Suggeriamo quindi di disattivare completamente Flash nei vari browser ed eventualmente di abilitare il plugin solo al bisogno: Flash Player è da scaricare oppure va disinstallato?.
In Firefox, lo ricordiamo, si può fare digitando about:addons nella barra degli indirizzi, scegliendo Plugin quindi scegliendo Non attivare mai.
In Chrome basta digitare chrome://plugins e cliccare sul link Disabilita in corrispondenza di Adobe Flash Player.
Attenzione al modem utilizzato: routing differente
Nelle scorse settimane abbiamo effettuato alcuni test utilizzando il modem-router di un famoso operatore italiano e un prodotto di terze parti. Seppur – in entrambi i casi – venisse agganciata la stessa portante (stesso valore in termini di kbps nel pannello di amministrazione del router; vedere punto 10), con il prodotto fornito dall’operatore di telecomunicazioni, si otteneva massima banda mentre con l’altro, invece, la banda disponibile era notevolmente ridotta (dell’ordine di circa 9 Mbps).
Proponendoci di approfondire questi casi più avanti, è facile ipotizzare che il modem-router fornito in comodato d’uso/noleggio dall’operatore utilizzasse una tabella di routing ottimizzata (da qui la maggior banda disponibile).
Se la banda che si ha a disposizione non fosse soddisfacente rispetto alle caratteristiche dell’offerta sottoscritta, suggeriamo di effettuare tutti i test presentati ad inizio articolo sostituendo il router di terze parti con il modem offerto dall’operatore di telecomunicazioni.
Nel caso in cui si utilizzasse una connessione a banda ultralarga e Windows 10, suggeriamo anche la lettura dell’articolo Velocizzare la rete con Windows 10 e le connessioni in banda ultralarga.
Per la scelta del router migliore per le proprie necessità, suggeriamo la lettura dell’articolo Router WiFi potente, come sceglierlo: guida all’acquisto.
/https://www.ilsoftware.it/app/uploads/2023/05/img_14469.jpg)
/https://www.ilsoftware.it/app/uploads/2023/07/infostealer-malware.jpg)
/https://www.ilsoftware.it/app/uploads/2025/05/wp_drafter_477555.jpg)
/https://www.ilsoftware.it/app/uploads/2025/03/PXL_20250305_091809050.MP_.jpg)
/https://www.ilsoftware.it/app/uploads/2025/02/PXL_20250220_155005653.MP_.jpg)