Parliamo spesso dei migliori programmi per il controllo remoto dei PC concentrandoci sulle soluzioni che non necessitano di installazione e sono pronte per l’uso.
I sistemi Windows Server così come le edizioni Pro, Enterprise ed Education di Windows 10 integrano Desktop remoto, uno strumento di sistema che è già disponibile di default e che è configurabile al bisogno nel caso in cui si volesse gestire la macchina a distanza.
Diversamente rispetto alle tante soluzioni per il controllo remoto di PC, workstation e server basate sul cloud che non richiedono l’apertura di alcuna porta sul router, per amministrare un computer con Desktop remoto è necessario che la macchina da gestire sia raggiungibile dalla rete Internet.
Non consigliamo di attivare Desktop remoto sul PC Windows da amministrare a distanza quindi di aprire la porta 3389 sul router e attivare il port forwarding verso l’IP privato (statico) della macchina da gestire.
Come regola generale è infatti bene non esporre pubblicamente il server di desktop remoto sull’indirizzo IP pubblico. Microsoft ha via via risolto in Windows e Windows Server le molteplici vulnerabilità di sicurezza scoperte nell’implementazione del protocollo RDP (Remote Desktop Protocol). Può tuttavia succedere di dimenticarsi l’installazione di qualche aggiornamento mensile oppure di volerne posporre l’applicazione per non riavviare subito la macchina. In questi casi il server di desktop remoto, per evitare qualunque rischio, non deve essere pubblicamente esposto sulla porta WAN.
Suggeriamo quindi di installlare Desktop remoto in Windows proteggendolo con una VPN: in questo modo l’accesso da remoto e il controllo del dispositivo saranno possibili solo previa autenticazione alla VPN.
Controllare un sistema Windows a distanza con Desktop remoto da Android e iOS
Per attivare Desktop remoto in Windows basta premere Windows+R quindi digitare sysdm.cpl ,5: una scorciatoia che permette di portarsi subito nella scheda Connessione remota.

Cliccando sul pulsante Seleziona utenti si possono indicare gli account utente che potranno accedere al PC a distanza. L’account amministrativo indicato in finestra potrà già connettersi ma cliccando su Aggiungi si possono eventualmente specificare altri account configurati sulla macchina.
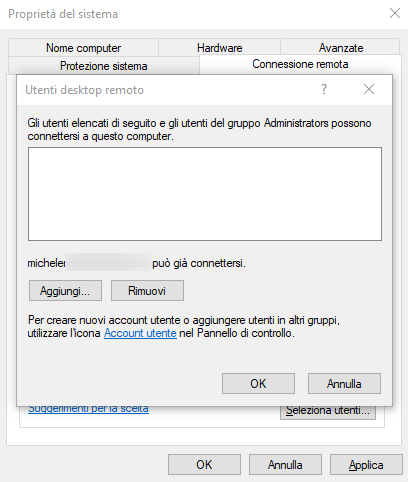
Collegandosi a distanza con un client di desktop remoto si dovranno digitare nome utente e password corrispondenti alle credenziali di un account Windows configurato sulla macchina e autorizzato alla connessione remota.
Premendo Windows+R quindi digitando powercfg.cpl si deve fare clic su Modifica impostazioni di sospensione del computer e assicurarsi che il computer non venga mai messo in stato di sospensione. Diversamente il PC non potrà essere controllato a distanza, a meno di non “risvegliarlo” con l’invio di un pacchetto WOL (Wake-on-LAN): questo passaggio potrà essere eventualmente applicato in seguito dopo aver configurato correttamente Desktop remoto e provato la connessione remota.
Nella finestra Modifica combinazioni per il risparmio di energia lo schermo può essere invece disattivato dopo un certo numero di minuti.
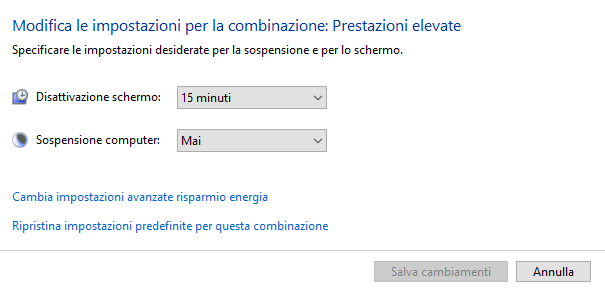
Nell’articolo citato in apertura abbiamo pubblicato qualche suggerimento in più per configurare meglio il modulo server di Desktop remoto.
Dopo aver impostato Desktop remoto suggeriamo di premere Windows+D quindi ALT+F4 e scegliere Esci per effettuare il logout da Windows con l’account correntemente in uso.
Se infatti si tentasse di accedere con le credenziali associate a un account utente che ha già effettuato il login in locale la connessione a distanza con Desktop remoto non sarà possibile.
Va inoltre ricordato che se si provasse ad accedere normalmente a un account utilizzato per amministrare il PC a distanza, la sessione di Desktop remoto verrà automaticamente interrotta come si vede in figura.
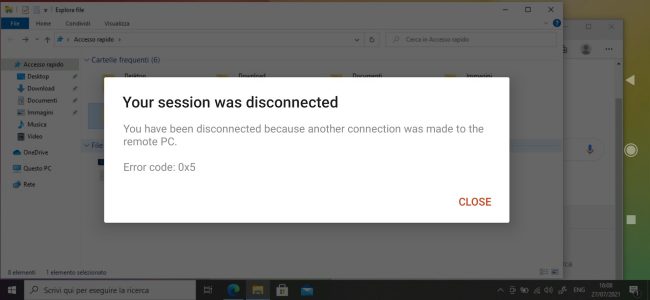
Stabilire la connessione Desktop remoto con Android, iOS e iPadOS
Una volta che Desktop remoto è impostato, suggeriamo di installare i client per Android e per i dispositivi Apple.
A questo punto, prima di provare la connessione da una rete esterna a quella in cui è connesso il sistema da amministrare a distanza, suggeriamo di collegarsi da un dispositivo Android, iOS o iPadOS dalla LAN.
Basta avviare il client Desktop remoto, toccare l’icona “+” in alto a destra quindi selezionare Add PC e selezionare il computer locale da amministrare.
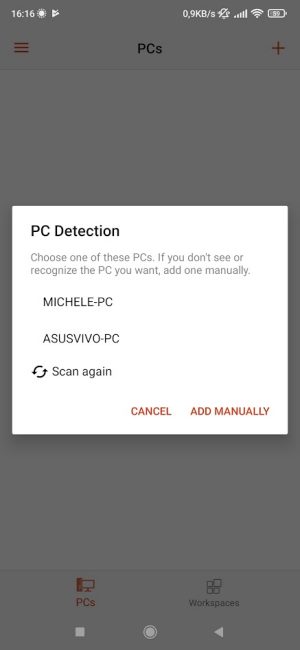
Attivando Admin mode è possibile accedere subito come amministratore; le altre opzioni possono essere lasciate così come sono.
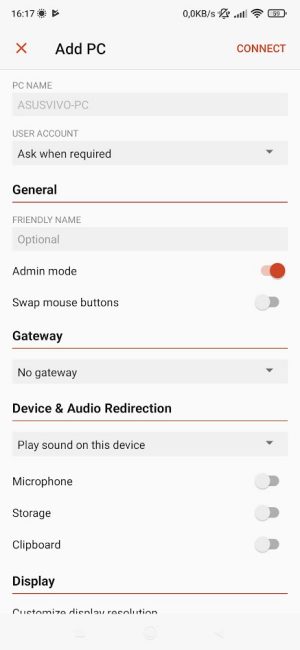
Toccando su Connect il client di Desktop remoto chiederà di inserire nome utente e password di un account autorizzato a collegarsi al PC a distanza.
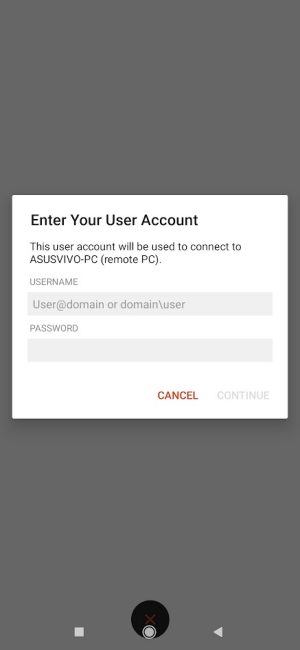
La connessione di Desktop remoto verrà così immediatamente stabilita e si vedrà comparire quanto visualizzato sull’altro PC.
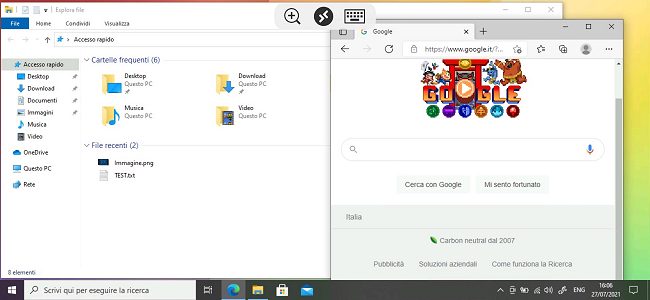
Il pulsante con una doppia freccia che appare nella parte superiore del display permette di passare da un desktop remoto all’altro (nel caso in cui si amministrassero contemporaneamente più macchine a distanza), di passare alla schermata principale di Desktop remoto (icona Home) e di scegliere la modalità preferita per controllare l’altro computer: Touch oppure Mouse pointer.
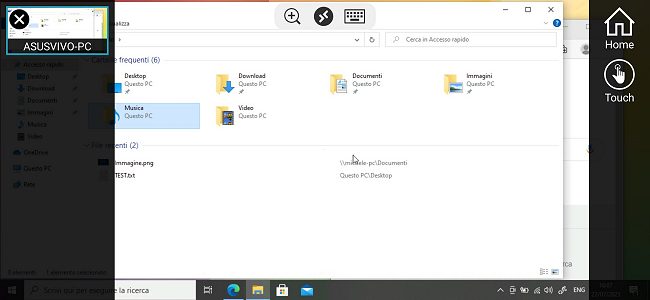
Nel primo caso i tocchi sul display del dispositivo mobile equivaranno a un clic, nello stesso punto, sul computer remoto. Optando per Mouse pointer si potrà invece trascinare il puntatore del mouse nel punto desiderato: un tocco in qualunque punto del display sarà equivalente a un clic effettuato con il mouse nel punto dove si trova il puntatore.
L’icona raffigurante una piccola tastiera permette di far apparire in Desktop remoto una tastiera virtuale per digitare qualunque testo e attivare i tasti speciali.
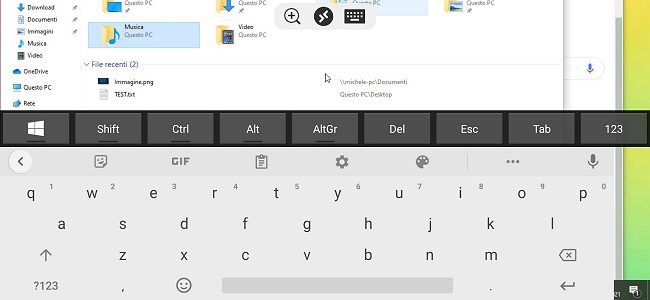
Per disconnettersi basta premere l’icona centrale nell’app Desktop remoto e toccare la “X” in corrispondenza della macchina che si sta amministrando a distanza.
A questo punto è possibile provare una connessione a distanza da una rete diversa dalla LAN in cui ci si trova. Il consiglio è collegare il tablet o lo smartphone alla rete dati dell’operatore di telefonia mobile.
Prima di procedere ci si deve connettere dal dispositivo mobile al server VPN configurato nella propria LAN. Alcuni router consentono di configurare un server OpenVPN, IPSec o WireGuard in pochi semplici passaggi (ne parliamo in altri nostri articoli).
Dopo aver stabilito la connessione con il proprio server VPN si deve avviare il client Desktop remoto sul dispositivo mobile, toccare “+”, scegliere Add PC, Add manually quindi specificare l’indirizzo IP privato del computer da amministrare a distanza nel campo Host name or IP address.
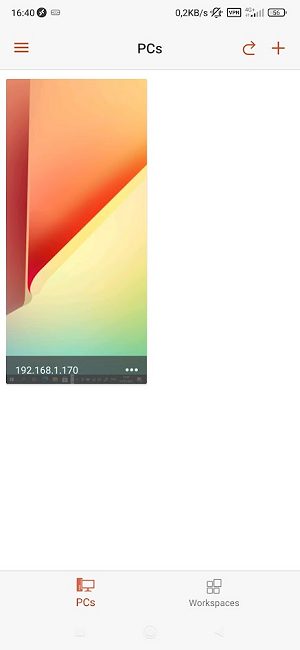
Nel caso in cui non si stabilisse prima una connessione al server VPN la connessione al computer remoto sarà possibile soltanto previa esposizione della porta 3389 sulla WAN (sconsigliato). L’indirizzo IP da indicare nel campo Host name or IP address del client di Desktop remoto è in questo caso l’indirizzo IP pubblico del router.
/https://www.ilsoftware.it/app/uploads/2023/05/img_23278.jpg)
/https://www.ilsoftware.it/app/uploads/2025/07/copyparty-file-server.jpg)
/https://www.ilsoftware.it/app/uploads/2025/03/desktop-remoto-disconnessione-improvvisa.jpg)
/https://www.ilsoftware.it/app/uploads/2025/03/windows-app-sostituisce-desktop-remoto.jpg)
/https://www.ilsoftware.it/app/uploads/2024/10/1-37.jpg)