/https://www.ilsoftware.it/app/uploads/2023/05/img_482-2.jpg)
Con il passare del tempo Windows tende a diventare sempre più lento ed instabile. Tale evidente calo di prestazioni è dovuto, in primo luogo all’utilizzo che si fa del computer ed al modo in cui si gestisce il sistema operativo.
Come abbiamo già spiegato nell’articolo correlato Ripristinare subito il sistema in caso di crash ovvero come creare l’immagine del disco fisso, il sistema operativo può divenire lento ed instabile in seguito a diversi fattori. Spesso la non corretta installazione delle applicazioni può causare danni a file di sistema condivisi con altre applicazioni: ad esempio, se vengono sostituite librerie dinamiche (DLL), comuni ad altri programmi, con copie obsolete è possibile che alcuni software non funzionino più o mostrino messaggi d’errore.
Può capitare che tali modifiche interessino anche file “chiave” per il corretto funzionamento del sistema operativo od informazioni contenute all’interno del registro di sistema di Windows (ved. articolo Analisi del registro di sistema di Windows: cos’è, come intervenire, come ottimizzarlo).
Altre volte può capitare, se non si esegue la corretta procedura di disinstallazione, oppure qualora questa non risulti ben realizzata, di l’intero sistema ancora più instabile. Si lascerebbero infatti, all’interno del sistema, file orfani o si potrebbero eliminare, senza saperlo, file e librerie di vitale importanza perché necessarie per il corretto funzionamento di Windows o delle altre applicazioni installate.
Come abbiamo già evidenziato nell’articolo correlato, la soluzione migliore per tutti i problemi è, a nostro avviso, quella di riportare periodicamente – o comunque quando si notano evidenti cali di prestazioni -, l’intero sistema allo stato iniziale in modo da ripristinare quelle caratteristiche di velocità e stabilità riscontrabili immediatamente dopo aver portato a termine una nuova installazione da zero del sistema operativo.
Nell’articolo Ripristinare subito il sistema in caso di crash ovvero come creare l’immagine del disco fisso, è spiegato come utilizzare il software Norton Ghost. Questa volta vi parliamo di Powerquest DriveImage.
Dopo esservi muniti del software Powerquest DriveImage, è possibile programmare di salvare il file d’immagine che verrà creato – ossia la copia speculare di una partizione o dell’intero disco fisso – su un altro disco fisso, su un’altra partizione o, meglio, masterizzato su CD ROM o memorizzato su di un’unità esterna (ad esempio unità di tipo Iomega Zip).
Il nostro consiglio è quello, ove possibile, di salvare il file d’immagine ottenuto, su un supporto di memorizzazione esterno. Così facendo eviterete di occupare troppo spazio sul disco fisso, scongiurerete il pericolo di un’eventuale cancellazione accidentale del file o della sua perdita in caso di gravi problemi che interessino l’intero disco fisso.
Qualora il sistema operativo dovesse bloccarsi o presentare gravi problemi, vi basterà inserire il supporto di memorizzazione esterno, all’interno del quale avete provveduto a salvare il file d’immagine, avviare DriveImage e ripristinare il sistema, in poco tempo e con pochi clic del mouse, alle condizioni originarie.
Va sottolineato che il miglior momento per creare il file d’immagine è certamente dopo aver installato da zero il sistema operativo, configurato secondo le proprie esigenze lo stesso (installate stampanti, configurata opportunamente la connessione ad Internet, il browser, il client di posta elettronica, le preferenze generali del sistema,…) e tutte le applicazioni di utilizzo abituale.
Installazione e dischi di emergenza
L’installazione di DriveImage è avviabile direttamente da Windows inserendo il CD ROM nel lettore. Come Ghost, però, anche DriveImage deve essere avviato in modalità DOS pura: non può essere lanciato da finestra MS DOS.
Portata a termine l’installazione, scegliendo l’icona aggiunta all’interno del menù Programmi di Windows, un messaggio informerà che il programma può essere utilizzato esclusivamente in modalità DOS: cliccando sul pulsante Sì, tutti i programmi eventualmente in esecuzione verranno chiusi ed il sistema operativo sarà automaticamente riavviato.
Tutti i software di Disk Imaging come Ghost o DriveImage devono essere eseguiti in modalità DOS a causa delle caratteristiche intrinseche del sistema operativo. Windows, infatti, apre contemporanemente decine di file ed applicazioni. Chi fa uso di Windows 2000 può avere un’idea di ciò premendo la combinazione di tasti CTRL+ALT+DEL e cliccando quindi sul pulsante Task Manager ed infine sulla scheda Processi.
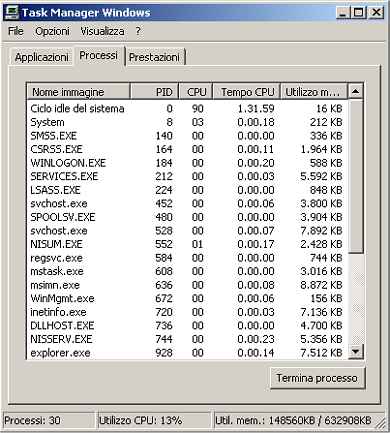
Con così tanti file aperti (pensate poi che ogni applicazione carica in memoria tante librerie necessarie per il suo funzionamento) sarebbe impossibile creare un’immagine della partizione o del disco. In modalità DOS nessun programma può disturbare l’operato di DriveImage.

DriveImage permette di creare un set di dischi di emergenza. Tali floppy disk sono utili per ripristinare un’immagine nel caso (sciagurato) di blocco totale del disco fisso. All’interno del primo disco di avvio vengono memorizzati i driver necessari per poter accedere a periferiche quali masterizzatore, unità Iomega o dispositivi di memorizzazione magneto-ottici in modo che sia possibile utilizzare, immediatamente all’accensione del personal computer, i dispositivi hardware all’interno dei quali è stato salvato il file d’immagine. Durante la procedura di creazione dei dischi di emergenza (accessibile scegliendo la voce Crea dischetti di emergenza dal gruppo di DriveImage posto nel menù Programmi di Windows) bisogna comunque assicurarsi di spuntare le periferiche che si desidera siano accessibili – e quindi utilizzabili – dai dischi di emergenza stessi.
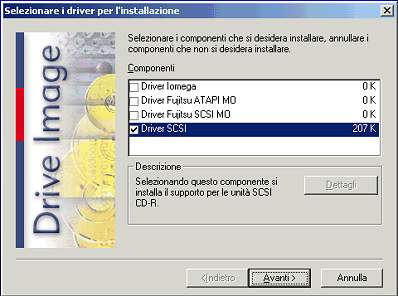
Creare il file d’immagine
Per avviare DriveImage è sufficiente fare clic sull’icona contenuta nel menù Programmi di Windows: ogni applicazione verrà chiusa ed il sistema sarà riavviato. In questa fase DriveImage si insedia nel settore di avvio del disco fisso (MBR): qualora l’antivirus impostato nel BIOS sia attivo, è assai probabile che notifichi la presenza di un virus. In tal caso, consentite l’esecuzione della procedura di avvio del sistema. Per evitare questo tipo di problema sarebbe opportuno, prima di avviare DriveImage, di disattivare temporaneamente la funzionalità per la protezione dai virus di boot presente nel BIOS (di solito è raggiungibile dalla sezione Bios Features Setup).
Ad ogni modo, vi consigliamo di agire con estrema cautela all’interno del BIOS: operazioni avventate possono danneggiare il personal computer e non consentire l’avvio del sistema.
Anziché avviare DriveImage dal gruppo Programmi di Windows, è possibile far uso dei dischi di emergenza: inserite il primo nel lettore floppu disk e riavviate il sistema.
La peculiarità di DriveImage è quella di offrire all’utente un’interfaccia utente pratica da usare, in perfetto stile Windows. Sebbene infatti DriveImage funzioni in modalità DOS, le finestre che lo compongono, i menù, il sistema di navigazione vuole ricalcare fedelmente l’ambiente Windows.
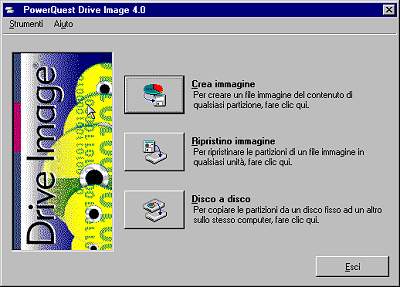
Il pulsante Crea immagine, contenuto nella finestra principale di DriveImage, permette di avviare la procedura per la creazione di un file d’immagine contenente la copia speculare di una partizione o dell’intero disco fisso.
Nella finestra successiva va specificato il disco fisso che ospita le partizioni da inserire nel file d’immagine. Se si vuole avere l’elenco completo delle partizioni presenti su tutti i dischi fissi collegati al personal computer, è necessario selezionare la voce Tutti i dischi.
A questo punto, cliccando sul pulsante Successivo, vengono visualizzate tutte le partizioni presenti nei dischi selezionati. Sputando la casella posizionata accanto a ciascuna partizione, è possibile scegliere quali partizioni si desidera inserire all’interno del file d’immagine che verrà creato. La mappa delle partizioni, nella parte superiore della schermata, mostra una rappresentazione grafica del disco fisso.
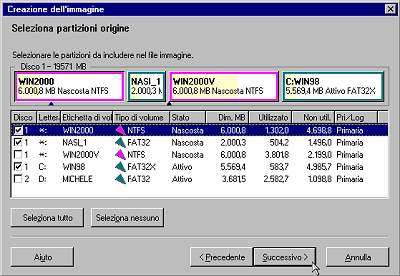
La finestra successiva permette di indicare il percorso ed il nome del file d’immagine da creare, con la possibilità di apporre anche una nota che descriva il contenuto del file d’immagine stesso. Come Norton Ghost, anche DriveImage supporta i più comuni modelli di masterizzatore: per scegliere il masterizzatore come unità di destinazione, in modo da salvare il file d’immagine direttamente su CD ROM, cliccate sul pulsante Sfoglia…
Per poter utilizzare un’unità esterna (ad esempio unità Zip, Jaz o magneto-ottiche) ricordiamo ancora una volta che i driver per il loro corretto funzionamento devono essere caricati in memoria prima dell’esecuzione di DriveImage. Accertatevi quindi, durante l’installazione di DriveImage e durante la procedura di creazione dei dischetti di emergenza, di selezionare le unità che intendete utilizzare.
Da ultimo, va indicato il livello di compressione che deve essere adottato durante la preparazione del file d’immagine: se si sceglie una compressione alta il file risultante occuperà un ridotto quantitativo di spazio su disco, tuttavia le operazioni di creazione e ripristino richiederanno più tempo. Il livello di compressione va impostato anche in base alle prestazioni velocistiche offerte dal supporto di memorizzazione che si è scelto di utilizzare: è ovvio che per la memorizzazione del file d’immagine su un disco fisso sarà possibile optare per un fattore di compressione elevato.
Se si utilizza un’unità esterna rimovibile è consigliabile scegliere una compressione bassa od addirittura attivare l’opzione Nessuna compressione: questo perché le unità di memorizzazione esterne sono solitamente molto più lente rispetto a dischi fissi e CD ROM. La scelta del livello di compressione basso offre un rapporto di compressione medio del 40%, mentre quello alto del 50%. Tali valori possono tuttavia differire in base al tipo di dati contenuto all’interno del disco fisso (se sono presenti molti file MPEG od immagini già in formato compresso, è ovvio che il rapporto di compressione sarà minore).
Se volete memorizzare l’immagine su CD ROM (una delle scelte più sensate) ma il vostro masterizzatore non è direttamente supportato da DriveImage, la soluzione migliore è quella di creare, dapprima, il file di immagine sul disco fisso, quindi memorizzarlo su CD manualmente, usando software specifici come Nero Burning Rom o Easy CD Creator.
In questo caso è necessario scegliere, come unità di destinazione per la memorizzazione del file d’immagine, un disco od una partizione che non interessano la creazione del file d’immagine; è necessario, inoltre, accertarsi che vi sia spazio sufficiente (in caso contrario potrebbe verificarsi la sovrascrittura dei dati esistenti). E’ bene altresì disattivare la casella Verifica errori file system e spuntare l’opzione Dividi file immagine in più file specificando il valore 650.000.000 nel campo Dimensioni file (byte). Le opzioni testé citate sono accessibili cliccando sul pulsante Opzioni avanzate. In questo modo, qualora il file d’immagine creato dovesse occupare più di 650 MB di spazio (la dimensione di un normale CD ROM), verranno creati più file, ognuno da memorizzare manualmente su un CD ROM differente.

DriveImage utilizza una tecnologia proprietaria denominata SmartSector che permette di memorizzare nel file d’immagine, anche le informazioni relative alla posizione fisica di file e cartelle sul disco fisso conservando così le ottimizzazioni velocistiche apportate da parte di Windows. Qualora non si desiderasse far uso di questa possibilità, è possibile disattivare l’apposita opzione cliccando sempre sul pulsante Opzioni avanzate.
Ripristinare il file d’immagine
Quando si notano evidenti cali di prestazioni durante l’uso di Windows e gli errori di sistema cominciano a fioccare, è probabilmente giunto il momento di ripristinare il file d’immagine creato in precedenza. L’averlo a disposizione permette di lavorare quotidianamente con più tranquillità: si possono installare e disinstallare applicazioni a più non posso senza la paura di far danni (con lo spretto di dover reinstallare da zero il sistema operativo e tutte le applicazioni).
Va comunque sottolineato che è del tutto sconsigliabile ripristinare un file d’immagine che contiene l’immagine del sistema operativo, su una macchina con configurazione hardware differente da quella su cui è stata creata l’immagine. In tal caso, infatti, Windows non si avvierà immediatamente: inizierà dapprima a riconoscere le periferiche presenti nella nuova configurazione quindi tenterà di renderne possibile l’utilizzo. In questa situazione (a meno che le configurazioni hardware siano molto simili) è assai probabile che l’utente debba intervenire manualmente per risolvere i vari problemi.
Se create un file d’immagine sul vostro personal computer, ripristinatelo solo su quello e non su altre macchine dotate di configurazioni hardware differenti.
Per ripristinare un file d’immagine creato con DriveImage, avviate il programma nel modo usuale. Nella schermata principale di DriveImage fate clic sul pulsante Ripristino immagine. Nella casella File immagine digitate il percorso completo ed il nome del file di immagine contenente i dati che si desidera ripristinare quindi fate clic sul pulsante Successivo.
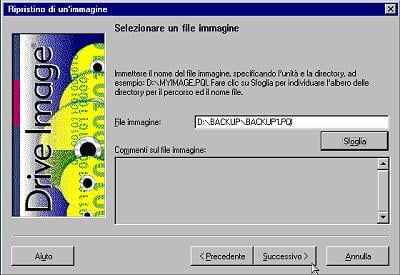
Selezionate, a questo punto, le partizioni che desiderate ripristinare dalla finestra seguente e premete ancora il pulsante Successivo.
Dalla finestra di dialogo Seleziona unità di destinazione, selezionare il disco contenente dello spazio non assegnato (ossia non associato ad alcuna partizione) oppure le partizioni in cui si desidera ripristinare il file d’immagine. Tenete presente, in quest’ultimo caso, che il loro contenuto verrà completamente sovrascritto.
Quando un’immagine viene ripristinata all’interno di uno spazio non assegnato, DriveImage crea automaticamente una nuova partizione per ospitare il contenuto dell’immagine. Lo spazio non assegnato in cui viene ripristinata un’immagine deve essere almeno delle dimensioni dello spazio occupato dall’immagine stessa. Per esempio, se è stata creata un’immagine di una partizione FAT32 da 2 GB che conteneva 1,5 GB di dati, lo spazio non assegnato in cui si desidera ripristinare l’immagine deve essere almeno di 1,5 GB.
Se lo spazio in cui si ripristina l’immagine ha dimensioni diverse dall’immagine stessa, viene visualizzata la finestra Ridimensiona partizioni. Cliccando su Ridimensiona si farà sì che le partizioni ripristinate occupino tutto lo spazio a disposizione. In caso contrario, scegliendo Accetta, verranno mantenute le stesse dimensioni del file d’immagine e, dopo il ripristino, rimarrà dello spazio non assegnato sull’unità di destinazione.
/https://www.ilsoftware.it/app/uploads/2025/11/microsoft-store-installazione-multipla-app-windows.jpg)
/https://www.ilsoftware.it/app/uploads/2025/11/bitlocker-chiave-ripristino-aggiornamenti-windows-update.jpg)
/https://www.ilsoftware.it/app/uploads/2025/10/nomi-aggiornamento-windows-update.jpg)
/https://www.ilsoftware.it/app/uploads/2025/10/trucco-ESU-Windows-10.jpg)