Il firewall di Windows è uno strumento efficace per la protezione del sistema ma che spesso viene snobbato.
Per impostazione predefinita, il firewall blocca i tentativi di connessione verso la macchina in uso chiedendo esplicitamente all’utente se attivare o meno funzionalità server.
Quando un programma si pone in ascolto su una porta specifica e accetta connessioni in ingresso, il firewall di Windows interviene prima che abbia inizio uno scambio di dati e chiede come comportarsi (attivare la funzionalità server oppure bloccarla).
Per impostazione predefinita, invece, il firewall di Windows non blocca il traffico in uscita: tutti i programmi installati sulla macchina, sia sui client che sulle macchine server (si pensi alle installazioni di Windows Server), sono autorizzati a collegarsi a server remoti scambiando dati – in forma cifrata o in chiaro – attraverso la rete Internet.
Nel caso di Windows il firewall può essere utilizzato per controllare il traffico in entrata e in uscita: mentre le connessioni in ingresso sono verificate e poste in attesa finché l’utente non indica esplicitamente quale comportamento deve essere tenuto, le connessioni in uscita sono sempre permesse. Ecco quindi che avere a disposizione uno strumento che faciliti la creazione di un insieme di regole firewall efficaci in ambiente Windows può risultare molto utile in molteplici frangenti.
Nell’articolo Cos’è il firewall e come funziona quello di Windows abbiamo visto da vicino come funziona il firewall di Windows mettendone in evidenza sia i vantaggi che i limiti.
Windows Firewall Control aiuta a configurare e usare al meglio il firewall di Windows
Windows Firewall Control è un programma dalle radici antiche, un software che permette di regolare in profondità il comportamento del firewall di Windows attivando tutte le funzionalità proprie di un personal firewall.
In particolare, Windows Firewall Control consente di fare in modo che il firewall di Windows chieda ogni volta come comportarsi anche quando un’applicazione in esecuzione tentasse di collegarsi a un server remoto.
Filtrando tutto il traffico si ha così la possibilità di mettersi al riparo dalla sottrazione di informazioni personali e bloccare qualunque tentativo di comunicazione da parte di programmi che non dovrebbero scambiare dati con la rete esterna.
Ad agosto 2018 il programma è stato acquisito da Malwarebytes, società sviluppatrice dell’omonimo antimalware e di altre soluzioni per la sicurezza, anche a livello business. Contestualmente l’applicazione è divenuta del tutto gratuita e utilizzabile senza limitazioni: Windows Firewall Control diventa gratuito.
Con il lancio di Windows Firewall Control 6.0 il firewall software ha radicalmente trasformato la sua interfaccia utente allineandola a quella degli altri prodotti Malwarebytes.
All’avvio dell’installazione viene presentata una schermata come quella riprodotta in figura: si possono lasciare invariate le impostazioni quindi fare clic su Install.
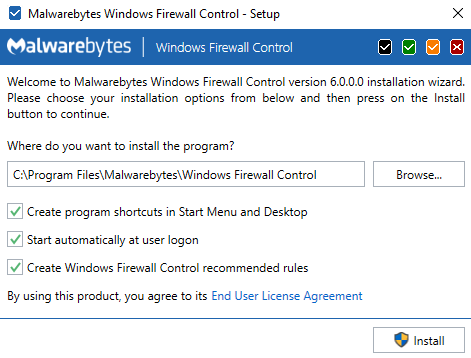
Dopo aver fatto clic sul pulsante Run, il programma risulterà immediatamente in esecuzione e mostrerà la sua icona nella traybar di Windows.
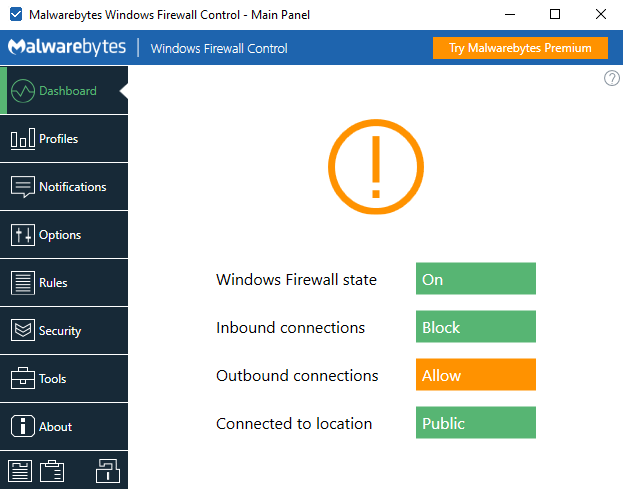
Con un doppio clic sull’icona apparirà la finestra principale del programma: come si vede, per impostazione predefinita, le comunicazioni verso l’esterno vengono sempre permesse.
Nella sezione Profiles di Windows Firewall Control è consigliabile scegliere l’opzione Medium filtering in maniera tale che tutti i tentativi di connessione verso l’esterno vengano automaticamente bloccati nel caso in cui non fossero gestiti con una regola “ad hoc”. In questa configurazione il firewall di Windows consentirà solo le comunicazioni poste in essere dai programmi esplicitamente consentiti.
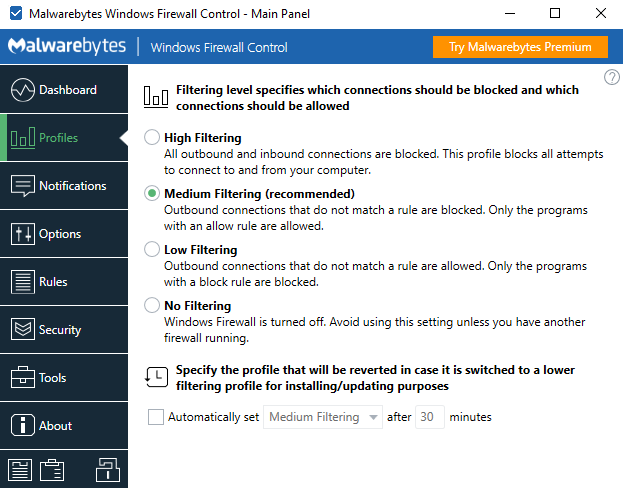
Ma come si comporta il firewall quando dovesse essere rilevato un tentativo di connessione verso server remoti non previsto in nessuna delle regole già create? È possibile deciderlo accedendo alla sezione Notifications.
Selezionando l’opzione Display notifications è possibile ricevere una notifica ogniqualvolta un nuovo programma tenti di accedere a Internet: l’utente potrà così eventualmente configurare le regole di comunicazione.
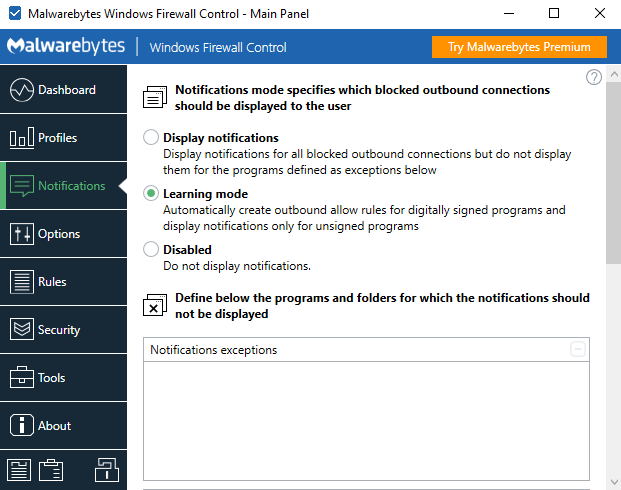
Si sarà così immediatamente informati sul programma che sa tentando la connessione, sull’indirizzo IP remoto verso il quale avverrebbe il collegamento nonché sulla porta TCP/UDP utilizzata. A questo punto si potrà autorizzare o negare in modo permanente la connessione, bloccarla o autorizzarla temporaneamente.
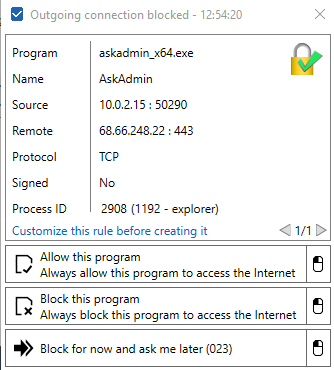
Con un clic sull’icona in alto a destra, si può richiedere l’analisi del file con i motori di scansione antimalware di VirusTotal.
Per creare regole più severe e permettere a un programma di comunicare solo su determinate porte e verso specifici indirizzi IP, è possibile fare clic su Customize this rule before creating it. Cliccando sul pulsante Allow this program non saranno così permesse tutte le tipologie di comunicazioni, su tutti i protocolli e su tutte le porte, ma il permesso accordato sarà limitato alla specifica regola firewall appena imposta.
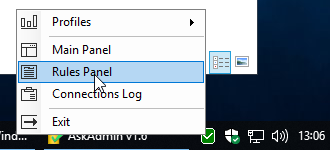
Scegliendo Learning mode nella sezione Notifications, il programma consentirà l’accesso a Internet per tutti i programmi dotati di firma digitale mentre mostrerà un avviso per quelli che ne sono sprovvisti.
Optando per Disabled, Windows Firewall Control bloccherà tutte le applicazioni – con o senza firma digitale – per le quali non è stata configurata una regola personalizzata e si asterrà dal mostrare qualunque notifica.
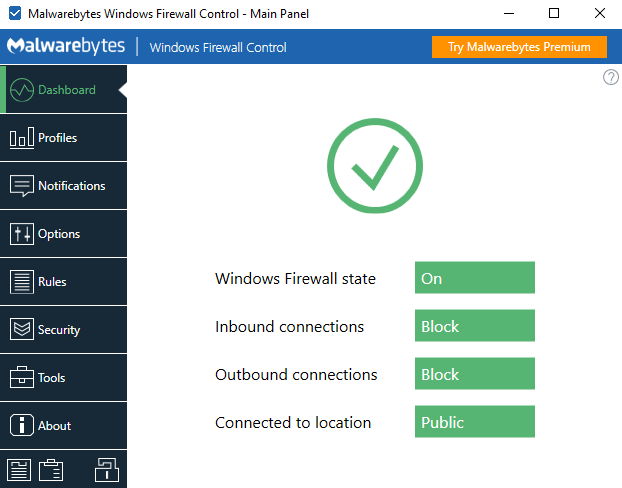
Cliccando con il tasto destro del mouse sull’icona visualizzata nella traybar quindi selezionando Rules panel, si accederà al pannello di controllo con la lista completa delle regole attualmente utilizzate. Con un doppio clic è possibile accedere ai dettagli di ciascuna: programma cui si riferisce, protocolli, porte, indirizzi IP e così via.
Le righe con uno sfondo di colore verde indicano le regole che permettono una comunicazione; con uno sfondo di colore rosa sono invece evidenziate le regole bloccanti.
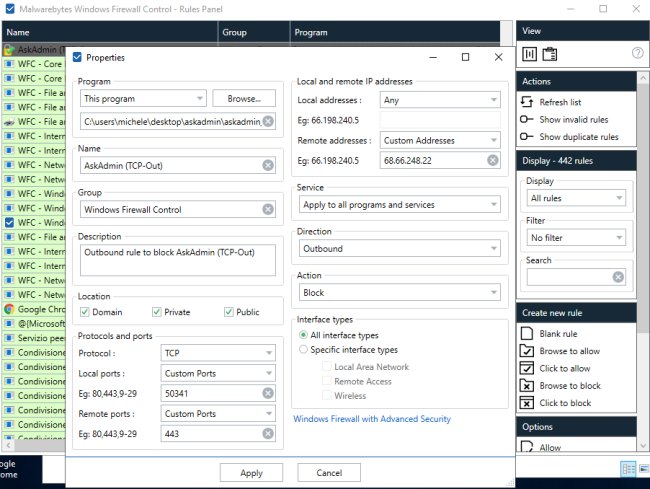
Cliccando su Show invalid rules e su Show duplicate rules, il programma aiuta a individuare le eventuali regole non più valide (per esempio perché i file corrispondenti non esistono più sul sistema) e quelle duplicate.
Consigliamo di controllare sempre il log delle connessioni cliccando con il tasto destro sull’icona del programma quindi selezionando Connections log.
Con un clic su Refresh list (o premendo il tasto F5), si può ottenere l’elenco delle ultime 100 connessioni bloccate dal programma, ordinate cronologicamente.
Facendo clic con il tasto destro su una voce si possono consentire tutti i tentativi di connessione del programma, confermarne il blocco oppure creare una regola firewall personalizzata (Customize and create).
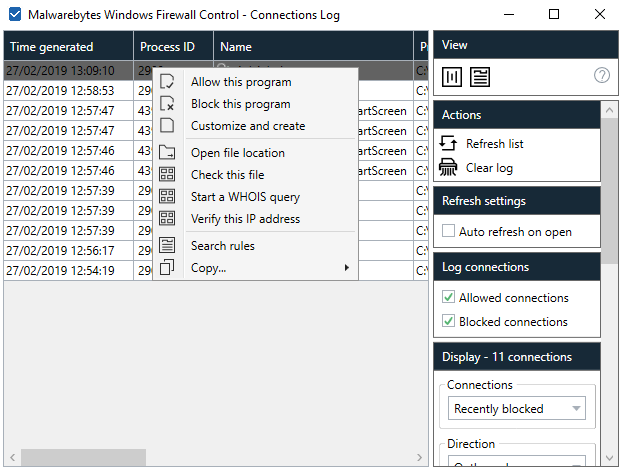
Comandi come Check this file, Start a WHOIS query e Verify IP address consentono di avviare una scansione del file su VirusTotal, controllare l’intestatario del nome a dominio cui il programma si collega e verificare gli indirizzi IP utilizzati.
Il software era già stato recentemente riscritto di sana pianta con il preciso obiettivo di ottimizzare la sezione relativa alle regole di sicurezza. È in grado di bloccare automaticamente qualunque modifica sulle regole del Windows Firewall così da evitare i tentativi, posti in essere da applicazioni potenzialmente malevole, di comunicare in rete senza restrizioni (casella Secure Rules nella sezione Security).
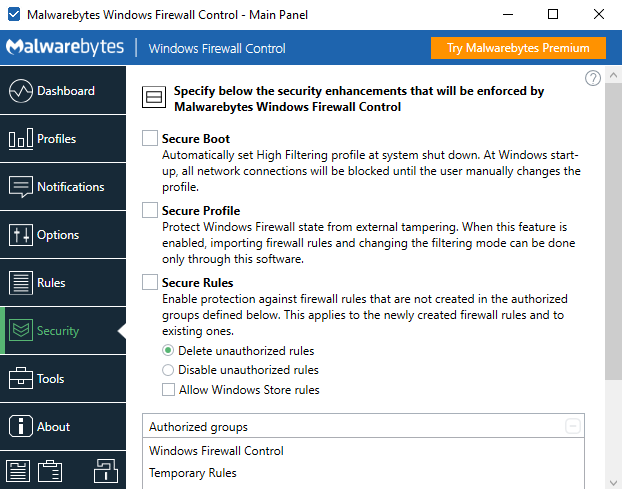
Sulla stessa scia si pone la funzionalità Secure profile: essa si fa carico di bloccare tutti i tentativi di importazione o esportazione delle regole firewall in Windows Firewall.
L’ultima versione di Windows Firewall Control è scaricabile gratuitamente da questa pagina. L’interfaccia è interamente traducibile in italiano: i file di lingua sono integrati nell’applicazione.
/https://www.ilsoftware.it/app/uploads/2023/05/img_17001.jpg)
/https://www.ilsoftware.it/app/uploads/2025/10/attivare-nuovo-menu-start-windows-11.jpg)
/https://www.ilsoftware.it/app/uploads/2025/01/protezione-amministratore-windows-11.jpg)
/https://www.ilsoftware.it/app/uploads/2025/10/windows-11-26H1.jpg)
/https://www.ilsoftware.it/app/uploads/2025/10/scansione-memoria-RAM-BSOD-windows-11.jpg)