Chi utilizza da tempo un PC sa riconoscere benissimo quando la macchina utilizza almeno un hard disk. I dischi fissi tradizionali utilizzano infatti più piatti in rapida rotazione: su ciascuno di essi “volano” a una distanza di pochi nanometri le testine che si occupano della lettura e della scrittura dei dati.
Quando un hard disk che era rimasto inutilizzato si avvia per cominciare un’attività di lettura o scrittura, esso entra nella fase di spin-up: i piatti vengono accelerati per essere messi in rotazione fino a raggiungere la velocità di rotazione operativa. È immediato riconoscere il rumore di un hard disk che sta effettuando lo spin-up.
Nell’articolo su come riparare gli hard disk abbiamo presentato anche i rumori che vengono generalmente prodotti dalle unità che hanno qualche problema hardware.
Le unità SSD essendo basate esclusivamente su memorie flash non hanno parti in movimento e non fanno rumore: in un altro articolo abbiamo visto le principali differenze tra hard disk e SSD.
Nel caso di un PC desktop aprendo il case è piuttosto semplice riconoscere quali sono hard disk e quali unità SSD.
Gli SSD meno performanti utilizzando la stessa interfaccia SATA (nel caso di SATA III in grado di trasferire fino a 6 Gbps) degli hard disk; le unità SSD più moderne e performanti utilizzando il bus PCI Express ormai giunto alla versione 5.0 (PCIe 5.0) in una continua escalation in termini di banda e prestazioni.
Come visto nell’articolo dedicato agli SSD PCIe NVMe quelli basati su interfaccia PCIe 3.0 possono trasferire dati fino a 3.500 MB/s e 3.300 MB/s in lettura e scrittura; fino a 7.000 MB/s e 5.000 MB/s rispettivamente in lettura e scrittura con PCIe 4.0 usando schede madri con chipset e processori compatibili. Con PCIe 5.0 si può arrivare al momento fino a 12.000 MB/s in lettura sequenziale.
Il bus PCIe consente di scrollarsi di dosso le limitazioni e i colli di bottiglia dell’interfaccia SATA sfruttando tutto il potenziale delle memorie flash 3D NAND.
La specifica NVMe è lo standard industriale per gli SSD PCIe ed è nota per la latenza più bassa, gli elevati valori in termini di IOPS (input/output al secondo), un minore consumo energetico, un minore costo totale di proprietà (TCO, Total Cost of Ownership) e una migliore scalabilità rispetto ad esempio all’interfaccia SATA.
Abbiamo visto cos’è NVMe e come funziona.
Di solito per gli SSD NVMe viene utilizzato il fattore di forma M.2: le unità vengono installate inserendole in uno slot M.2 fisicamente presente sulla scheda madre; possono comunque anche essere installati utilizzando un controller RAID NVMe che spesso supportano sia unità M.2 che U.2.
In un altro articolo abbiamo visto come verificare se il PC è compatibile PCIe NVMe.
Trovare quali hard disk e SSD SATA/NVMe sono utilizzati nel PC
Per stabilire con Windows quali hard disk e unità SSD SATA/NVMe sono installate, è sufficiente premere la combinazione di tasti Windows+R quindi digitare dfrgui.
In questo modo si avvia l’utilità per la deframmentazione dei dischi che nella colonna Tipo di supporto mostra la tipologia dell’unità (hard disk o SSD). Nel caso degli SSD la deframmentazione è controproducente quindi Windows non la gestisce come nel caso dei dischi fissi tradizionali.
Va detto che nel caso degli SSD più nuovi o meno performanti, l’utilità per la deframmentazione dei dischi potrebbe erroneamente indicarle come hard disk.
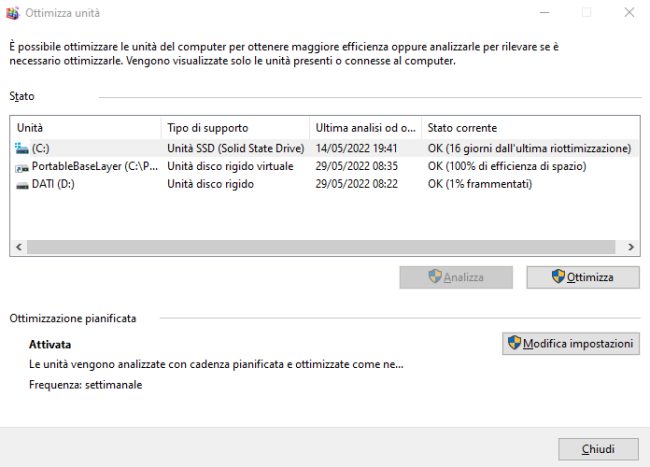
Un resoconto più puntuale è offerto da PowerShell: premendo Windows+X quindi scegliendo Windows PowerShell (amministratore) in Windows 10 o Terminale Windows (Admin) in Windows 11, si può impartire il comando Get-PhysicalDisk per ottenere l’elenco delle unità presenti e la loro tipologia (SSD o HDD)

La presenza di unità da 8 GB indicata nell’utilità di deframmentazione come PortableBaseLayer e in PowerShell con l’appellativo Msft Virtual Disk sta a significare che si è attivata la funzione Windows Sandbox oppure Microsoft Defender Application Guard: entrambe le caratteristiche di sicurezza utilizzano infatti un’unità virtuale da 8 GB per isolare le applicazioni in un ambiente protetto e separato dal resto del sistema. Premendo Windows+R, digitando optionalfeatures quindi disinstallando la sandbox di Windows e Defender Application Guard, dopo un riavvio del sistema l’unità virtuale scomparirà e non verrà più presentata tra quelle in uso.
Premendo CTRL+MAIUSC+ESC, cliccando su Più dettagli e infine sulla scheda Prestazioni, esaminando quanto nella colonna di sinistra (Disco 0, Disco 1,…) è possibile stabilire a colpo d’occhio la tipologia di ogni singola unità di memorizzazione.
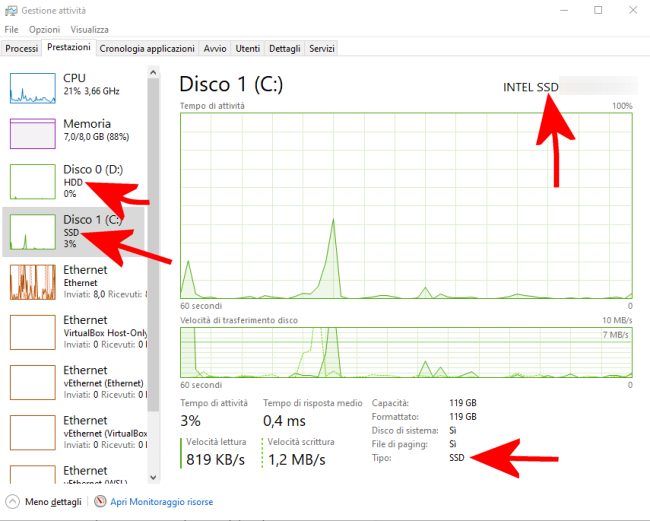
Anche in questo caso Windows utilizza gli acronimi SSD e HDD per identificare le unità a stato solido e gli hard disk tradizionali. Un riferimento a SSD, nel caso delle unità a stato solido, si può generalmente trovare anche nel nome del modello.
Per vedere le caratteristiche del PC con Windows si può usare l’utilità di sistema System Information: per avviarla basta premere Windows+R quindi digitare msinfo32 e premere Invio.
Nella sezione Componenti, Archiviazione, Dischi in corrispondenza di Modello si può trovare il dato relativo al modello esatto dell’unità. Premendo CTRL+C l’informazione viene copiata in memoria ed è possibile ad esempio incollarla nella casella di ricerca di Google per cercare informazioni sulla tipologia dell’unità.
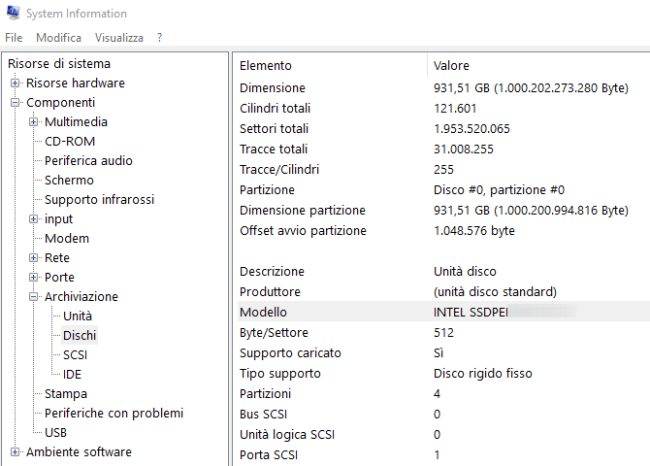
Per togliersi ogni dubbio si possono usare utilità di terze parti come HWiNFO e CrystalDiskInfo (cliccare sul pulsante Zip sotto la colonna Standard Edition per scaricare la versione portabile).
HWiNFO restituisce le indicazioni sulla tipologia delle unità di memorizzazione in uso nella finestra principale, in basso a destra (riquadro Drives).
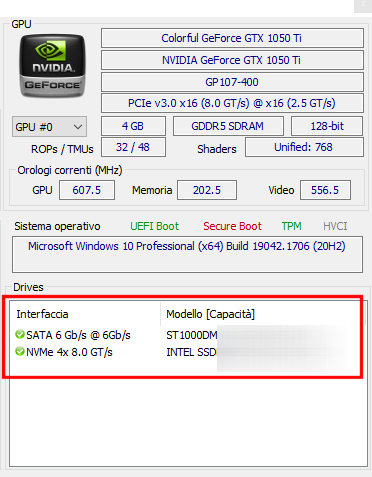
Maggiori informazioni sono reperibili nella sezione Unità disco (colonna di sinistra in HWiNFO) verificando ad esempio quanto riportato accanto a Controller dell’unità.
Nel caso di CrystalDiskInfo è sufficiente verificare quanto riportato accanto alla voce Interfaccia nella finestra principale del programma.
/https://www.ilsoftware.it/app/uploads/2023/05/img_24589.jpg)
/https://www.ilsoftware.it/app/uploads/2025/10/windows-11-25H2-download-versione-ufficiale.jpg)
/https://www.ilsoftware.it/app/uploads/2025/09/windows-11-KB5065789.jpg)
/https://www.ilsoftware.it/app/uploads/2025/09/ricerca-windows-11-start-barra-applicazioni-chrome-google.jpg)
/https://www.ilsoftware.it/app/uploads/2025/09/android-PC-seria-minaccia-windows.jpg)