Windows 11 è ancora un po’ un “cantiere aperto” e dal momento che il predecessore, Windows 10, sarà ufficialmente supportato da Microsoft con il rilascio di aggiornamenti di sicurezza almeno fino a metà ottobre 2025 tanti utenti hanno preferito non fare il salto di versione.
Per gli utenti di Windows 10 e non ufficialmente anche per quelli delle precedenti versioni del sistema operativo Microsoft, l’aggiornamento a Windows 11 è e resterà gratuito: basta usare il Product Key che si usava per installare la medesima edizione del precedente sistema operativo (ad esempio Windows 10).
Abbiamo visto le principali novità di Windows 11 introdotte nella versione finale distribuita a partire dal 5 ottobre 2021 e parlato di Windows Subsystem for Android (WSA), una delle innovazioni più attese che permette l’installazione e l’avvio di app Android usando sistemi Windows 11.
Informazioni preliminari
Dopo aver installato l’ultima versione del sistema operativo Microsoft ovvero Windows 11, è possibile aumentare la sicurezza e le performance del proprio PC installando alcuni software che ormai sono essenziali sia per uso privato che per uso professionale. Il nostro consiglio è quello di installare un antivirus completo, per proteggersi da minacce informatiche di ogni tipo e di munirsi di una suite di produttività come Microsoft Office, in modo da avere tutti i migliori strumenti a cui oggi siamo abituati, come Word, Excel o PowerPoint.
È possibile ottenere questi software tramite rivenditori di terze parti affidabili, in modo da ottenere licenze originali risparmiando sul prezzo. A tal proposito vi segnaliamo Mr Key Shop, uno store online che offre licenze originali e genuine al 100% a prezzi vantaggiosi per le migliori marche di Antivirus e le varie versioni delle suite Microsoft Office, come Office 2021 e Office 2019.
L’acquisto avviene attraverso i pagamenti sicuri disponibili, il prodotto viene inviato in pochi secondi via email e l’assistenza specializzata è gratuita e in ITALIANO. Sullo store sono disponibili inoltre le licenze per i Sistemi Operativi come l’ultimo Windows 11 o Windows 10, oltre alle varie versioni dei prodotti Microsoft Windows Server.

Per approfondire è possibile consultare l’articolo in cui presentiamo le migliori offerte software del 2022 in cui vediamo come acquistare senza sorprese qualunque tipo di licenza, comprese quelle di Windows 10 e Windows 11.
Chi assembla da zero un PC o volesse reinstallare il sistema operativo può scaricare la ISO di Windows 10 nel caso in cui non fosse ancora pronto per migrare al nuovo sistema operativo. Diversamente, può scaricare Windows 11 usando uno dei tanti metodi proposti.
Diversamente rispetto a Windows 10, infatti, Microsoft propone a tutti – senza bisogno di usare trucchi – il file d’immagine ISO del supporto d’installazione di Windows 11.
Cosa fare dopo l’installazione di Windows 11
Se si fosse scelto il nuovo sistema operativo Microsoft, dopo l’installazione da zero di Windows 11 o l’aggiornamento ci sono alcuni aspetti che secondo noi meritano attenzione.
Nell’articolo in cui spieghiamo come, a nostro avviso, è possibile velocizzare e ottimizzare Windows 11 abbiamo presentato un semplice script batch che una volta eseguito con i diritti di amministratore consente di applicare tutta una serie di modifiche, gran parte delle quali attraverso modifiche apportate sulla configurazione del registro di sistema.
Come spiegato nell’articolo si può dare un’occhiata al contenuto del batch per l’ottimizzazione di Windows 11 per rendersi conto delle modifiche applicate.
Ogni intervento è chiaramente descritto (fare riferimento alle righe che iniziano con echo) tanto che le chiavi e i valori del registro di Windows possono essere modificati in ambito aziendali usando i GPO (Group Policy Object) e un controller Active Directory.
Come abbiamo visto nel caso di Windows 10, infatti, basta accedere all’Editor Gestione Criteri di gruppo, cliccare sulla voce Registro di sistema e specificare gli interventi da applicare ispirandosi al contenuto del file batch.
Sui singoli sistemi, dopo aver installato o aggiornato al nuovo sistema operativo Microsoft, consigliamo di applicare una serie di passaggi che permettono di personalizzare Windows 11 e modificare alcuni dei comportamenti che possono risultare più fastidiosi per chi proviene da Windows 10 o addirittura da Windows 7.
1) Scaricare ed eseguire il batch per velocizzare e ottimizzare Windows 11 avendo cura di avviare il file con i diritti di amministratore.
Prima di avviare il file modificare lo script eventualmente eliminando gli interventi che si desidera non vengano applicati.
Per impostazione predefinita, il batch provvede ad attivare Ripristino configurazione sistema destinando alla funzione il 10% dell’unità dello spazio disponibile; a disattivare l’installazione automatica aggiornamenti mediante Windows Update (dovranno essere installati manualmente accedendo alla finestra di Windows Update); a disabilitare la telemetria, la ricerca di Bing nel menu Start, le app suggerite da Windows; a mostrare le estensioni per i file conosciuti in Esplora file; a ripristinare il menu contestuale classico e l’interfaccia “ribbon” ben nota agli utenti di Windows 10 in Esplora file; a visualizzare le icone Questo PC, Rete, Cestino, Pannello di controllo e il riferimento alla cartella del profilo utente sul desktop; a disporre l’apertura della finestra Questo PC quando si avvia Esplora file; a rimuovere le icone Microsoft Teams e Chat dalla barra delle applicazioni; ad attivare la cronologia appunti per l’utente corrente; a disattivare l’impostazione obbligatoria delle domande di sicurezza al momento della creazione di nuovi account utente locali; a disattivare i nuovi Widget di Windows 11.
2) Installare Winget, un’utilità Microsoft che permette di installare rapidamente i programmi che servono senza dover visitare i siti Web dei vari sviluppatori, effettuare il download e avviare una per una le procedure d’installazione.
Per installare i programmi automaticamente con Winget si può usare il semplice script che abbiamo predisposto.
L’installazione di Winget e l’avvio della procedura di download dei programmi possono essere integrati nello script al punto numero 1).
Verso la fine del file batch si trova infatti la riga seguente:
Si può copiare il file Installer.ps1 nella stessa cartella del batch presentato in precedenza quindi, agendo sulle ultime righe di Installer.ps1, specificare i programmi che si desidera vengano installati in sequenza su Windows 11.
Nell’esempio contenuto nel file Installer.ps1 vengono installati programmi come 7Zip, Google Chrome e Notepad++ senza che l’utente debba cliccare su alcuna finestra di conferma.
Usando una sintassi come winget install --id Recuva --interactive --scope machine si fa in modo che il programma (in questo caso Recuva) non venga mai installato con le impostazione predefinite evitando il caricamento di componenti potenzialmente indesiderati (--interactive) e che l’applicazione sia utilizzabile da tutti gli account utente configurati sulla macchina Windows (--scope machine).
Sembra complicato? Non lo è affatto ed è più facile a farsi che a dirsi.
L’importante è copiare il file Installer.ps1 nella stessa cartella del batch e togliere il prefisso rem dalla riga presentata in precedenza.
In questo modo il batch applica per prime tutte le varie ottimizzazioni su Windows 11 e poi configura Winget per l’installazione dei programmi che servono all’utente.
3) Se non si fosse interessati a usare Edge è possibile cambiare il browser predefinito digitando App predefinite nella casella di ricerca di Windows 11 e cercando il nome del browser alternativo (deve essere già installato sul sistema). Il nome del browser va indicato nella casella Cerca app.
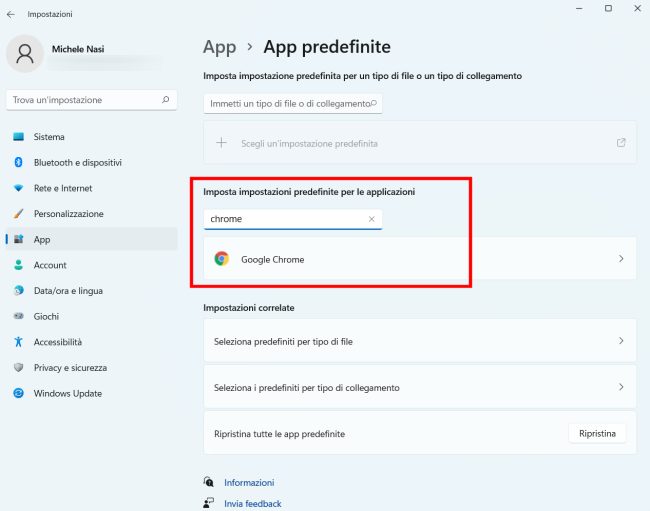
A questo punto si deve cliccare sul nome del browser quindi selezionare uno dopo l’altro i tipi di file e i protocolli seguenti: .htm, .html, .pdf, .shtml, .svg, .webp, .xht, .xhtml, FTP, HTTP, HTTPS.
Selezionando Cambia comunque quindi scegliendo il nome del browser alternativo a Edge che si desidera usare il programma indicato diventerà quello predefinito per la gestione dei formati di file e dei protocolli indicati.
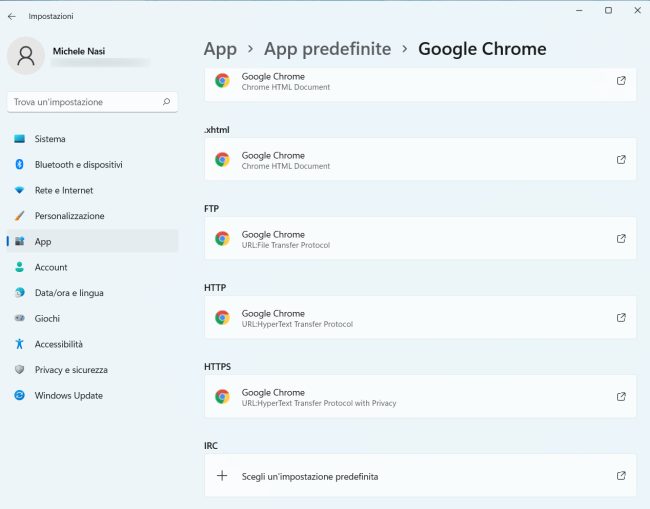
Per fare in modo che tutti i nuovi account utente creati sulla macchina utilizzino le stesse app predefinite basta premere Windows+X, scegliere Terminale Windows (Admin)) quindi incollare quanto segue:
4) Se si utilizza il touchpad su un notebook o un convertibile si conoscerà certamente che facendo scorrere due dita sul dispositivo è possibile attivare lo scrolling della pagina.
Dopo aver installato Windows 11 può accadere che muovendo verso l’alto le dita la pagina in corso di visualizzazione si sposti verso il basso.
In un altro articolo abbiamo visto come invertire la direzione dello scrolling in Windows 11.
5) Le icone mostrate nella traybar di Windows 11 (in basso a destra, a sinistra dell’orologio di sistema) vengono automaticamente nascoste.
Nel nostro caso troviamo utile visualizzarle perché alcune di esse restituiscono informazioni importanti sullo stato del sistema e permettono di accedere con un doppio clic alle applicazioni corrispondenti.
Digitando barra delle applicazioni nella casella di ricerca di Windows 11 quindi selezionando Impostazioni della barra della applicazioni si troverà la voce Overflow dell’angolo della barra delle applicazioni.
Diversamente da quanto accade in Windows 10, Windows 11 richiede di indicare in modo esplicito quali icone si vuole che vengano sempre mostrate nella traybar.
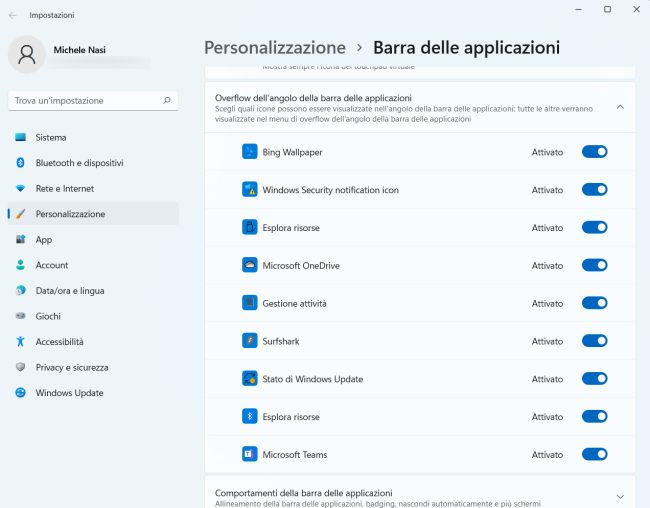
Questa è un’area destinata a subire in futuro diverse modifiche anche perché nell’elenco Overflow dell’angolo della barra delle applicazioni abbiamo spesso trovato applicazioni non in esecuzione, disattivate o completamente disinstallate.
6) Una volta stabilita la connessione con il router via cavo Ethernet o WiFi è importante impostarla come pubblica o privata.
In un altro articolo abbiamo visto la differenza tra rete pubblica e rete privata: se ci si trova a casa o in ufficio si può premere Windows+I, cliccare su Rete e Internet nella colonna di sinistra, cliccare su Proprietà in alto quindi selezionare Privato.
Scegliendo Privato il sistema in uso sarà individuabile nella rete locale e si potranno condividere risorse ivi presenti.
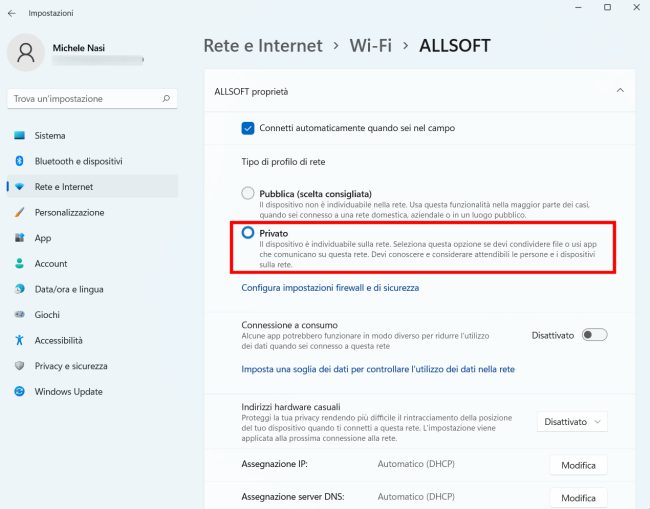
Per creare una cartella condivisa in Windows 11 e renderne accessibile il contenuto dagli altri dispositivi connessi in rete locale si può premere Windows+R e incollare quanto segue:
Le opzioni Attiva individuazione rete e Attiva condivisione file e stampanti dovranno risultare selezionate per il profilo privato (indicato come “profilo corrente”).
Ricordarsi di salvare le modifiche cliccando sul pulsante in basso.
7) Valutare l’accesso con un account utente Microsoft premendo Windows+I quindi Account e infine selezionare Opzioni di accesso per impostare l’autenticazione mediante PIN, Windows Hello o chiave di sicurezza.
L’accesso con un account Microsoft non è assolutamente obbligatorio (si può continuare a usare account locali anche con Windows 11 Home) anche se permette di accedere ad alcune funzioni basate sul cloud come gli appunti condivisi di cui parliamo al punto successivo o Il tuo telefono.
8) Riteniamo molto utili gli appunti condivisi: consentono di trasferire da un PC all’altro le informazioni che servono usando una sorta di clipboard messa a fattor comune tra tutti i sistemi.
In Windows 11 suggeriamo allora di digitare Impostazioni Appunti nella casella di ricerca, verificare che Cronologia appunti si attivata, selezionare Sincronizzalo su più dispositivi e infine Sincronizza manualmente il testo copiato.
In questo modo non tutto il contenuto degli appunti di Windows verrà sempre caricato sui server Microsoft ma soltanto quello che si indica esplicitamente premendo Windows+V, cliccando sui puntini a lato e infine sull’icona Sincronizza.
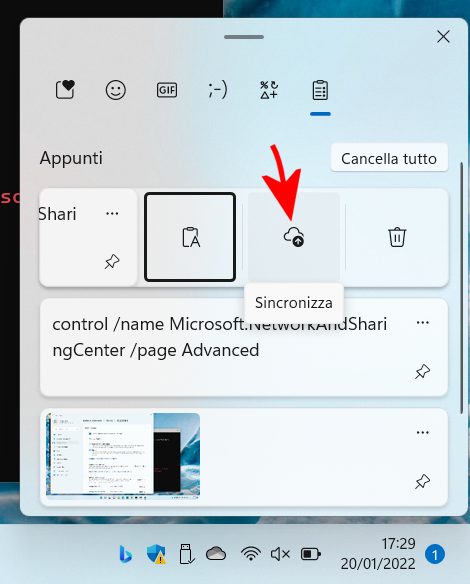
Premendo CTRL+V su un altro PC dove è configurato lo stesso account utente Microsoft quando copiato negli appunti condivisi verrà automaticamente incollato.
9) Se si utilizzasse un sistema portatile e non si fosse ancora attivata la cifratura del contenuto dell’unità di memorizzazione suggeriamo di attivare BitLocker e chiedere un PIN all’avvio (non disponibile sulle edizioni Home di Windows 11).
10) Per fare in modo che Windows 11 si blocchi automaticamente dopo un certo tempo di inattività (e richieda una nuova autenticazione) si può premere Windows+R, incollare control desk.cpl,screensaver,@screensaver, premere Invio e spuntare la casella Al ripristino torna alla schermata di accesso.
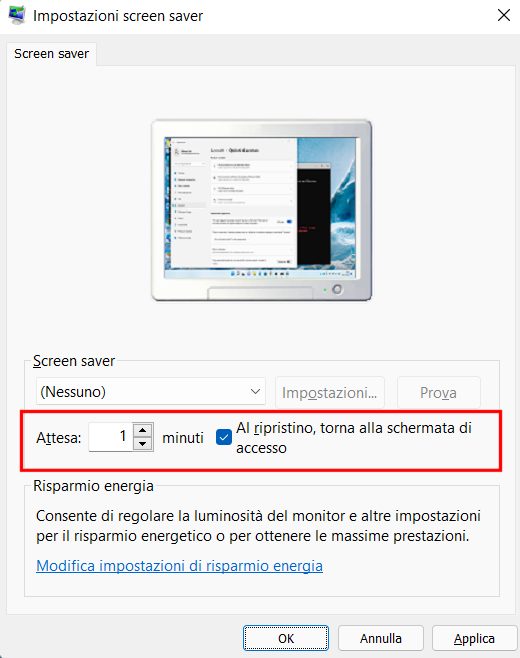
In questo modo il PC Windows 11 si bloccherà automaticamente dopo un minuto; cosa utile quando si abbandonasse la propria postazione.
/https://www.ilsoftware.it/app/uploads/2023/05/img_24044.jpg)
/https://www.ilsoftware.it/app/uploads/2025/10/reactos-supporto-WDDM.jpg)
/https://www.ilsoftware.it/app/uploads/2025/05/microsoft-edit-editor-testo-riga-comando.jpg)
/https://www.ilsoftware.it/app/uploads/2025/10/media-creation-tool-non-funziona.png)
/https://www.ilsoftware.it/app/uploads/2025/10/windows-xp-attivazione-fckgw.jpg)