Una delle soluzioni più apprezzate per creare backup dei sistemi Windows e clonare hard disk su SSD è Macrium Reflect.
In versione gratuita anche per professionisti e aziende Macrium Reflect integra tante caratteristiche meno conosciute nascoste “sotto il cofano”.
Una tra tutte è viBoot che permette di creare il backup di un PC e di avviarlo su un altro sistema come macchina virtuale Hyper-V o Virtualbox. E scusate se è poco…
L’impostazione e l’effettuazione di backup pianificati è la principale caratteristica offerta da Macrium Reflect, un programma che può essere tuttavia utilizzato anche per risolvere i problemi all’avvio di Windows.
Se Windows non parte e la riparazione automatica del sistema operativo al boot non funziona, Macrium Reflect integra uno strumento per risolvere.
Macrium Reflect: come risolvere i problemi all’avvio quando Windows non parte
Macrium Reflect non semplifica soltanto il backup dei dati e la clonazione del sistema ma integra uno strumento per avviare Windows quando si verifica un problema al boot.
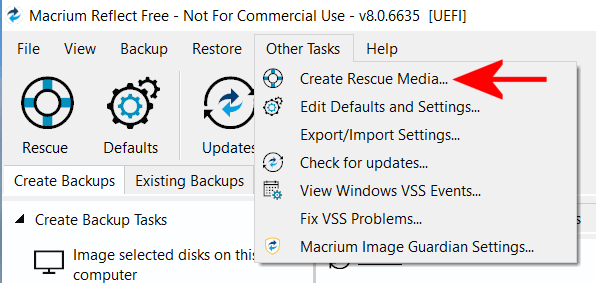
Il primo passo consiste nel creare il supporto di avvio di emergenza di Macrium Reflect: basta avviare il programma, cliccare sul menu Other Tasks quindi scegliere Create Rescue Media.
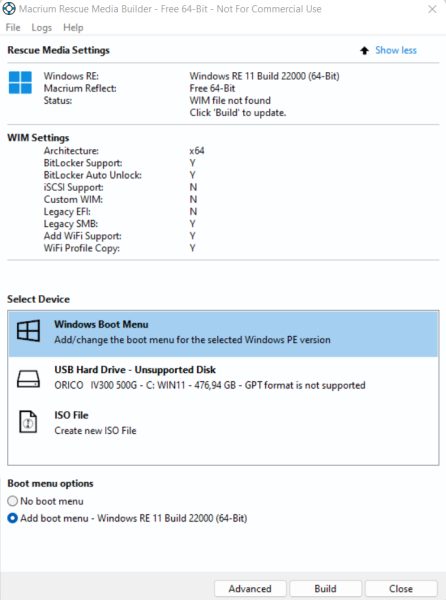
La schermata che appare consente di creare un supporto di boot perfettamente cucito sulle proprie esigenze: cliccando su Show more Macrium Reflect mostra con una serie di Sì/No (Y/N) le funzioni che saranno inserite nel supporto di avvio. Cliccando su Advanced è possibile ad esempio attivare il SMBv1 per accedere, sempre dal supporto di emergenza, a risorse di rete che non permettono l’utilizzo di una versione più aggiornata del protocollo Microsoft per la condivisione di file e cartelle. Si può inoltre prevedere l’attivazione del supporto BitLocker e lo sblocco automatico dei volumi, l’aggiunta del WiFi e dei driver necessari (scheda Devices & Drivers) e altro ancora.
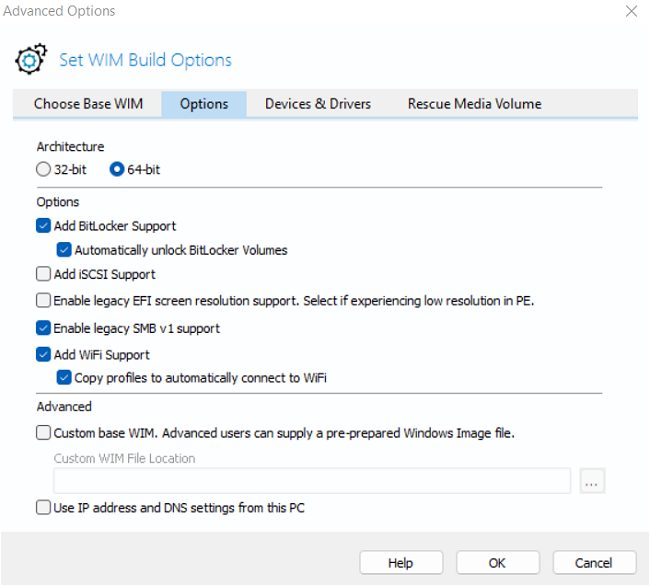
Cliccando su ISO File Macrium crea il supporto di avvio in formato ISO che potrà essere salvato in un’unità USB usando ad esempio Rufus. In alternativa è possibile indicare un’unità di memorizzazione esterna che accoglierà il supporto di boot.
Scegliendo la voce Windows Boot Menu e l’opzione Add boot menu, Macrium aggiunge al menu di avvio del sistema operativo una nuova voce che potrà essere utilizzata per provare ad avviare Windows in condizioni di emergenza.
Optando per quest’ultima opzione quindi cliccando sul pulsante Build, Macrium genererà un’immagine Windows PE e aggiornerà la configurazione del menu di avvio.
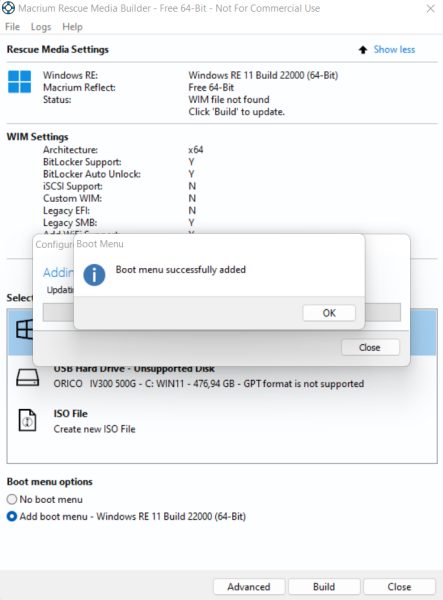
Al termine dell’operazione, dopo la comparsa del messaggio Boot menu successfully added, digitando cmd nella casella di ricerca di Windows quindi scegliendo Esegui come amministratore e impartendo il comando bcdedit, si troverà impostata la nuova voce di menu Macrium Reflect System Recovery.
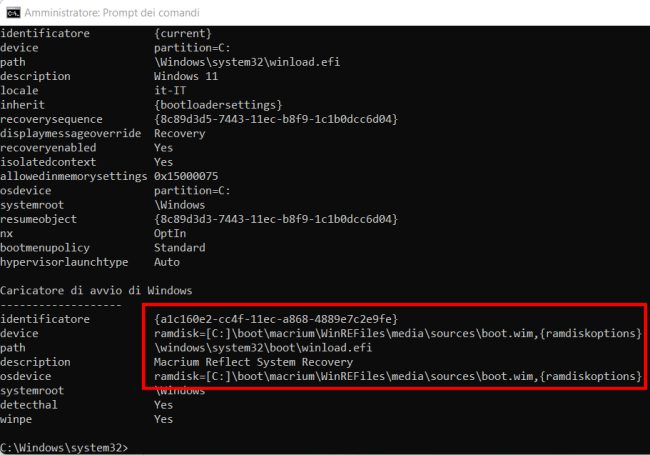
Cliccando su Close e riavviando il sistema operativo si noterà la presenza di una nuova voce nel menu di avvio: Macrium Reflect System Recovery.
In caso di emergenza, quando Windows non partisse, si può anche premere il tasto F9 alla comparsa della schermata di errore per richiedere l’avvio con un altro sistema operativo ed effettuare il boot da Macrium Reflect System Recovery.
Dopo l’avvio di Macrium Reflect System Recovery si può selezionare la voce Fix Windows boot problems dalla scheda Existing Backups quindi premere Next.
In questo modo il programma cercherà di risolvere i problemi che impediscono l’avvio dei vari sistemi operativi indicati. Nel caso in cui non si volesse intervenire su alcune installazioni di Windows (configurazioni multiboot) basta usare il pulsante Ignore.
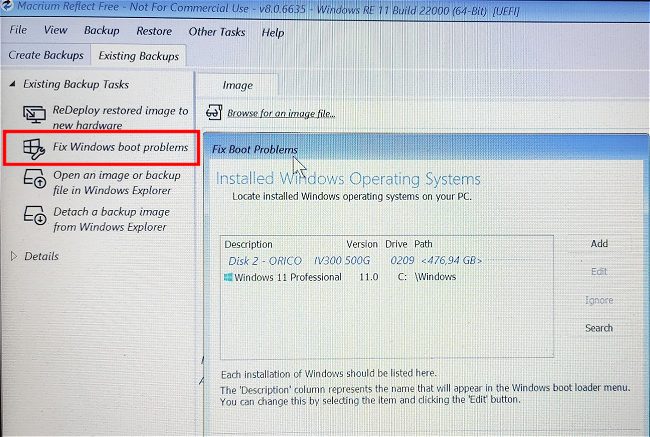
I pulsante Add ed Edit permettono, rispettivamente, di aggiungere alla lista un’installazione di Windows che non fosse stata rilevata da Macrium e di controllare la correttezza di percorso e versione del sistema operativo.
Macrium Reflect System Recovery permette di utilizzare anche un comodo file manager (terza icona da sinistra nella barra delle applicazioni) oltre ovviamente alla possibilità di aprire il prompt dei comandi.
Nel caso in cui si volesse rimuovere Macrium Reflect dal menu di avvio basta aprire di nuovo il programma, scegliere Other Tasks, Create Rescue Media, cliccare su Windows Boot Menu, su Remove boot menu in basso e infine fare clic sul pulsante Remove.
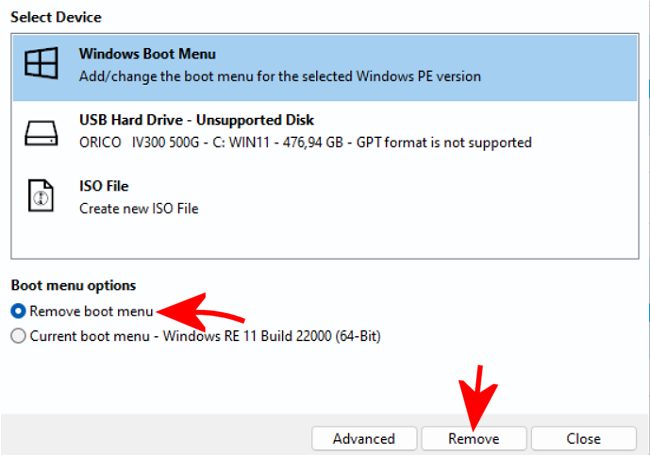
Macrium rimuove la voce nel menu di avvio (è possibile verificarlo con il comando bcdedit): i file Windows PE restano tuttavia memorizzati nella cartella \boot e possono essere cancellati manualmente (occupano circa 1 GB di spazio).
/https://www.ilsoftware.it/app/uploads/2023/05/img_24472.jpg)
/https://www.ilsoftware.it/app/uploads/2025/10/problema-localhost-aggiornamenti-windows-11.jpg)
/https://www.ilsoftware.it/app/uploads/2025/10/copilot-attivazione-vocale.jpg)
/https://www.ilsoftware.it/app/uploads/2025/10/powertoys-interruttore-luce-light-switcher.jpg)
/https://www.ilsoftware.it/app/uploads/2025/10/windows-server-2025-problemi-active-directory.jpg)