Microsoft rilascia a cadenza mensile, ogni secondo martedì del mese, nuovi aggiornamenti per Windows 10 (oltre che per gli altri sistemi operativi e per le varie applicazioni).
Se i feature update, ovvero i corposi aggiornamenti per Windows 10 che vengono rilasciati a cadenza semestrale, non vengono più scaricati e installati automaticamente, per impostazione predefinita Windows Update provvede ad effettuare il download e l’installazione delle patch di sicurezza mensili, distribuite come aggiornamenti cumulativi: A quattro anni dal lancio di Windows 10, Microsoft celebra l’approccio Windows-as-a-Service.
Nell’articolo Windows Update: come gestire gli aggiornamenti, al paragrafo Come posticipare l’installazione degli aggiornamenti di qualunque tipo a partire da Windows 10 Aggiornamento di maggio 2019 o Windows 10 May 2019 Update, abbiamo visto che gli utenti di Windows 10 possono usare la poco conosciuta impostazione “Notifica per download e installazione automatica” per evitare anche l’installazione automatica delle patch mensili. Come accadeva con Windows 7, si riceverà un avviso nel momento in cui gli aggiornamenti mensili risulteranno disponibili ma Windows 10 si asterrà dallo scaricarli e installarli in automatico.
Consigliamo infatti di attendere qualche giorno prima dell’installazione degli aggiornamenti mensili per Windows 10 perché talvolta sono emerse problematiche di vario genere con gli aggiornamenti automatici.
Installare gli aggiornamenti di Windows 10 può rivelarsi un’operazione non sempre immediata ed esente da problematiche: nel momento in cui si cercasse di diagnosticare un problema, è quindi fondamentale sapere come è stato effettuato l’aggiornamento di Windows e quali patch Microsoft sono state applicate.
Verificare quali aggiornamenti di Windows 10 sono stati installati usando Windows Update
Digitando Windows Update nella casella di ricerca di Windows 10 quindi scegliendo Verifica disponibilità aggiornamenti, si dovrà scorrere quanto mostrato in finestra e selezionare Visualizza cronologia degli aggiornamenti.
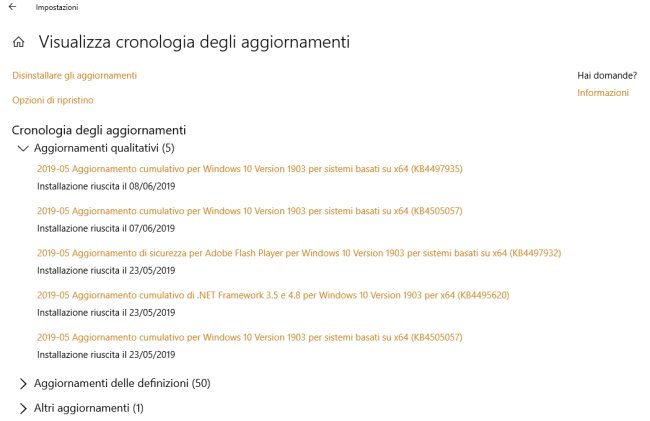
Qui si troverà l’elenco degli aggiornamenti installati in Windows 10 e la data in cui essi sono stati scaricati e applicati.
Alcuni aggiornamenti come i Servicing Stack Update (Cos’è un Servicing Stack Update e come funziona), quelli per il microcode dei processori, le patch per Visual Studio e così via non appariranno nella finestra Visualizza cronologia degli aggiornamenti di Windows Update.
Per visualizzare l’elenco completo si dovrà digitare Pannello di controllo nella casella di ricerca di Windows 10 quindi cliccare su Programmi e funzionalità. Dalla colonna di sinistra bisognerà fare clic su Visualizza aggiornamenti installati.
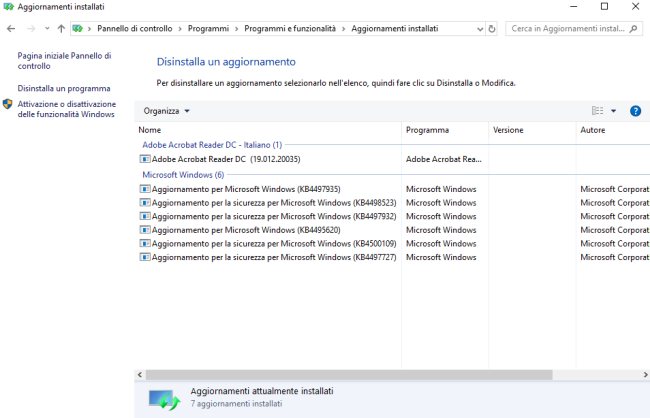
Ottenere la lista degli aggiornamenti Windows 10 installati dal prompt dei comandi
In alternativa, si può ottenere la lista degli aggiornamenti Windows 10 caricati sul sistema in uso premendo la combinazione di tasti Windows+X quindi scegliendo la voce Windows PowerShell (amministratore).
Al prompt di PowerShell basterà semplicemente digitare Get-Hotfix e premere Invio oppure Get-Hotfix | Out-File -FilePath $env:userprofile\aggiornamenti.txt | notepad $env:userprofile\aggiornamenti.txt per esportare la lista degli aggiornamenti installati ed esportarla come file di testo (automaticamente aperto con il Blocco Note).
Si noti il differente uso della variabile d’ambiente $env:userprofile da PowerShell rispetto all’utilizzo di %userprofile% dal prompt dei comandi tradizionale (cmd).
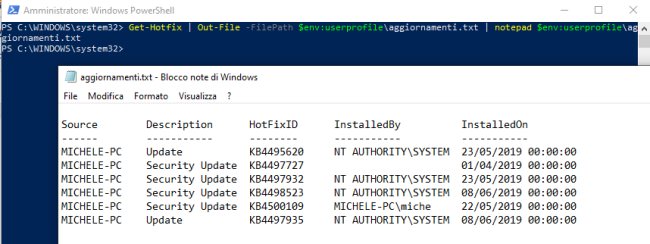
Digitando Get-Hotfix seguito da un particolare numero di KB, è possibile verificare se un aggiornamento specifico risulti o meno installato.
Come ulteriore alternativa, è possibile usare il comando Systeminfo per ottenere la lista degli aggiornamenti presenti: al prompt basta digitare systeminfo e premere Invio.
In corrispondenza di Aggiornamenti rapidi, si troverà l’elenco degli aggiornamenti installati sul dispositivo Windows 10.
Per esportare l’output di Systeminfo da PowerShell, basta digitare systeminfo | Out-File -FilePath $env:userprofile\aggiornamenti.txt | notepad $env:userprofile\aggiornamenti.txt.
Al prompt dei comandi tradizionale (premere Windows+R quindi cmd) si può scrivere quanto segue:
Nel caso in cui Windows 10 non si avviasse, per disinstallare gli ultimi aggiornamenti applicati, verosimilmente causa di problemi, si può seguire la guida pubblicata nell’articolo Disinstallare aggiornamenti Windows se il sistema non si avvia più.
Per maggiori informazioni e per un intervento correttivo più approfondito è possibile fare riferimento ai suggerimenti offerti nell’articolo Schermata blu o mancato avvio di Windows: come correggere i problemi.
A parte la risoluzione dei problemi legati all’installazione degli aggiornamenti di Windows 10, nell’articolo Aggiornamento Windows 10: tutte le modalità disponibili abbiamo visto come aggiornare a Windows 10 da una precedente versione di Windows o passare da una release all’altra senza difficoltà.
/https://www.ilsoftware.it/app/uploads/2023/05/img_19624.jpg)
/https://www.ilsoftware.it/app/uploads/2025/07/menu-start-windows-11-categorie-file-json.jpg)
/https://www.ilsoftware.it/app/uploads/2025/07/windows-11-redirectionguard.jpg)
/https://www.ilsoftware.it/app/uploads/2025/07/7zip-compressione-parallelizzazione-cpu-moderne.jpg)
/https://www.ilsoftware.it/app/uploads/2025/07/vulnerabilita-driver-windows.jpg)