Il giorno successivo all’8 aprile 2014 non ci sarà alcuna “apocalisse”: i tanti sistemi che tutt’oggi utilizzano Windows XP continueranno a funzionare regolarmente (secondo le statistiche di NetApplications rappresentavano ancora ben il 29,5% del totale).
In vista della data del ritiro definito di Windows XP, tuttavia, è importante effettuare una serie di valutazioni sull’opportunità di aggiornare Windows XP a Windows 7 o Windows 8.1, chiedersi se sia preferibile sostituire le macchine Windows XP con dei sistemi più recenti e performanti o, ancora, se evitare di dismettere le vecchie workstation Windows XP per installarvi, ad esempio, una distribuzione Linux.
Fine del supporto di Windows XP: sistema operativo non più aggiornato
Il principale problema legato alla fine del supporto di Windows XP consiste nel fatto che a partire dal 9 aprile 2014 Microsoft non rilascerà più alcun aggiornamento per il sistema operativo, neppure a pagamento e nemmeno per risolvere eventuali vulnerabilità che dovessero essere via a via rilevate.
Il 13 maggio prossimo, all’incirca un mese dopo il ritiro di Windows XP, in occasione del primo “patch day” post-era Windows XP, criminali informatici di tutto il mondo inizieranno ad effettuare il reverse engineering degli aggiornamenti rilasciati per verificare se le vulnerabilità corrette nei sistemi operativi più recenti siano presenti anche in Windows XP.
Cosa significa? Che a distanza di circa un mese dal “pensionamento” di Windows XP, durante il “patch day” di maggio, il colosso di Redmond rilascerà aggiornamenti, ad esempio, per Windows 8.x, Windows 7 e Windows Vista (oltre che per i vari Windows Server), ossia per tutti i sistemi ancora supportati.
Con un trucco recentemente individuato, è possibile continuare a ricevere gli aggiornamenti per Windows XP, addirittura fino al 2019.
La procedura da applicare è illustrata nell’articolo Continuare ad usare e aggiornare Windows XP.
Gli aggressori inizieranno quindi sicuramente a studiare le vulnerabilità risolte ed a controllare se le stesse lacune siano presenti nel vecchio Windows XP, ormai non più aggiornato.
I malware writers avranno insomma a disposizione un sistema operativo – Windows XP – che soffrirà costantemente di vulnerabilità “zero-day”, destinate a restare irrisolte.
C’è anche un ulteriore aspetto, secondo noi, da tenere presente: Windows Server 2003, il sistema operativo per macchine server che è stato fatto derivare dal kernel di Windows XP, sarà supportato fino a metà luglio 2015. Ciò significa che se da un lato Microsoft continuerà a rilasciare aggiornamenti per Windows Server 2003, è altamente probabile che le vulnerabilità via a via sanate in questo sistema siano egualmente presenti in Windows XP.
Lasciare macchine Windows XP libere di collegarsi alla rete, dopo l’8 aprile prossimo, almeno senza prendere opportune precauzioni, può significare aprire le porte ad una vasta schiera di attacchi. Si parla di rischi concreti che in ambito aziendale potrebbero avere come conseguenza la sottrazione di dati sensibili, la distruzione di informazioni importanti ed ingenti perdite economiche.
Oltreoceano, le autorità statunitensi hanno ad esempio già avvisato gli istituti bancari: in caso di perdite di dati, ad esempio le informazioni relative alle carte di credito della clientela, dovute alla presenza di sistemi Windows XP nell’infrastruttura aziendale, le banche saranno chiamate a risponderne in sede di giudizio. In Italia, dove l’attenzione è al momento concentrata su decine di altri problemi, non ci risulta siano state assunte misure similari. L’ufficio del Garante Privacy dispone comunque dei poteri per imporre delle linee guida a livello nazionale.
Windows XP, nonostante sia un sistema operativo molto apprezzato dagli utenti ed ancor’oggi diffusissimo, è ormai vecchio di circa 12 anni e otto mesi. L’equivalente di un’era geologica quando si parla di prodotti informatici (la versione RTM di Windows XP è stata lanciata il 24 agosto 2001).
Microsoft ha più volte posticipato la data di ritiro definitivo di Windows XP portandola, appunto, ad aprile 2014 purtuttavia, anche un sistema operativo come XP non può sottrarsi alle politiche sul ciclo di vita del software, comuni a tutte le società, colosso di Redmond compreso.
Gli unici software per Windows XP che Microsoft continuerà a supportare (fino al 14 luglio 2015) sono i prodotti per la sicurezza come Security Essentials, System Center Endpoint Protection, Forefront Client Security, Forefront Endpoint Protection e Windows Intune (vedere Microsoft aggiornerà i prodotti per la sicurezza di Windows XP anche dopo l’8 aprile).
Nell’articolo Microsoft Italia conferma il ritiro di Windows XP ad aprile. Ancora usatissimo nelle PMI abbiamo riportato i risultati di alcune indagini effettuate tra clienti aziendali, professionali ed utenti privati allo scopo di saggiare quanto la clientela sia consapevole dell’imminente abbandono di Windows XP.
Per chi non potesse sostituire le macchine Windows XP: virtualizzazione del sistema operativo su macchine più recenti
Coloro che, almeno per il momento, non potessero fare a meno di macchine Windows XP dovrebbero isolarle il più possibile all’interno dell’infrastruttura aziendale e comunque disconnetterle completamente dalla rete Internet.
Per continuare ad eseguire applicazioni legacy, comopatibili solo con il vecchio Windows XP, una delle soluzioni migliori consiste nell’affidarsi a soluzioni per la virtualizzazione dell’intero sistema operativo eseguendo Windows XP all’interno di un “recinto” impenetrabile dall’esterno.
Si può ad esempio pensare di installare una soluzione per la virtualizzazione (ne esistono anche a costo zero come Oracle Virtualbox Vmware VMPlayer) su una macchina più recente (che monti ad esempio Windows 7, Windows 8.x od un sistema operativo “alternativo”) e caricarvi al suo interno Windows XP.
Installando Windows XP all’interno della macchina virtuale, si potrà eseguire il sistema operativo solo quando ciò dovesse risultare necessario (ad esempio per interagire con una vecchia applicazione gestionale) ed effettuare tutta una serie di personalizzazioni per evitare che la macchina possa connettersi alla rete Internet.
In Virtualbox, ad esempio, una volta configurata la macchina virtuale ed installatovi Windows XP, cliccando sul menù Dispositivi, Impostazioni di rete, si potrà eventualmente disconnetterla dalla rete selezionando Non connesso:
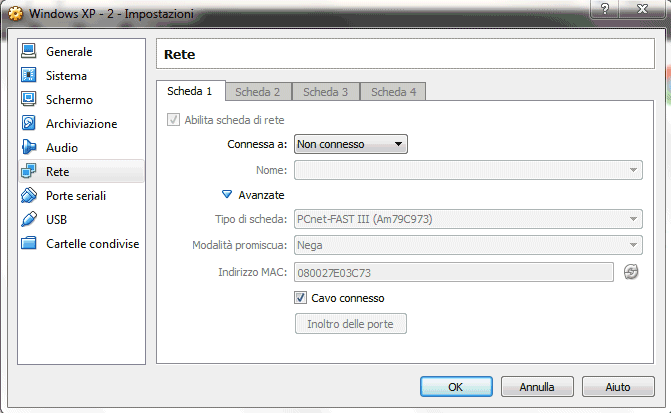
Selezionando Scheda solo host, la copia di Windows XP installata nella macchina virtuale (insieme con tutte le applicazioni) non potranno scambiare dati via Internet ma potranno dialogare solo ed esclusivamente con la macchina host (ossia con il sistema sul quale è in esecuzione il software di virtualizzazione; Virtualbox, in questo caso).
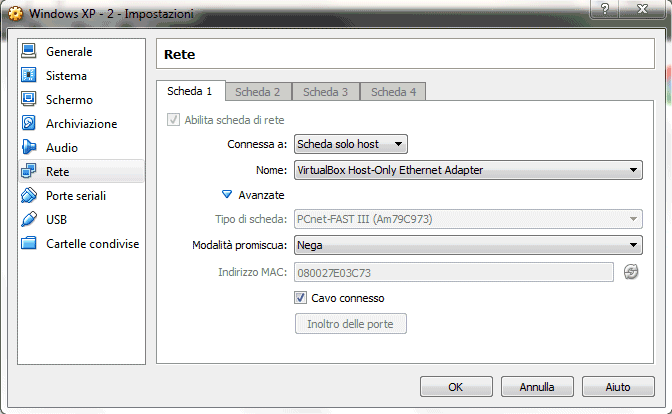
Utilizzando Solo scheda host si avrà la possibilità di collegarsi, dalla macchina host, a tutte le risorse condivise in rete locale sul sistema virtualizzato Windows XP (e viceversa). La macchina virtuale, tuttavia, sarà completamente isolata dal “resto del mondo”.
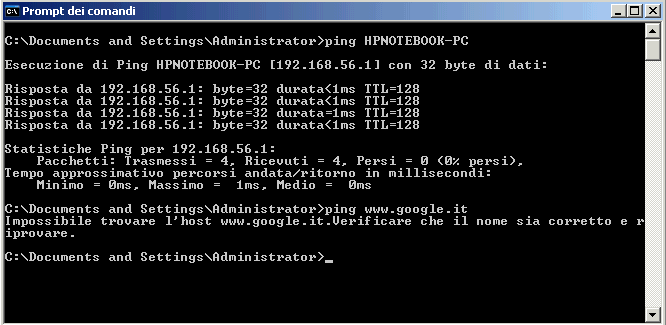
Come si vede nell’esempio in figura, la nostra macchina virtuale Windows XP (impostazione Scheda solo host) riesce perfettamente a mettersi in contatto (“pingare”) il sistema host ma non può “uscire” su Internet.
Per ottenere tutte le informazioni sull’accesso alle risorse di rete da parte delle macchine virtuali VirtualBox, vi suggeriamo le lettura del nostro articolo VirtualBox: condividere file e cartelle tra sistemi host e macchine virtuali.
Facendo riferimento alle risorse che seguono, potrete trovare una serie di guide pratiche per l’installazione e l’utilizzo di Oracle VirtualBox. La procedura per generare una nuova macchina virtuale ed installare un qualsiasi sistema operativo supportato (ad esempio, Windows o Linux) in VirtualBox è molto semplice ed è stata più volte oggetto di approfondimenti. Vi invitiamo quindi a rileggere i nostri articoli in materia:
– Avviare più sistemi operativi differenti sulla stessa macchina con VirtualBox
– Eseguire una macchina virtuale VMware Windows 7 con Oracle VirtualBox
– Come installare e provare Windows 8 senza modificare la configurazione del sistema
– VirtualBox: condividere file e cartelle tra sistemi host e macchine virtuali
– VirtualBox: avvio rapido delle macchine virtuali
– Come creare e gestire macchine virtuali con VirtualBox 4.0
– Espandere un hard disk VirtualBox in poche mosse: ecco la procedura pratica
– Trasformare il computer che si usa tutti i giorni in una macchina virtuale
– Creare e ripristinare facilmente una copia di backup delle macchine virtuali VirtualBox
– Come avviare senza difficoltà una macchina virtuale VMware con il software VirtualBox
Per chi non potesse sostituire le macchine Windows XP: misure per mettere in sicurezza il sistema operativo
Come già più volte evidenziato, dopo l’8 aprile 2014 Windows XP continuerà ad essere regolarmente utilizzabile come avvenuto sino ad oggi. In altre parole, il sistema operativo continuerà a funzionare e non sarà ovviamente imposta alcuna limitazione in termini di funzionalità.
È tuttavia indispensabile adottare alcune precauzioni per un utilizzo responsabile di Windows XP dopo la data del ritiro definitivo.
Nel nostro articolo Windows XP dopo aprile 2014: come mettere in sicurezza il sistema operativo, abbiamo presentato una serie di strategie e strumenti per proteggere Windows XP dopo l’8 aprile prossimo.
Invitandovi a rileggere l’articolo Windows XP dopo aprile 2014: come mettere in sicurezza il sistema operativo, i suggerimenti che abbiamo evidenziato sono essenzialmente i seguenti:
1) convertirsi all’utilizzo di un account utente limitato invece che di quello amministrativo
2) aggiornare tutti i programmi utilizzati, compreso browser web e plugin presenti
3) abbandonare definitivamente Internet Explorer (la versione del browser per Windows XP non sarà più aggiornata, come il sistema operativo)
4) installare ed utilizzare un browser come Google Chrome che integra anche un valido meccanismo di sandboxing
5) disinstallare plugin ed estensioni per il browser superflue o poco utilizzate assicurandosi di aggiornare i componenti aggiuntivi che invece continuano ad essere presenti
6) impostare l’utilizzo di server DNS con capacità di filtro automatico dei contenuti pericolosi (pagine contenenti malware) o sconvenienti
7) eseguire le applicazioni che “comunicano in Rete” all’interno di un recinto protetto (detto “sandbox”). In questo modo, eventuale codice nocivo non potrà superare la barriera eretta (un ottimo software per il sandboxing è Sandboxie)
8) ricorrere all’utilizzo di Malwarebytes Anti-Exploit
Il consiglio migliore, comunque, per evitare di correre rischi soprattutto in ambito aziendale, consiste nell’isolare le macchine Windows XP. Se collegate alla rete locale, è preferibile che queste non siano in grado di uscire su Internet ma eventualmente di accedere solo alla LAN.
Agendo sul pannello di confgurazione del router o del firewall aziendale, si può ad esempio pensare di limitare la “libertà d’azione”, in Rete, delle macchine Windows XP.
Importantissimo, poi, che le macchine Windows XP non siano mai utilizzate per collegarsi direttamente alla rete Internet (ad esempio usando un semplice modem ADSL). Si dovrebbe quindi verificare l’utilizzo di un router o di un modem-router che integri funzionalità firewall. In questo modo, le porte TCP ed UDP delle macchine Windows XP non saranno mai direttamente esposte sulla Rete.
Per evitare che gli utenti utilizzino Internet Explorer, sulle macchine Windows XP suggeriamo di accedere al Pannello di controllo, fare doppio clic su Installazione applicazioni e selezionare Impostazioni accesso ai programmi nella colonna di sinistra:
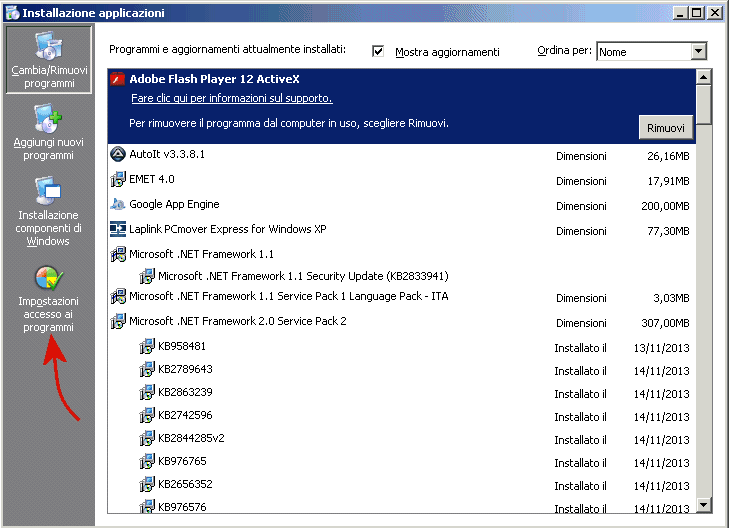
Cliccando sulla voce Personalizzata, bisognerà poi togliere il segno di spunta dalla casella Abilita accesso al programma in corrispondenza di Internet Explorer:
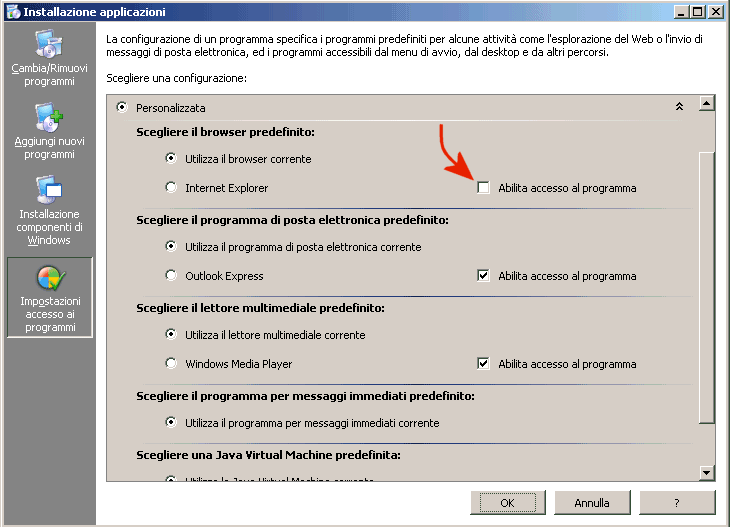
Internet Explorer non risulterà più avviabile.
Quando si utilizza un qualunque browser, comunque, è caldamente consigliato avviarlo utilizzando la sandbox di Sandboxie.
Acquisto di un nuovo sistema o aggiornamento di Windows XP a Windows 7, Windows 8.1 o… Linux
Acquisto di un nuovo sistema Windows 7 o Windows 8.1
Quando si hanno, nel proprio parco macchine, diversi sistemi Windows XP, la domanda più ricorrente è senza dubbio la seguente: conviene disfarsi delle vecchie macchine ed acquistare sistemi nuovi oppure aggiornare i sistemi attualmente utilizzati?
L’acquisto di un nuovo sistema con Windows preinstallato è sicuramente una buona soluzione che però, per motivi di costi, potrebbe non essere alla portata di tutti.
Oltre all’acquisto delle nuove macchine, infatti, è necessario spendere diverso tempo per effettuare il trasferimento di dati ed applicazioni. Nel caso delle applicazioni, in particolare, è bene fare un attento inventario dei prodotti che si utilizzano.
Alcune applicazioni potrebbero non essere pienamente compatibili con le più recenti versioni di Windows e funzionare senza problemi solo su Windows XP. In questi casi si dovrà verificare con i produttori dei rispettivi software la disponibilità di versioni più aggiornate oppure tentare l’installazione e l’esecuzione dei vari programmi, sulle più recenti versioni di Windows (ad esempio Windows 7 o Windows 8.1) in modalità compatibilità.
Il nostro consiglio è quello di installare il programma sulla nuova macchina Windows 7 o Windows 8.1 e provare ad avviarlo. In caso di problemi, si potrà fare clic con il tasto destro del mouse sull’eseguibile dell’applicazione, selezionare la scheda Compatibilità quindi Esegui il programma in modalità compatibilità per Windows XP SP3:
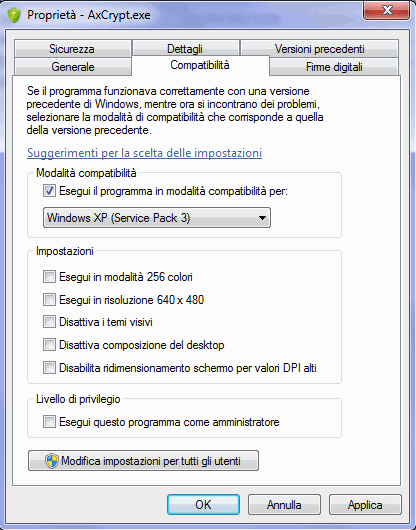
La modalità compatibilità è presente anche in Windows XP, accessibile dal desktop tradizionale.
Per effettuare i test ed evitare di “sporcare” inutilmente il nuovo sistema operativo, suggeriamo di installare – sulla nuova e più performante macchina con Windows 7 o Windows 8.1 preinstallato – una soluzione per la virtualizzazione come Oracle Virtualbox o Vmware VMPlayer.
Utilizzando Virtualbox o VMPlayer, è possibile creare una macchina virtuale sulla quale si andrà ad installare lo stesso sistema operativo presente sul sistema host (ad esempio, Windows 7 o Windows 8.1).
Così facendo, una volta installato Windows 7 o Windows 8.1 nella macchina virtuale, si potranno effettuare tutti i test che si vuole senza in alcun modo intaccare la configurazione della macchina host.
Per installare il sistema operativo nella macchina virtuale si possono utilizzare, ad esempio, i seguenti file d’immagine in formato ISO.
Nel caso di Windows 7 si tratta dei file completi, originali e distribuiti da Digital River, per l’installazione del sistema operativo (già aggiornati al Service Pack 1):
– Download Windows 7 Professional SP1-U 32 bit (in italiano)
– Download Windows 7 Professional SP1-U 64 bit (in italiano)
Per maggiori informazioni, suggeriamo la lettura di questi articoli:
– Download di Windows 7 aggiornato al Service Pack 1, ecco come procedere
– Windows 7: un unico DVD per le versioni a 32 bit e 64 bit del sistema operativo
Nel caso in cui si volesse provare ad installare Windows 8.1 nella macchina virtuale, si può utilizzare la versione trial Enterprise del sistema operativo:
– Windows 8.1 Enterprise in italiano (32 bit) (versione di valutazione)
– Windows 8.1 Enterprise in italiano (64 bit) (versione di valutazione)
Aggiornare le macchine Windows XP a Windows 7 o Windows 8.1
Anziché acquistare nuovi sistemi Windows 7 o Windows 8.1, si può valutare l’aggiornamento delle macchine Windows XP. Anche in questo caso, però, sono diversi gli aspetti da soppesare.
Se si desidera provare ad aggiornare Windows XP a Windows 7 o Windows 8.1, è indispensabile tenere presente che si dovranno comunque affrontare alcune spese per:
– acquisto delle licenze di Windows 7 o Windows 8.1
– acquisto di alcuni componenti hardware per aggiornare (ove possibile) le macchine Windows XP
È bene tenere presente che le macchine Windows XP che si vorranno aggiornare a Windows 7 o Windows 8.1 dovranno soddisfare i seguenti requisiti hardware (minimi):
– processore a 32 bit (x86) o a 64 bit (x64) da 1 GHz o più veloce
– almeno 1 GB di RAM (32 bit) o 2 GB di RAM (64 bit)
– almeno 16 GB di spazio disponibile su disco rigido (32 bit) o 20 GB (64 bit)
– scheda grafica compatibile DirectX 9, driver WDDM 1.0 o superiore
Sono comunque requisiti da considerare come il minimo sindacale per valutare l’installazione di Windows 7 o Windows 8.1. Sarebbe però indispensabile, soprattutto se il sistema (scheda madre e processore) non fosse troppo “datato” effettuare i seguenti “upgrade” dell’hardware:
1) verificare la presenza sulla scheda madre del sistema Windows XP di connettori SATA. Se non ve ne fossero, il sistema è davvero troppo vecchio e ne è consigliato il “pensionamento” (per non conferirlo allo smaltimento rifiuti, suggeriamo l’installazione di distribuzione Linux leggera e performante; vedere più avanti).
Sui sistemi dotati di motherboard con connettori SATA, suggeriamo una scelta intelligente: l’hard disk con Windows XP installato potrà essere utilizzato come disco fisso secondario oppure rimosso dal case del computer e riutilizzato come disco esterno USB, rimovibile.
Al suo posto, invece, si acquisterà e s’installerà un’unità SSD.
L’installazione di un’unità SSD è sicuramente uno dei migliori aggiornamenti hardware che si può apportare ad una macchina che non è più “di primo pelo”.
Non è necessario acquistare SSD molto capienti: può essere sufficiente anche un’economica unità da 90 GB di capienza.
2) installare tanta RAM quanta ne è permessa dalle specifiche tecniche della scheda madre portandola almeno a 4 GB.
3) Windows 7 e Windows 8.1 dovrebbero riconoscere i driver dei vari componenti hardware. Purtuttavia, per evitare spiacevoli sorprese, è bene controllare l’eventuale disponibilità di driver aggiornati per i due sistemi operativi consultando i siti web di ciascun produttore.
I componenti hardware sui quali porre maggiore attenzione sono scheda di rete, scheda video e scheda audio.
Nel caso in cui non fossero disponibili driver per Windows 8.x, un driver per Windows 7, in genere, dovrebbe comunque rivelarsi adeguato.
Tutti i driver dovranno essere preferibilmente salvati in una chiavetta USB, da utilizzare non appena si sarà conclusa l’installazione di Windows 7 o di Windows 8.1.
4) Per sicurezza, è sempre bene avviare sul sistema Windows XP gli “upgrade assistant” per verificare la compatibilità della macchina con Windows 7 o Windows 8.x.
Nel caso di Windows 8.1, l’upgrade assistant” di Microsoft compatibile con Windows XP non è stato mai rilasciato.
È allora possibile utilizzare l’upgrade assistant a Windows 8. Scaricabile cliccando qui, dovrà essere eseguito sulla macchina ove è in esecuzione Windows XP:
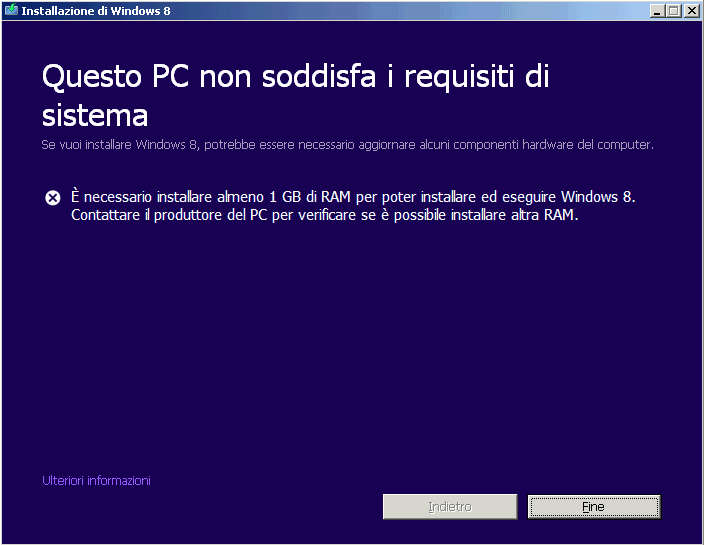
In questo caso, l’assistente Microsoft informa che il sistema non dispone neppure di 1 GB di RAM, requisito minimo per installare le versioni più recenti di Windows.
Qualora i requisiti minimi fossero soddisfatti, l’upgrade assistant di Microsoft inizierà con una scansione più approfondita esaminando anche la compatibilità delle applicazioni correntemente installate in Windows XP.
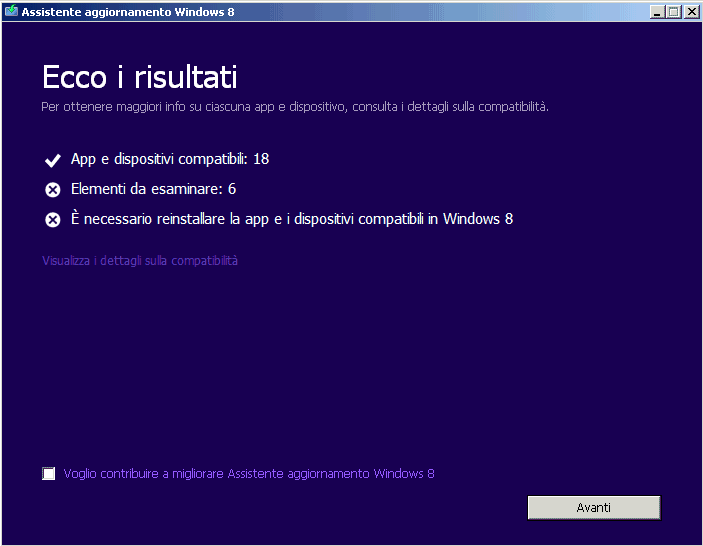
Al termine dell’analisi, si potrà cliccare su Visualizza i dettagli sulla compatibilità per ottenere maggiori informazioni sui dispositivi incompatibili con la nuova versione di Windows e sulle applicazioni che dovranno essere reinstallate o che potrebbero creare dei problemi.
Nel caso in cui si volesse installare Windows 7, l’upgrade advisor di Microsoft è prelevabile altrettanto gratuitamente cliccando qui.
Nell’articolo Consigli per l’uso dei dischi SSD abbiamo pubblicato, a suo tempo, una serie di suggerimenti per un corretto utilizzo delle unità SSD.
Dopo aver rimosso o disconnesso il vecchio disco fisso di tipo tradizionale con Windows XP, si potrà installare all’interno del case la nuova unità SSD sulla quale si potrà andare ad installare, da zero, Windows 7 o Windows 8.1.
In questo modo, nessun dato contenuto nell’hard disk di Windows XP sarà sovrascritto.
Per installare Windows 7 o Windows 8.1 si dovrà semplicemente utilizzare il supporto DVD oppure caricare l’immagine ISO su una normale chiavetta USB resa avviabile. Nel nostro articolo Installare sistema operativo da USB od avviarlo dalla chiavetta abbiamo illustrato tutti i passaggi.
Dopo aver installato Windows 7 o Windows 8.1 nella nuova unità USB, si potrà riconnettere l’hard disk tradizionale con Windows XP installato come disco fisso secondario oppure, in alternativa, si potrà acquistare un “contenitore”. Tale box potrà essere utilizzato per alloggiarvi l’hard disk tradizionale con Windows XP installato (vedere, ad esempio, su Amazon).
Ricollegando il vecchio hard disk alla macchina, si potrà accedere a tutti i propri dati.
Prima di effettuare qualunque operazione sull’hardware o qualsiasi modifica software, è comunque caldamente consigliato creare un backup completo del disco contenente Windows XP. Allo scopo è possibile utilizzare il software gratuito EASEUS Todo Backup: Backup del disco fisso o di singole partizioni con EASEUS Todo Backup 4.5 (vedere anche questi articoli).
Per trasferire i dati e le impostazioni di sistema (solo nel caso di migrazione da Windows XP a Windows 7), ci si può eventualmente orientare sull’utilizzo dell’utilità Trasferimento dati Windows.
Nel caso in cui ci si accingesse a passare a Windows 7, tale programma è avviabile dalla cartella \support\migwiz facendo doppio clic sull’eseguibile migsetup.exe.
Il file migsetup.exe dovrà essere avviato dal sistema Windows XP.
In alternativa, è possibile prelevare Trasferimento dati Windows da questa pagina cliccando su versione a 32 bit o versione a 64 bit a seconda della versione di Windows XP che si sta utilizzando.
È bene tenere presente, però, che Trasferimento dati Windows riesce a trasferire i dati da Windows XP a Windows 7 solamente se l’architettura del sistema operativo è la stessa. In altre parole, il trasferimento può avvenire da sistema operativo a 32 bit a sistema a 32 bit o da 64 bit a 64 bit; altre combinazioni non sono possibili.
Una volta installato il programma, si dovrà cliccare sul pulsante Start di Windows XP, su Tutti i programmi quindi su Trasferimento dati Windows per Windows 7.
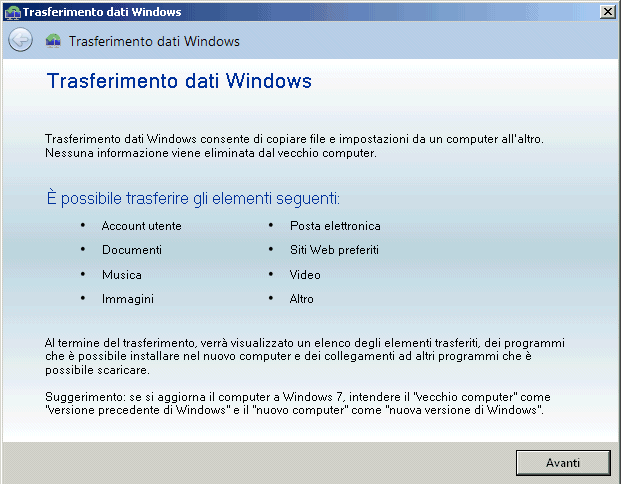
Alla comparsa della schermata successiva, si potrà scegliere Disco rigido esterno o un’unità flash USB.
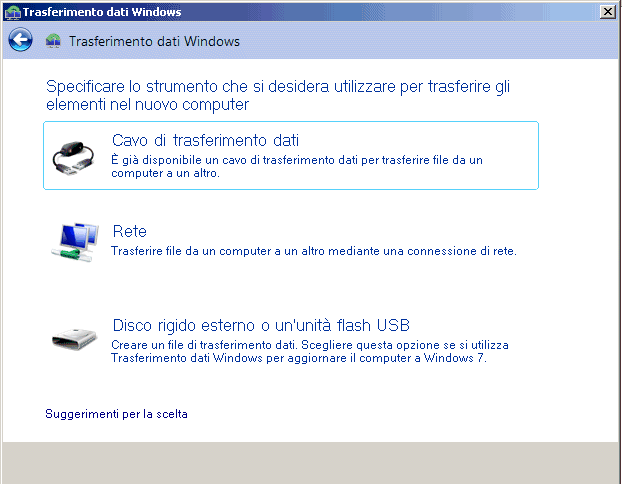
Cliccando su Imposta come vecchio computer, l’utilità inizierà a cercare gli elementi trasferibili sul nuovo sistema operativo.
Dopo aver confermato gli elementi da trasferire ed impostato un’eventuale password a protezione del file generato dall’utility Trasferimento dati Windows, si potrà confermare la memorizzazione delle informazioni, ad esempio, in una chiavetta USB od in un’unità rimovibile (sufficientemente capienti per ospitare tutti i dati).
Su Windows 7 basterà poi avviare l’utilità Trasferimento dati Windows (già preinstallata nel sistema) digitando trasferimento dati nella casella Cerca programmi e file.
A questo punto, basterà cliccare su Sì alla comparsa della seguente finestra e selezionare la chiavetta USB o l’unità rimovibile contenente i dati migrati da Windows XP per avviare la procedura di ripristino.
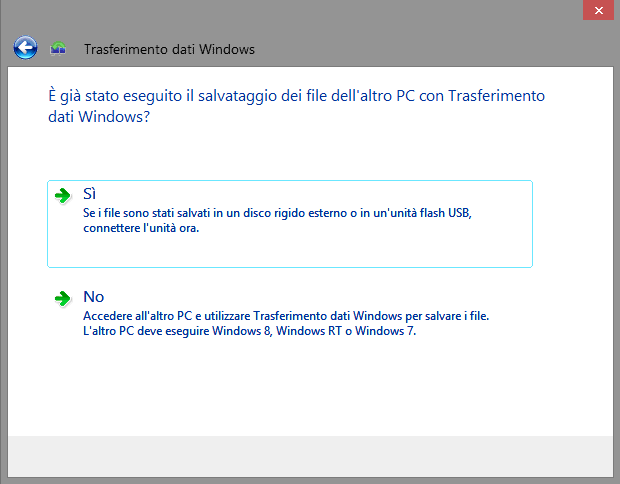
Se le macchine Windows XP sono troppo vecchie: passare a Linux
Nel caso in cui le macchine Windows XP fossero un po´ troppo “datate” e si preferisse comunque acquistare nuovi sistemi, più recenti, più aggiornati e più performanti, per evitare di conferire come rifiuti RAEE personal computer ancora pienamente funzionanti, è possibile valutare l’installazione di una distribuzione Linux leggera come Xubuntu 12.04 LTS.
LTS, innanzi tutto, è acronimo di Long Term Support: ciò significa che la versione 12.04 di Xubuntu sarà mantenuta aggiornata fino al mese di aprile 2017 (vedere qui).
Xubuntu 12.04 LTS è prelevabile accedendo a questa pagina quindi facendo riferimento ad uno dei Mirror downloads in elenco.
Al solito, si otterrà, un file in formato ISO che potrà essere masterizzato su supporto CD oppure inserito in una chiavetta USB avviabile: Installare sistema operativo da USB od avviarlo dalla chiavetta.
Effettuando l’avvio del sistema da uno dei due supporti si potrà agevolmente procedere con l’installazione di Xubuntu.
/https://www.ilsoftware.it/app/uploads/2023/05/img_10781.jpg)
/https://www.ilsoftware.it/app/uploads/2025/07/menu-start-windows-11-categorie-file-json.jpg)
/https://www.ilsoftware.it/app/uploads/2025/07/windows-11-redirectionguard.jpg)
/https://www.ilsoftware.it/app/uploads/2025/07/7zip-compressione-parallelizzazione-cpu-moderne.jpg)
/https://www.ilsoftware.it/app/uploads/2025/07/vulnerabilita-driver-windows.jpg)