Come sapere se l’utente al quale si invia un’email l’ha davvero aperta e letta? La modalità standard consiste nello spuntare la voce Richiedi conferma di lettura contenuta nei principali client di posta o in alcune webmail. Abbiamo già visto perché e quando scegliere un client di posta al posto di una webmail.
In alcuni client di posta, come ad esempio Thunderbird, la stessa voce è riportata come Ricevuta di ritorno. Di solito la voce che permette di richiedere la conferma di lettura è comunque presente nel menu Opzioni.
Outlook consente di attivare anche l’opzione Richiedi conferma di recapito che permette di sapere se il messaggio di posta viene correttamente gestito dai vari server, compreso quello che si occupa di smistarlo alla casella email del destinatario.
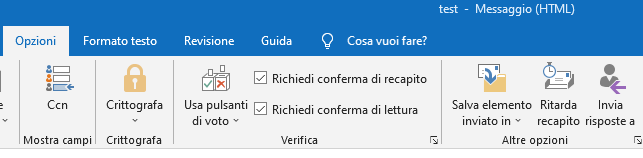
La conferma di lettura viene quindi normalmente richiesta, tramite i classici client email, aggiungendo un’apposita voce nelle intestazioni del messaggio email. La presenza di tale intestazione si può verificare accedendo al sorgente del messaggio salvato nella cartella della posta inviata.
Va detto che il destinatario dell’email, una volta aperto il messaggio, può sempre decidere se inviare la conferma di lettura o ignorare la richiesta.
Conferma di lettura Gmail: come si attiva e come richiederla
La funzionalità che permette di richiedere l’invio di una conferma di lettura su Gmail non è disponibile per tutti gli utenti ma solamente per coloro che hanno attivato un piano a pagamento Google Workspace.
Sempre che l’amministratore dell’account Workspace abbia attivato le conferme di lettura, da account Google business o da account erogati da istituzioni didattiche basta cliccare su Altre opzioni, Altre opzioni di invio nella finestra di composizione di una nuova email quindi selezionare Richiedi conferma di lettura come spiega Google in questa pagina di supporto.
Chi possiede un account Google gratuito non può usare le conferme di lettura.
Attivare la conferma di lettura Gmail con un client di posta tradizionale
Visto che dalla versione Web di Gmail e dall’omonima app installabile sui dispositivi mobili non è possibile richiedere le conferme di lettura, è possibile risolvere installando in locale un client email tradizionale come Outlook, Thunderbird, Mailbird e simili.
Configurare un account Gmail in un client di posta è semplicissimo e non richiede neppure l’impostazione dei server di posta in arrivo e in uscita.
Per leggere la posta Gmail con Thunderbird oppure con Outlook basta usare il protocollo OAuth: niente più password da digitare; basta abilitare il client di posta per l’accesso all’account Google.
Prima di inviare un messaggio di posta elettronica con il proprio account Gmail utilizzando il client prescelto si potrà selezionare il comando che consente di richiedere l’invio di una ricevuta di ritorno. Come abbiamo accennato nell’introduzione, di solito la conferma di lettura può essere richiesta spuntando una voce o una casella nel menu Opzioni.
Il comando da utilizzare varia da client email a client email ma è presente in tutte le applicazioni più diffuse nella finestra di composizione del messaggio.
Gestire la lettura dei messaggi Gmail con l’estensione Mailtrack
Mailtrack è un’estensione installabile nel browser Chrome, in Chromium e in tutti gli altri browser da esso derivati (ad esempio Edge) che aggiunge un tag HTML nascosto in chiusura del messaggio email.
Si tratta di un’immagine invisibile (è un tag HTML img) che punta ai server di Mailtrack e che registra l’apertura dell’email.
Dal momento che le principali webmail solitamente caricano automaticamente tutti i contenuti dei messaggi di posta, il caricamento del tag HTML nascosto provoca l’invio di una conferma circa l’avvenuta lettura dell’email da parte del destinatario.
L’utente non vedrà neppure il messaggio con cui, usando le vecchie intestazioni menzionate in apertura dell’articolo, viene chiesto se inviare o meno la conferma di lettura.
Molti client dei principali client di posta elettronica, però, bloccano in modo predefinito gli elementi HTML presenti nei messaggi di posta che puntano verso server remoti. Per caricarli l’utente deve esplicitamente autorizzare l’operazione: il destinatario potrebbe quindi aver letto il messaggio ma, usando un client di posta tradizionale, non inviare alcuna conferma di lettura.
Installabile dal Chrome Web Store Mailtrack funziona molto bene anche in versione gratuita e permette di inviare un numero illimitato di richieste di conferma di lettura dall’interfaccia Web di Gmail.
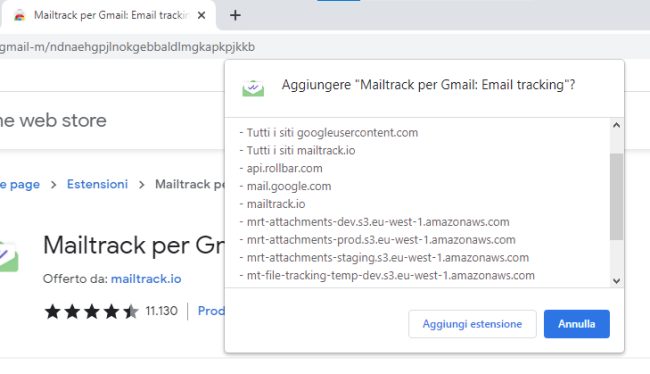
Va detto che Mailtrack, per poter funzionare, richiede l’accesso completo a Gmail oltre che ai server cloud (AWS) ai quali si appoggia. Questo comportamento potrebbe non andare a genio a tutti.
Cliccando su Connect with Google si dovrà inoltre concedere il permesso per “Leggere, scrivere, inviare ed eliminare in modo definitivo tutte le email da Gmail“.
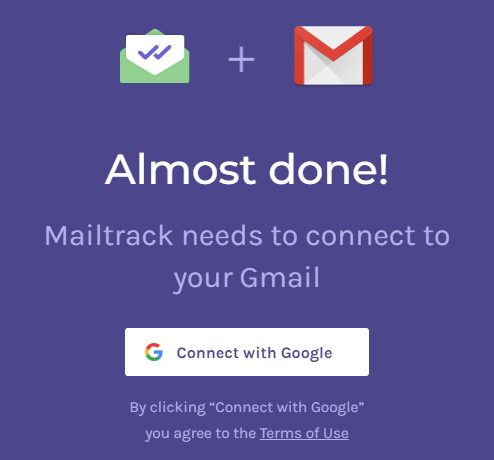
Il profilo Free, selezionabile cliccando su Sign up free, consente comunque – come detto – di richiede un numero illimitato di conferme di lettura, di ricevere notifiche in tempo reale sull’apertura dei messaggi di posta da parte dei destinatari, di ottenere avvisi via email e resoconti giornalieri. Davvero niente male.
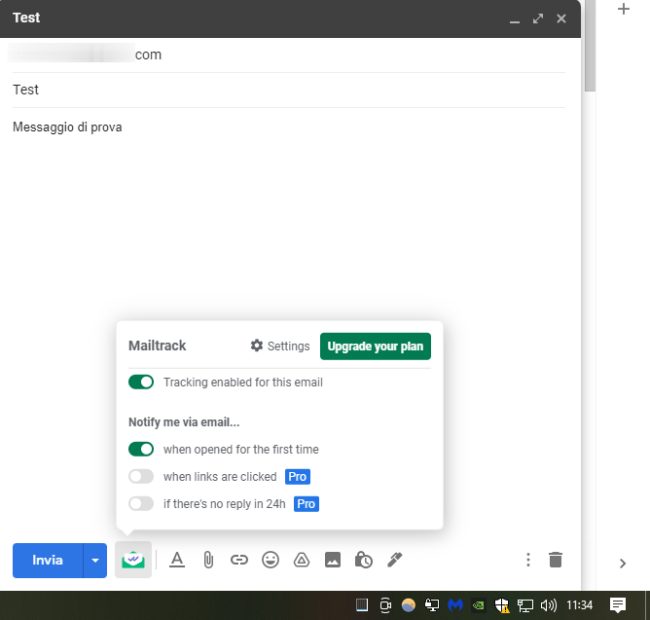
Nella schermata di composizione dell’email Gmail compare l’icona di Mailtrack che consente di attivare la richiesta della conferma di lettura (Tracking enabled for this email) e ricevere un avviso via email quando il messaggio viene aperto per la prima volta.
La pratica dashboard di Mailtrack consente di avere una panoramica in tempo reale su tutti i messaggi che sono stati aperti dai destinatari insieme con la corrispondente data e ora di lettura.
Per revocare a Mailtrack l’accesso a Gmail basta utilizzare la pagina di Google App con accesso al tuo account.
Conferma di lettura e ricevuta di ritorno su Gmail senza usare client email né app di terze parti
Con un ingegnoso trucco è comunque possibile usare, quando necessario, la conferma di lettura e ricevuta di ritorno su Gmail senza dover ricorrere ad un client di posta ma affidandosi esclusivamente all’interfaccia Web del servizio di Google.
Come abbiamo visto, Mailtrack è uno strumento senza dubbio validissimo (ne esistono molti altri simili) ma in ogni caso è necessario acconsentire al pieno accesso al proprio account Gmail da parte di applicazioni sviluppate da terze parti.
Anni fa parlammo di uno script, pubblicato ancora oggi su Skipser, che è in grado di interfacciarsi con l’account Gmail attivando conferma di lettura e ricevuta di ritorno. La procedura non è immediata da porre in essere ma con un po’ di pazienza si può raggiungere con successo il risultato prefisso. I passaggi da seguire sono quelli descritti di seguito:
1) Effettuare il login al proprio account Google da browser Web.
2) Aprire questo foglio elettronico in Google Drive.
3) Cliccare sul menù File, Crea una copia e indicare Ricevuta di ritorno Gmail nel campo Nome.
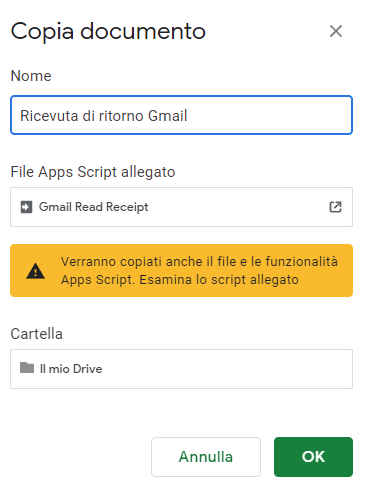
4) Premere OK quindi chiudere il foglio elettronico originale (Gmail read receipt) e portarsi in Ricevuta di ritorno Gmail.
5) Cliccare sul menu Estensioni, Apps Script quindi premere CTRL+A per selezionare tutto lo script e il tasto CANC per eliminarlo.
6) Incollare lo script contenuto in questo file di testo quindi salvare lo script con un clic sull’icona Salva progetto.
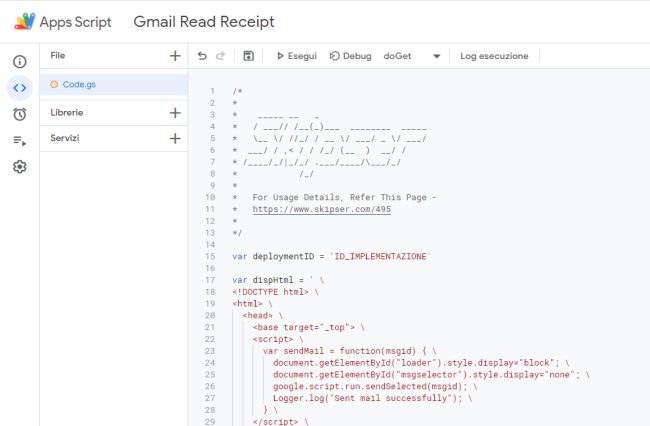
7) Fare clic sul pulsante Esegui il deployment in alto a destra quindi su Nuovo deployment. Digitare Ricevuta di ritorno Gmail nel campo Descrizione quindi selezionare Chiunque in corrispondenza di Utenti autorizzati ad accedere.
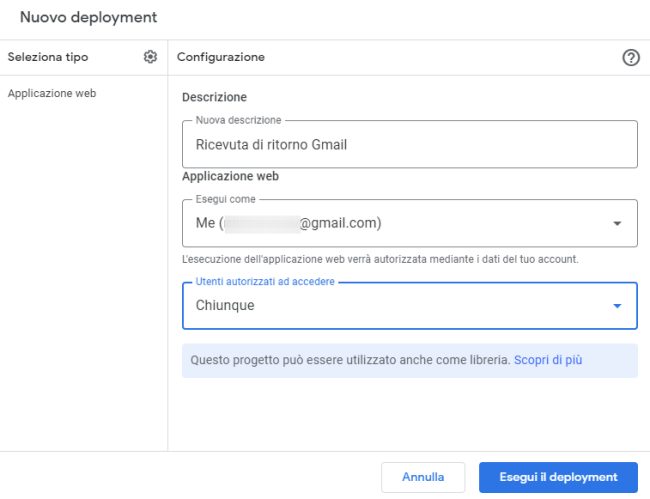
8) Con un clic su Esegui il deployment si deve poi selezionare Autorizza accesso, confermare l’account Google quindi, alla comparsa del messaggio “Google hasn’t verified this app” selezionare Advanced, Go to Gmail Read Receipt (unsafe).
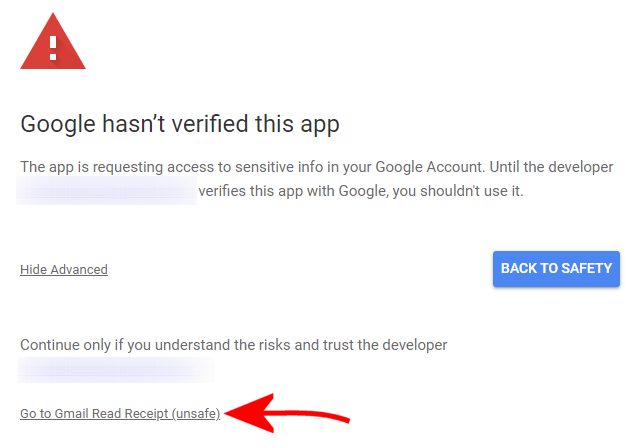
9) Alla comparsa della finestra “Gmail Read Receipt wants to access your Google Account” si deve cliccare su Allow.
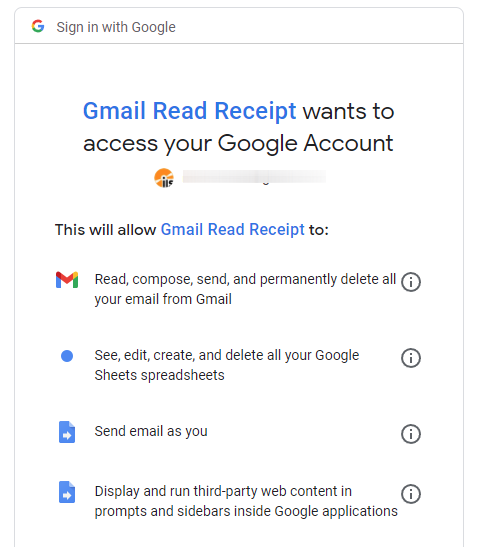
10) Cliccare su Copia al di sotto di Applicazione web per copiare negli appunti l’URL dello script Google.

11) Cliccare su Fine quindi selezionare nel codice ID_IMPLEMENTAZIONE (riga 15) e sostituirlo con l’URL copiato in precedenza (incollarlo premendo CTRL+V). Si otterrà qualcosa di simile.
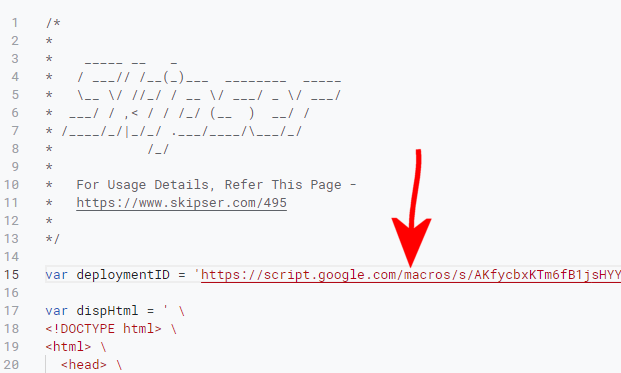
12) Cliccare sul pulsante Salva progetto in alto. Tornando nella finestra del foglio elettronico Ricevuta di ritorno Gmail e premendo il tasto F5 per ricaricarne il contenuto, comparirà la nuova voce di menu Conferma di lettura.
Il comando Inizializza permette di caricare lo script appena preparato: si tratta di un’operazione da svolgere una volta sola. Non dovrà essere successivamente ripetuta.
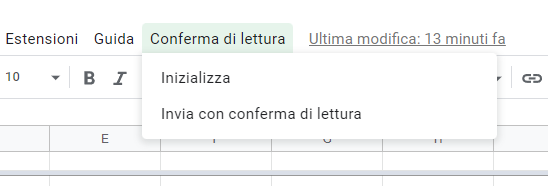
13) Adesso è possibile portarsi nella webmail di Gmail, fare clic su Scrivi e comporre l’email che si desidera venga inviata. Ricordarsi di non premere il pulsante Invia.
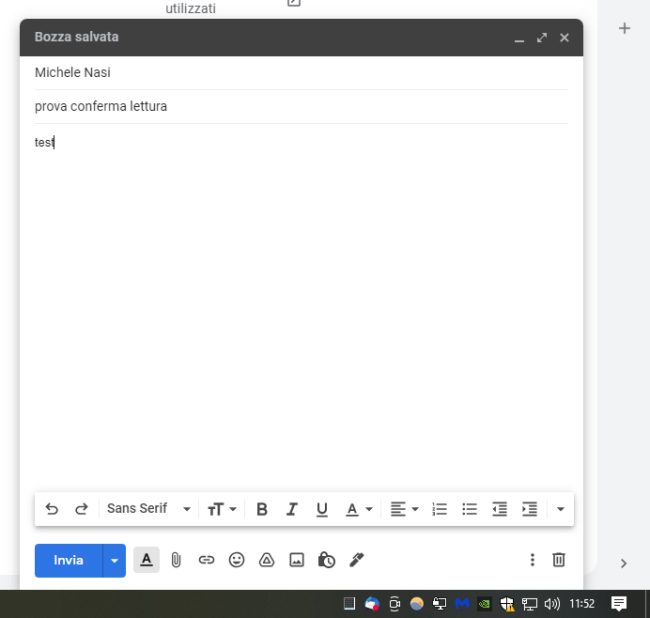
14) A questo punto si deve tornare ancora una volta nel foglio elettronico Ricevuta di ritorno Gmail e selezionare dal menu Conferma di lettura la voce Invia con conferma di lettura.

15) Selezionando il messaggio precedentemente preparato in Gmail esso verrà automaticamente spedito con il meccanismo di conferma di lettura.
Come fa Mailtrack anche lo script che abbiamo presentato fa uso di un tag HTML img nascosto che una volta caricato da remoto informa circa l’avvenuta apertura dell’email.
16) Chiudere la finestra di composizione del messaggio in Gmail ed eliminare le bozze dall’omonima sezione (colonna di sinistra). L’email appena spedita apparirà comunque nella sezione Inviati di Gmail.
Non appena il destinatario dell’email aprirà il messaggio, verrà immediatamente recapitata una conferma di lettura nell’account Gmail del mittente. Ovviamente se il client di posta del destinatario bloccasse le “immagini remote”, nessuna conferma di lettura arriverà al mittente.
Come disattivare lo script ed eliminarlo dall’account Google
Per rimuovere lo script basta accedere a Google Drive cliccare con il tasto destro sul foglio elettronico Ricevuta di ritorno Gmail e selezionare Rimuovi. Svuotare quindi il cestino cliccando su Cestino nella colonna di sinistra.
Revocare il permesso accordato a Gmail Read Receipt quindi verificare che la sezione I miei progetti – App Scripts non contenga più lo script descritto in questo articolo.
/https://www.ilsoftware.it/app/uploads/2023/05/img_11385.jpg)
/https://www.ilsoftware.it/app/uploads/2025/01/notifiche-scadenza-certificati-lets-encrypt.jpg)
/https://www.ilsoftware.it/app/uploads/2025/06/ragazzo-con-telefono-in-mano.jpg)
/https://www.ilsoftware.it/app/uploads/2024/05/google-search-ripristinare-ricerca-classica-link-SERP.jpg)
/https://www.ilsoftware.it/app/uploads/2025/06/numeri-telefono-account-google.jpg)